I laptop sono i principali dispositivi utilizzati per realizzare il nostro sviluppo, o lavoro o studente. Il I Chromebook sono considerati i migliori per eseguire questa procedura, ecco perché sono usati così tanto; molti hanno scelto di acquistare questi computer a causa di tutte le buone recensioni che ha. Ma alcuni non conoscono il modo corretto di utilizzare strumenti diversi come fare screenshot, Ecco perché è importante evidenziare chiedendoti come creare o acquisire uno screenshot su Chromebook sul tuo computer MacOS?
I Chromebook sono dispositivi portatili che sono integrati dal sistema MacOs. È normale che ogni laptop sia diverso per fare uno screenshot, Per questo motivo citeremo i passaggi per poterlo fare nel modo più semplice.
Come fare uno screenshot sul mio Chromebook
Questi quaderni si sono concentrati su fornire i migliori strumenti per promuovere l'istruzioneÈ anche riuscito a mostrare un browser migliore. Se è la prima volta che lo usi, potresti non sapere come scattare un'istantanea di qualsiasi foto o soggetto che devi salvare in un formato più conveniente.
Questa procedura può essere diversa per ogni sistema e ancora di più per MacOs, si consiglia di controllare quale versione ha il computer per ottenere informazioni al riguardo. Il primo metodo per acquisire uno screenshot completo sullo schermo, deve premi il pulsante sulla tastiera Ctrl + Windows SwitcherQuest'ultimo pulsante è quello in alto, mostra un'icona quadrata con due linee alla sua destra.
Per fare uno screenshot parziale, questo è quello che viene utilizzato in modo che non copra l'intero schermo del dispositivo, prenderà parte solo; per farlo premi i tasti Ctrl + Spostare + Selettore di Windows, così facendo vedrai come il tuo cursore si trasforma in una croce, tocca un'area e scorri fino al luogo che desideri.
In sintesi, la prima cosa che dovresti fare per fare uno screenshot è andare alla schermata che vuoi catturare, I Chromebook te lo rendono possibile cattura qualsiasi qualcosa sullo schermo del tuo dispositivo, sia a titolo di esempio documenti, pagine web o anche foto di film.
Cosa dovresti fare in premi Ctrl e il tasto di cambio schermo Questo è quello con un rettangolo con due linee verticali. Se la tua tastiera non ha questo tasto, basta premere F5, in questo modo catturerai un'immagine di tutto ciò che viene visualizzato sullo schermo del Chromebook.
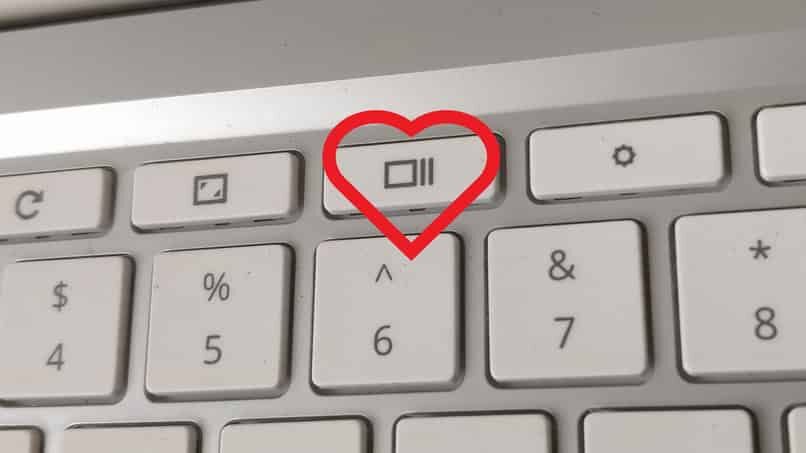
Se devi anche fare uno screenshot per il tuo touch screen, è necessario premere il pulsante di accensione e il pulsante di riduzione del volume. In qualunque modo tu usi, ti aiuterà a fare lo screenshot del tuo schermo, non importa se lo è all'interno di una pagina web o guardando un video, questo sarà ancora fatto.
Mac OS / OsX
Tutto quello che devi fare è tenere premuto il tasto Ctrl + Cambia finestra o anche cambiare lo schermo in modo da poter effettuare una cattura completa, se quello di cui hai bisogno è fare una cattura parziale è tenere premuto il tasto Ctrl + Spostare + Cambia finestra e pronto.
Modalità tablet
È possibile che in alcuni tablet non si abbia accesso alla sua tastiera, ma evita di preoccuparti, c'è un modo semplice e veloce per fare uno screenshot, tutto quello che devi fare è premere i pulsanti contemporaneamente. Acceso + Volume più basso e prepara il tuo pescato.
tastiere esterne
Se utilizzi un desktop Chrome o colleghi una tastiera esterna al Chromebook, la tastiera molto probabilmente usa i tasti nella riga delle funzioni standard, poi tutto quello che devi fare è premere il tasto. Ctrl + F5.
Dove vedere gli screenshot?
Quando fai uno screenshot del tuo desktop, sicuramente hai avuto problemi a trovarlo, ma stai certo che tutte le catture vanno nello stesso posto. C'è una cartella dove troverai gli screenshot che hai preso, quello che dovresti fare è entrare in Esplora file come se stessi cercando una cartella sul tuo disco rigido, devi cliccare sulle mie immagini e cercare una cartella chiamata screenshot o screenshot.
però, come già sai come fare le acquisizioni sul tuo computer, potresti non sapere dove sono tenuti, per poterli vedere devi andare nel menu principale del tuo dispositivo, quindi cerca l'opzione che dice 'I miei documenti’ quando hai accesso fai clic su "Download"’, tutte le acquisizioni effettuate verranno salvate automaticamente in questa cartella.
Se noti che quando esegui questa procedura non vedi chiaramente e vuoi vederlo più da vicino, puoi aumentare lo zoom, per trovare queste opzioni più velocemente.
Allo stesso tempo, se vuoi salvare le acquisizioni nel cloud, puoi farlo nel modo seguente, vai alla cartella di download, scegli il file che desideri, fare clic sull'opzione di condivisione nell'angolo destro e selezionare che si desidera salvarlo su Drive, puoi farlo con ciascuna delle tue acquisizioni.
Un'altra alternativa che puoi applicare per utilizzare le tue acquisizioni è copiarle negli appunti, avere la tua cattura copiata in questa sezione. Ti permetterà di condividere rapidamente qualsiasi immagine. Per fare questo, basta premere cattura, quindi premi i tasti Ctrl + C per copiare e Ctrl + V per incollare il file.
Modifica dello screenshot
Le schermate sono ora pronte per essere condivise, ma può succedere che tu voglia prima modificarli, Cosa fare fare clic sull'icona della cartella blu dalla barra delle applicazioni in alto e apri la cartella di download, quindi fai clic sullo screenshot per aprirlo, quindi fai clic destro su di esso e verrà visualizzato un menu completo con il quale puoi modificarlo e alla fine salvare le modifiche apportate nel pulsante salva .
Al momento di fare uno screenshot può succedere che tu abbia qualcosa che non ci è piaciuto o ha grandi bordi che vuoi rimuovere. Per questo, puoi selezionare editor professionali o farlo direttamente dagli strumenti del tuo laptop.
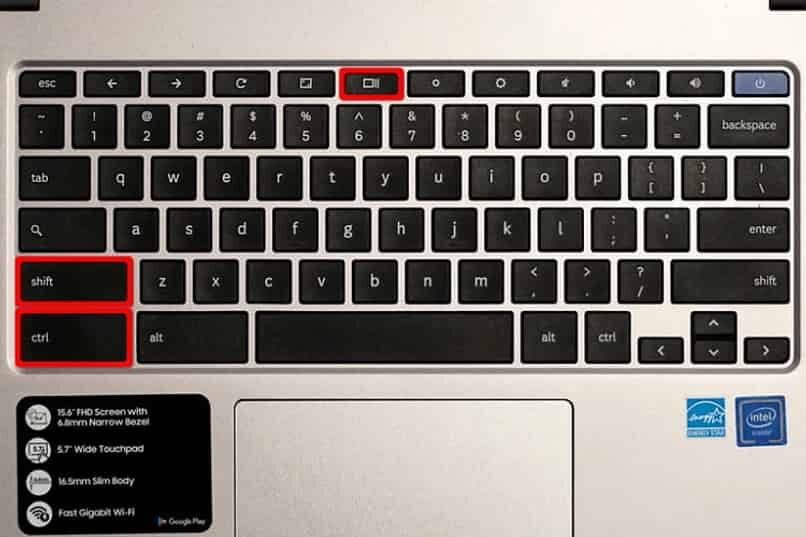
è necessario che entra nella cartella di download e fai doppio clic sull'immagine che desideri, così facendo lo aprirai nel visualizzatore di immagini; una volta dentro, seleziona l'icona a forma di matita,
Prossimo, seleziona modifica per poter vedere tutte le alternative che sono in fondo, in questo puoi tagliarlo, ruotalo e molto altro. Quando hai modificato completamente, terminare la procedura premendo nuovamente la matita.
Copia i tuoi screenshot negli appunti
Se vuoi copiare il tuo screenshot devi trovarlo e selezionarlo e poi premere Ctrl + C per copiarlo negli appunti e poi per incollarlo devi premere Ctrl + V.
Come registrare lo schermo del mio computer
Registrare lo schermo del tuo computer è molto semplice e facile da fare, basta seguire questi passaggi: apri la finestra in cui vuoi effettuare la registrazione, e devi premere i tasti di Windows + G, lì verrà visualizzata una piccola finestra con cinque opzioni come la schermata di acquisizione, inizia a registrare, registrare l'ultimo 30 secondi e attiva il microfono e avvia la registrazione, e pronto, basta selezionare l'opzione che ti serve e per finire salva il tuo video.
Le combinazioni di tasti più utilizzate per eseguire facilmente le attività sul Chromebook
Le combinazioni più utilizzate e più comuni che conosciamo sono Ctrl + X è usato per tagliare, Ctrl + C sta per copiare, Ctrl + V è usato per incollare e Ctrl + Z serve per annullare. Dopo ne saprai molti di più.
Schede e finestre
Alcune combinazioni di schede e finestre sono:
- Apri nuove schede: Ctrl + n.
- Apri nuove schede ma in modalità di navigazione in incognito: spostare + Ctrl + n.
- Apri una nuova scheda: Ctrl + T.
- Apri un file nel browser: Ctrl + oh.
- Chiudi la finestra attuale: Ctrl + W.
- Chiudi la finestra corrente: Spostare + Ctrl + W.
- Riapri l'ultima finestra o scheda: Spostare + Ctrl + T.
Pagine e browser web
Alcune combinazioni di pagine e browser web sono:
- Pagina giù: Alt + freccia su.
- Pagina giù: Alt + Freccia giù.
- Scorri la pagina: barra spaziatrice.
- Vai all'inizio della pagina corrente: Ctrl + Alt + freccia su.
- Vai in fondo alla pagina corrente: Ctrl + Alt + Freccia giù.
- Stampa pagina: Ctrl + P.
- Salva la pagina: Ctrl + S.
Impostazioni di sistema e display
Alcune combinazioni per le impostazioni del sistema e del display sono:
- Apri l'app dei file: Spostare + Alt + m.
- Anteprima di un file nei file: seleziona il file e devi premere la barra spaziatrice.
- Mostra un file nascosto nei file: Ctrl +. punto.
- Apri l'area in cui appare l'ora: spostare + Alt + S.
- Visualizza le tue notifiche: Spostare + Alt + n.
- Cambia la risoluzione dello schermo: Spostare + Ctrl + oh – meno.
- Ruota lo schermo 90 gradi: Spostare + Ctrl + ruotare.
Articolo correlato:
- Non riesco a vedere i video di 360 Lauree sul cellulare – Soluzione
- Come scaricare e installare Google Meet sul mio PC e dispositivo mobile, Android o iOS
- Come apparire offline su Facebook Messenger o Lite
- Google e Chromebook: È possibile installare Office all'interno delle sue funzioni??
- Come realizzare un manuale di identità aziendale: esempi, modelli e struttura
- Non ho una licenza Windows attiva: limitazioni della versione non attivata






