Se c'è qualcosa che dovrebbe essere essenziale in tutta la formazione integrale di una persona, è sapere gestire gli strumenti di Excel. E non solo saper fare un grafico, intendiamo tutte le funzioni possibili che rientrano nell'ambito delle possibilità di apprendimento. Come un grafico a dispersione in Excel. O nella sua versione installata o nella sua versione online, dove puoi creare facilmente fogli di calcolo.
In Excel il Le possibilità sono molteplici. Come grafici a linee avanzati o funzioni intermedie come grafici a due assi. tuttavia, non è possibile coprire tutti gli aspetti in queste righe molto modeste, quindi ci concentreremo sulla creazione di un grafico o di un grafico a dispersione.
Sei nel posto giusto per imparare come creare un grafico a dispersione o un grafico su un foglio di calcolo Distinguersi. E per questo lo analizzeremo di seguito.
Come formattare correttamente i dati?
Excel è uno strumento di calcolo che copre molte aree, utilizzato in tutto il mondo da persone e aziende. In caso di creazione di tabelle, grafici e diagrammi offre un'opzione di alimentazione formattare i dati, secondo la nostra esigenza. E farlo non è per niente complicato.
Per dare il formato corretto dovremo solo selezionare le celle che contengono i dati, quindi nella scheda Home farai clic su ‘Formato’. In questo modo puoi dargli stile, modulo e tutto il formato appropriato a quello che vuoi fare.
È meglio usare un grafico a dispersione o un grafico a linee??
Si può dire molto su questo argomento, ma sarà necessario attenersi al campo matematico per dare una corretta concettualizzazione. L'elemento è composto da due grafici, grafico a linee e grafico a dispersione.
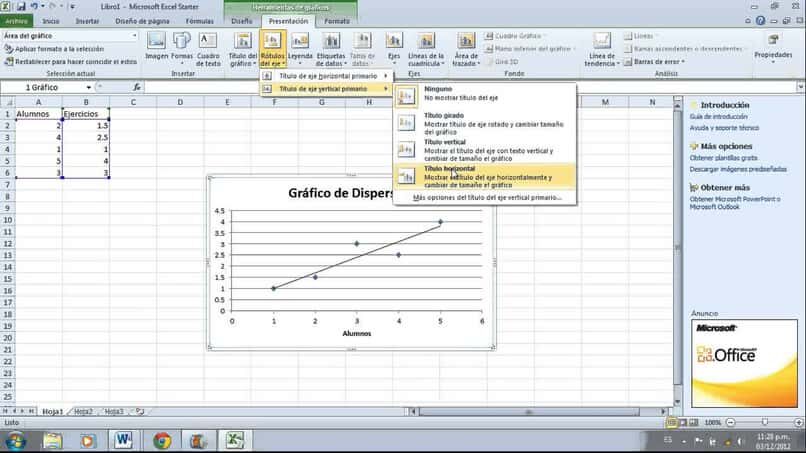
Ora il grafico a linee sarà a rappresentazione su un asse di coordinate cartesiane dove diversi valori si rifletteranno per il loro studio e / o analisi. Da parte sua, il cosiddetto grafico a dispersione viene utilizzato quando c'è un grado in cui i valori degli insiemi differiscono, ma valutati in base al loro valore medio.
Un grafico a dispersione sarà una rappresentazione di due variabili, all'interno di un grafico di natura cartesiana, dove analizzare un cluster di dati. Questi possono essere simili tra loro da un punto in comune.
Nel rispondere alla domanda posta, deve prima essere considerato con quali tipi di dati lavorerai poter prendere una decisione. Se i dati non variano, o in altre parole, sono coerenti (un valore dipendente segue uno schema al variare dei valori indipendenti), quindi è meglio usare un grafico a linee.
In secondo luogo, se i dati variano in positivo o in negativo (un valore indipendente può produrre un valore dipendente maggiore o minore), allora l'ideale è usa un grafico a dispersione. In questo modo i dati possono essere rappresentati meglio, evitando di ottenere un grafico a linee che non è coerente.
In sintesi, i grafici a dispersione sono usati per rappresentare dati statistici, scientifico e ingegneristico. Questo perché consente una migliore analisi essendo in grado di modificare gli assi del grafico secondo necessità.
Come creare un ottimo grafico a dispersione?
Excel è famoso per facilitare notevolmente il lavoro degli utenti, Ecco perché ci riferiamo all'inizio all'importanza di saper usare i tuoi strumenti. Essere in grado di fare o creare un grafico o un grafico a dispersione su un foglio di calcolo in excel, sarà estremamente semplice. Questo programma ha tutto preconfigurato solo per aggiungere informazioni.
Seleziona le due colonne di dati e il tipo di grafico.
Devi prima aprire Excel per accedere al tuo foglio di calcolo. Una volta dentro il file, selezionerai tutti i dati che vuoi far parte del grafico. Devi ricordarti di inserirli in coppia o in trio, dipende da cosa vuoi creare. Prossimo, nella barra degli strumenti, fare clic sulla sezione "Inserisci".
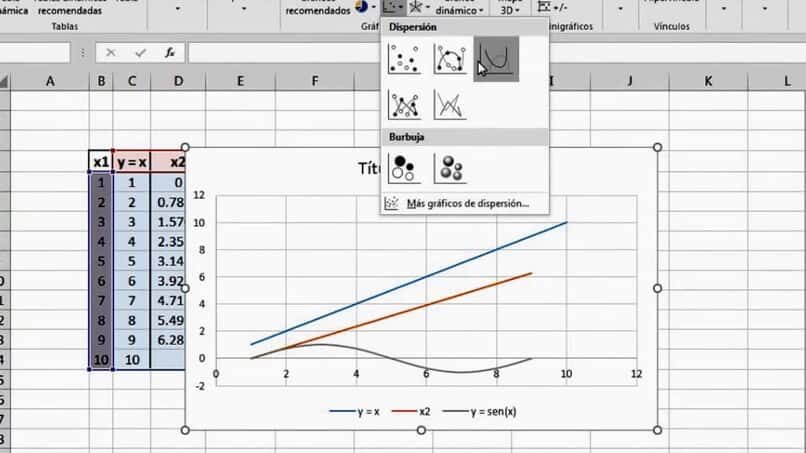
Ci accingiamo a fare riferimento allo spazio dedicato alla grafica, che è 'Grafica'. Lì vedrai la tua categoria, distribuiti in base alle funzioni da svolgere. Sezione interna 'Dispersione’ tu selezionerai ‘Disperdi solo con i pennarelli’. È fatto in questo modo perché correttamente un diagramma o un grafico a dispersione non ha linee.
Una volta scelto, l'interfaccia mostra il modello che è stato appena selezionato, che lo inserirai nel foglio di calcolo, per la modifica.
Seleziona "Calc"’ e aggiungi la linea di tendenza
Per aggiungere una linea di tendenza, tipico di un grafico a dispersione, dovrai fare clic con il pulsante destro del mouse su un dato nel grafico. Quando viene visualizzato il menu, selezionerà ‘Aggiungi linea di tendenza’ e subito apparirà una finestra con le opzioni disponibili. Puoi scegliere quello più adatto ai tuoi dati e a quello che vuoi fare. In questa parte troverai i tipi di tendenza, puoi dare un nome alla linea, estrapolare e più opzioni.
La rispettiva edizione del grafico a dispersione è a discrezione e necessità dell'utente Internet che lo sta preparando.. Excel è estremamente facile da gestire, poiché rimane solo per l'utente, Compila la casella con le informazioni che hai.
Come personalizzare il grafico a dispersione?
Come accennato, nel foglio di calcolo excel, è in allegato un grafico a dispersione pre-progettato per essere compilato esclusivamente dall'utente. Ora, dovresti sapere come personalizzare la grafica in modo che assomigli di più a quello che stai cercando.
Stile grafico
Lo stile grafico può essere personalizzato a proprio piacimento, cambia il colore, spessore, Ombre 3D e molto altro. Basta fare clic con il pulsante destro del mouse in un punto qualsiasi del grafico per visualizzare il menu e selezionare "Formato area grafico" …’. Lì puoi scegliere il ripieno, colore del bordo, stili e altro.
Allo stesso modo, quando si fa clic con il pulsante destro del mouse su un segno o sulla linea, verrà visualizzato il menu dove selezionerai "Formato serie di dati"’. Apparirà una finestra in cui è possibile personalizzare tutti gli aspetti del grafico, come colore, stile, ombra, riempimento marcatore, tra gli altri.
Titoli grafici
Per aggiungere titoli al grafico a dispersione in Excel, basta fare clic su di esso per visualizzare la sezione sulla barra degli strumenti. "Strumenti grafici"’. Lì puoi aggiungere titoli, etichette degli assi, legende e altro nella sezione 'Tag'.
In quel modo, per aggiungere il titolo del grafico a dispersione basta selezionare 'Titolo del grafico’ in 'Etichette'. Puoi posizionare il titolo centrato sopra o sopra il grafico.
Cambia serie
Sebbene i grafici a dispersione siano di valori con tendenze variabili, ancora è possibile mettere linee. Per personalizzare ulteriormente il grafico a dispersione, dovrai scegliere il tipo di serie di dati. Fallo direttamente nella sezione "Grafico"’ dalla sezione "Inserisci".
Puoi scegliere un altro stile di grafico oltre ai singoli marcatori. Puoi anche scegliere con linee morbide e pennarelli, con linee morbide, con linee rette e con linee rette e marcatori. Ogni stile ha le sue caratteristiche che dovrai tenere in considerazione.
Nello stesso modo, È possibile modificare la serie del grafico facendo clic con il pulsante destro del mouse su un segno o una linea per visualizzare il menu e selezionare "Cambia tipo di grafico della serie" …’.
Modifica la legenda
Come il titolo, Puoi modificare la legenda che di default si chiamerà 'Serie1'. Per farlo devi seguire la stessa procedura per aggiungere il titolo, solo che questa volta dovrai cliccare dove dice 'Leggenda’. Lì puoi aggiungere, rimuovere o posizionare le legende sul grafico. Troverai diverse opzioni disponibili, come scegliere dove visualizzare le legende e se sovrapporle o meno al grafico.
Inoltre, puoi rinominare le legende facendo clic con il tasto destro e selezionando ‘Seleziona dati …’. Puoi anche cambiare il formato, dimensione, colore e altre opzioni di personalizzazione.
Assi verticali e orizzontali
A seconda del tipo di dati con cui lavori, puoi regolare le scale degli assi verticale e orizzontale. Farlo è molto semplice, dovendo cliccare sul grafico seguendo la procedura per aggiungere un titolo. Solo questa volta, andrai alla sezione "Assi"’ dove troverai due opzioni: "Assi"’ e "Linee della griglia".
Selezionerai "Assi"’ e lì puoi modificare sia l'asse verticale che orizzontale. Puoi modificare la scala degli assi, essere in grado di posizionare anche una scala logaritmica. Allo stesso modo puoi eliminarli nel caso ne avessi bisogno.
Dovresti anche chiarire il relazione tra le due variabili, che sarà rappresentato negli "assi X"’ e 'Y'.
I valori delle variabili devono essere determinati. È fondamentale che entrambi i valori da confrontare siano connessi con la reciproca realtà temporale, vale a dire, che i tuoi valori entrambi sono della stessa data confrontare.
La variabile deve essere posizionata nel posto preciso, in generale misure, il variabile indipendente, è assegnato all'asse cartesiano di 'X'.
La determinazione del coefficiente di correlazione sarà quella che modella o modella l'interazione tra le variabili sull'asse cartesiano.. fortunatamente, Excel si occupa di tutto questo. E non ci resta che fare domanda e eseguire gli strumenti richiesti attraverso l'interfaccia.
Esempi di buon uso di un grafico a dispersione
Finalmente ti insegniamo Esempi di come utilizzare grafici o grafici a dispersione in Excel. Quel modo, puoi avere un'idea migliore di come dovrebbe essere quello che stai per fare.
Vendita di gelati
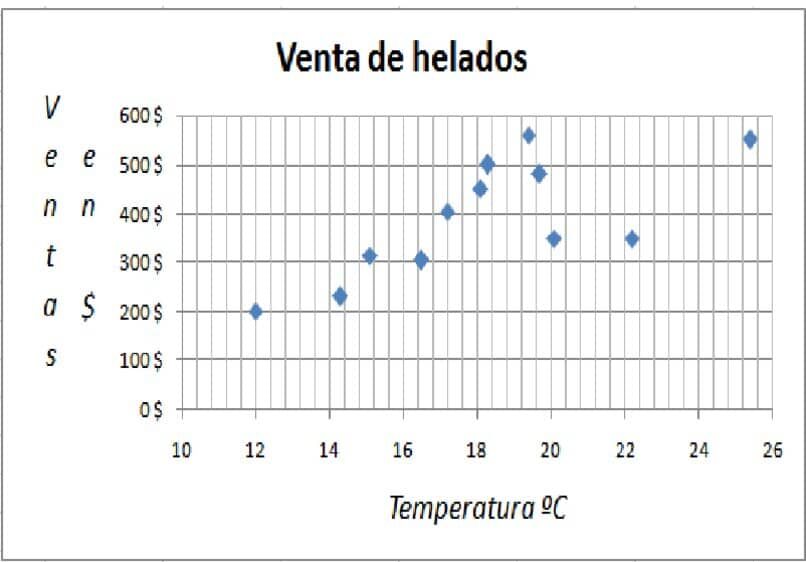
Qui puoi vedere un grafico a dispersione in Excel dove puoi vedere la vendita del gelato in base alla temperatura alla quale viene venduto. Possiamo notare che non ha legenda, ha maniglie sugli assi e ha griglia primaria e secondaria.
Entrate e spese
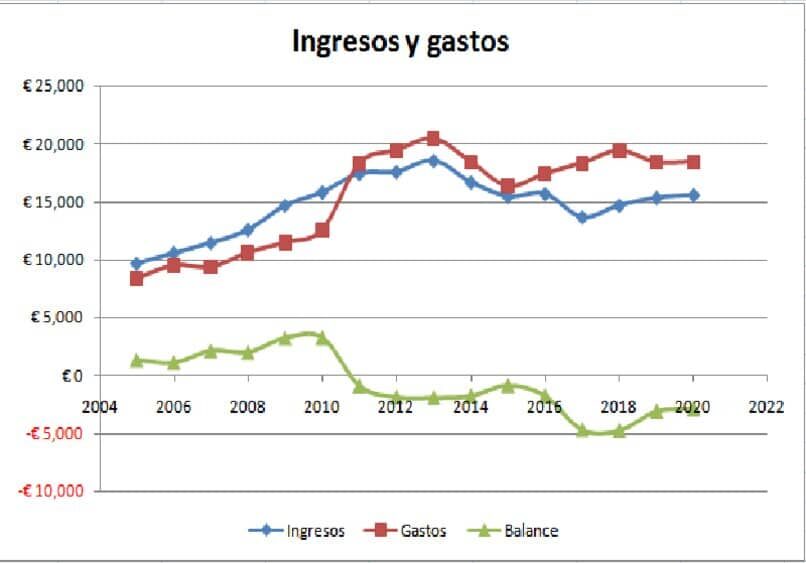
In questo esempio puoi vedere il rapporto tra entrate e spese di qualsiasi società, dove si riflette anche l'equilibrio. Possiamo vedere che ha tre leggende più il suo titolo, notando che perché sono cifre monetarie, come la scala, assume valori negativi.
È così facile creare un diagramma o un grafico a dispersione in un foglio di calcolo Excel. Bene, come è stato chiaro, è uno dei tanti grafici che possono essere creati con il fantastico strumento che è Excel. così, non sono necessari calcoli, basta inserire i valori e voilà.
Articolo correlato:
- In che modo la variazione dei tassi di interesse influisce sugli investimenti
- Come inviare denaro con FedEx in modo sicuro
- Come rendere pubblico il mio profilo Facebook e i miei post
- Come mettere un punto interrogativo sulla tastiera del PC
- Come risolvere le vibrazioni della fotocamera posteriore dell'iPhone: Passo dopo passo
- Come inviare un audio da Facebook Messenger a WhatsApp | Guarda come si fa






