Ti suggeriamo di imparare Come installare facilmente Mac OS Catalina in VirtualBox – Tutorial completo, conoscere questo sistema operativo. In questo modo, puoi davvero vedere come funziona un sistema prima di installarlo sul tuo disco rigido.
Cos'è Mac OS Catalina??
Mac OS Catalina è una versione del sistema operativo Mac OS di Apple. Questa distribuzione è stata rilasciata in 2019 e supporta applicazioni di 64 solo bit.
Quali caratteristiche ha MacOs Catalina?
Apple ci presenta una versione con novità, Quello puoi trarne il massimo se decidi di installare questo sistema operativo.
- A chi non piace attivare la modalità oscura? Questa è una delle alternative che ci offre MacOs Catalina, perfetto per quando passiamo ore a lavorare sul nostro PC e quando scende la notte, la luce del nostro schermo non diventa un ostacolo per i nostri occhi.
- Per utenti che sono genitori e vogliono avere il controllo dell'utilizzo per il benessere dei propri figli, Apple offre l'impostazione "Tempo schermo", da cui i genitori possono limitare e contare il tempo che trascorrono.
- La protezione dei nostri dati è una delle cose che più ci ha preoccupato negli ultimi anni quando abbiamo acquisito nuove tecnologie. Per questo, una delle caratteristiche che consideriamo importante è la funzione "Blocco attivazione". Cosa offre all'utente l'opportunità di bloccare il proprio computer, rimuovendo qualsiasi accesso ad esso da parte di estranei.
Successivamente, inoltre sono state integrate nuove sezioni di intrattenimento come Apple Music, Apple TV, Podcast Apple e Arcade Apple.
A cosa serve VirtualBox quando si installa il sistema operativo Catalina?
Virtual Box è uno strumento utilizzato per installare i sistemi operativi tramite a macchina virtuale. Questa applicazione è molto utile per testare un particolare sistema e non ha bisogno di partizioni per funzionare in modo efficace.
Quali sono i requisiti per installare Catalina in VirtualBox?
Se vuoi provare la versione Mac OS Catalina sul PC o applicare modifiche alle sue impostazioni senza influire sulle prestazioni o causare danni irreparabili, Ti suggeriamo di leggere i passaggi spiegati di seguito.
Controlla i requisiti minimi
È essenziale controllare il Requisiti minimi di Mac OS Catalina se vuoi installare questa versione qualche volta. Ed è ciò di cui ha bisogno Mac OS Catalina 12,5 GB di spazio di archiviazione, 4 GB di RAM e un MacBook di 2012 o una versione più recente.
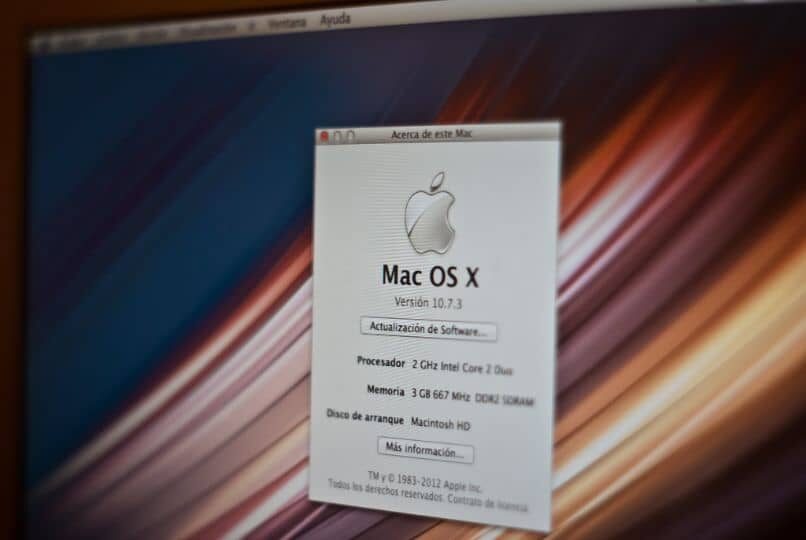
Per installare Mac OS Catalina sulla macchina virtuale utilizzando Scatola virtuale, si consiglia di guidare più di 6 GB di RAM e 25 GB di spazio di archiviazione. Ti suggeriamo anche di imparare come aumentare la dimensione del disco in una macchina virtuale con VirtualBox.
Nonostante questo, è essenziale è importante che tu sappia Quali sono i modelli di Mac supportati? con questo sistema operativo, così puoi controllare se funziona sul tuo pc.
- Modelli di MacBook che sono stati rilasciati da 2015.
- I modelli MacBook Air e MacBook Pro sono stati rilasciati a metà 2012 in poi.
- Per i modelli Mac mini e iMac, solo quelli che sono usciti culminando in 2012 in poi.
- IMac Pro solo modelli dell'anno 2017.
- Sui modelli Mac Pro rilasciati da 2013.
Come scaricare correttamente VirtualBox
Una volta verificati i requisiti è necessario scaricare la Virtual Box. Per farlo, e un Sito ufficiale dell'applicazione. Quindi segui il Istruzioni come affermato dagli sviluppatori di Virtual Box prima di eseguire questo strumento nella tua squadra.
Una volta ottenuto il file di download, procedere con l'installazione. Accetta il Termini e Condizioni indicato per proseguire con la procedura e premere il pulsante “ok”.
Scarica l'immagine di Mac OS Catalina
Il prossimo passo è scaricare l'immagine di Mac OS Catalina. Per farlo, devi inserire il sito web a partire dal stand di mele e premere il pulsante “Scarica” nella prima opzione che vedrai nella parte in alto a sinistra della pagina. Quando il download è completo, assicurati di estrarre l'immagine .dmg dal sistema.
Quali sono i passaggi per scaricare MacOs Catalina?
Questa procedura è così semplice che te la spiegheremo in 3 Passi.
- Dal tuo Mac, accedi allo store ufficiale di Apple, la App Store.
- Vedrai una scheda con l'aggiornamento di MacOs Catalina, devi inserire l'annuncio e fare clic su download.
- Finalmente, accedi al tuo account ID Apple.
Scopri come creare la macchina virtuale Catalina in VirtualBox
Apri Virtual Box e dal menu individua l'opzione “Nuovo”. Apparirà una nuova finestra per inserire il nome che identificherà la macchina virtuale, la tua posizione, il tipo e la versione del sistema operativo.
Successivamente, premi il bottone “Prossimo”, seleziona la memoria RAM con cui lavorerai e il pulsante “Prossimo”. Vedrai una nuova finestra in cui devi selezionare il disco rigido virtuale per il sistema operativo che hai precedentemente scaricato. Attiva l'opzione “Usa un file disco rigido virtuale Esistente", seleziona questo disco e premi "Crea". Puoi anche clonare la macchina virtuale per usarla su un altro PC.
Configura facilmente la macchina Virtual Box
Controlla le impostazioni del tuo sistema operativo e modificare il valore minimo di RAM per trasformarlo in 4 Sezione GB “Sistema”. Nella sezione “Processori”, controlla almeno due processori e premi il pulsante “Accettare”. Puoi anche aggiungere un altro disco rigido alla macchina virtuale, se lo desideri..
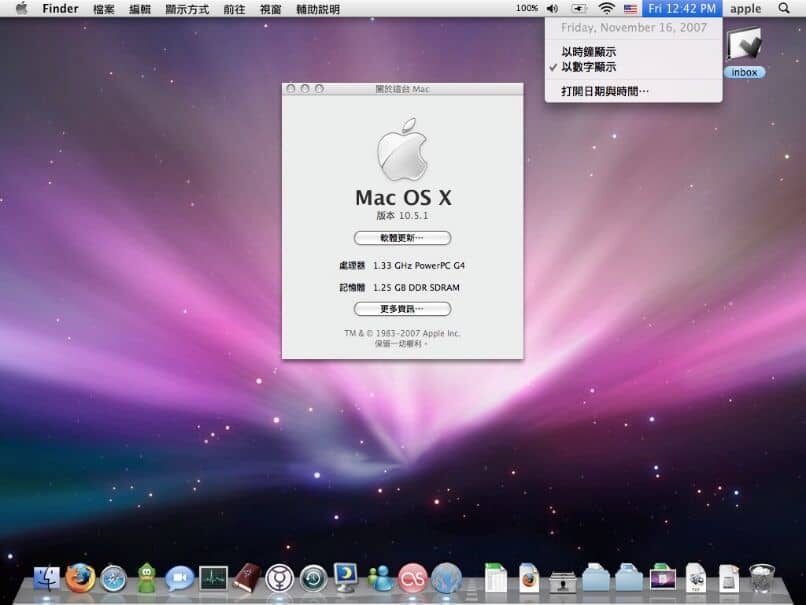
Prossimo, vai al capitolo che corrisponde a USB e seleziona l'opzione "Driver USB 3.0". Dopo, a Opzioni di visualizzazione e seleziona la capacità video massima del tuo PC. Dopo, premi il bottone “Accettare”.
Configura Mac OS Catalina da Windows
Accedi al prompt dei comandi su Modalità amministratore e digita la riga di comando successiva cd “C: File di programma Oracle VirtualBox “. Aggiungi le seguenti righe sostituendo “Mac OS 10.15.7 Catalina” dal nome che hai dato alla macchina virtuale, ma prima nota che ciascuno “punto” rappresenta una linea (non dovrebbe includere i periodi nel codice):
- BoxManage.exe modificatovm “Mac OS 10.15.7 Catalina” – cpuidset 00000001 000106e5 00100800 0098e3fd bfebfbff
- VBoxManage.exe setextradata “Mac OS 10.15.7 Catalina” “VBoxInternal / Dispositivi / efi / 0 / config / DmiSystemProdotto” “iMac11.3”
- VBoxManage.exe setextradata “Mac OS 10.15.7 Catalina” “VBoxInternal / Dispositivi / efi / 0 / config / DmiSystemVersion” “1.0”
- VBoxManage.exe setextradata “Mac OS 10.15.7 Catalina” “VBoxInternal / Dispositivi / efi / 0 / config / DmiBoardProdotto” “Mac-F2238BAE”
- VBoxManage.exe setextradata “Mac OS 10.15.7 Catalina” “VBoxInternal / Dispositivi / smc / 0 / config / DeviceKey” “il nostro duro lavoro con parole protette per favore nel furto (C) AppleComputer Inc”
- VBoxManage.exe setextradata “Mac OS 10.15 Catalina” “VBoxInternal / Dispositivi / smc / 0 / config / GetKeyFromRealSMC” 1
Articolo correlato:
- Cosa fare se il mio cellulare cinese non si connette al WiFi – Configura Android
- Moneta virtuale Ethereum: Che cos'è, a cosa serve e come si usa
- È legale registrare una chiamata senza chiedere il consenso??
- Come scaricare e installare My Sugar Daddy sul tuo telefonino
- Come configurare le impostazioni sulla privacy dei contatti in WhatsApp
- Come installare Google Play Store sulla mia Sony Smart Tv – Facilmente






