Se ti sei chiesto come rimuovere traccia o punti traccia in After Effects? E vuoi farlo rapidamente e facilmente, dovresti prestare attenzione che questo è un programma con molti strumenti, e anche se la procedura è in realtà molto semplice, devi prestare attenzione ai dettagli.
Effetti postumi, è un programma sviluppato principalmente per la post-produzione di media audiovisivi, con cui ti viene data la ritocchi finali ai video già registrati, con questo puoi aggiungere tutti i tipi di effetti e miglioramenti sia nell'audio che nel video. Questi passaggi saranno dettati con le alternative in spagnolo, quindi se hai il programma in inglese, Puoi cambiarlo.
Cosa sono i track point??
I punti di tracciamento sono quelli usati per identificare le aree importanti nella clipQuesti sono particolarmente usati perché danno al programma di editing un modo per muoversi liberamente attraverso il video., che ti consente di aggiungere oggetti senza troppe limitazioni.
Il punti di tracciamento consentire al software di identificare le superfici, e quindi sapere come dovrebbe essere orientato l'oggetto da aggiungere. Questo è particolarmente usato per creare effetti speciali sui video., nonostante questo, questi punti non possono rimanere lì fino alla fine, e After Effects deve rimuoverli affinché il video appaia pulito.
![]()
Questo effetto è applicabile a qualsiasi clip. Nonostante questo, dipende da cosa stai modificando, sarà più difficile rimuovere i punti di tracciamento, perché la sequenze con movimenti a scatti o può sembrare improvvisamente falso, se non hai abbastanza esperienza per rimuovere queste stampe.
Nonostante questo, se quello che vuoi modificare e non ha molte variazioni nel suo movimento, rimuovere i punti non sarà così difficile e quindi puoi eseguire il rendering del video senza ulteriori ritardi.
Come posso tenere traccia del movimento di un file in After Effects??
Questo effetto riguarda il monitoraggio di un video, In altre parole, un'immagine o un punto specifico nel nostro video per farlo muovere. Con il programma After Effects, Puoi tenere traccia del movimento di un file andando sucrea un nuovo file personalizzato, quindi i file con cui lavoreremo verranno importati, poi clicchiamo su un nuovo oggetto, In altre parole, con questo nuovo oggetto gli daremo l'effetto di movimento.
La prima cosa da fare è andare nella scheda della finestra e assicurarsi che l'opzione tracker sia selezionata, dove avrai due opzioni principali: traccia la telecamera e segui i movimenti. Con l'opzione di tracciare il movimento nel tuo video o immagine, gli diamo movimento con un punto di tracciamento sull'aereo da spostare, una volta fatto questo lo diamo per analizzare.
Come applicare il tracciamento da un oggetto all'altro in After
Con il programma After Effects, cliccando su una nuova composizione, può iniziare ad applicare il tracciamento da un oggetto all'altro, usando una cornice, In altre parole, in questo modo avrai un lavoro più pulito o più efficiente. 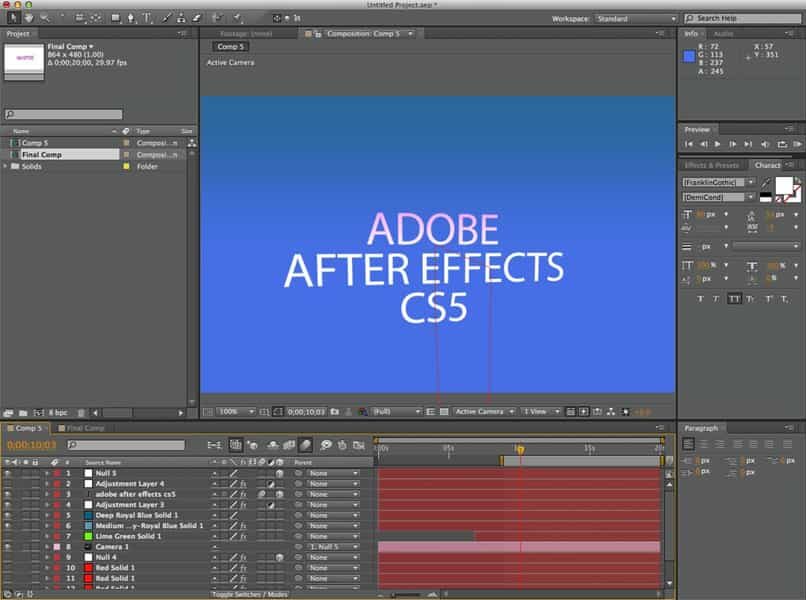
Allo stesso tempo, After Effects con l'oggetto al rallentatore, segniamo i punti di tracciamento a poco a poco seguendo il movimento. Alla fine del follow-up clicchiamo su analizza.
Passaggi per annullare i punti traccia in Adobe After Effects
Questo programma ci permette di realizzare, da composizioni animate, riuscire a rimuovere i punti di tracciamento. Per il primo metodo utilizzeremo lo strumento "Rimuovi cavi"’ cosa porta l'applicazione?. Per prima cosa dovremo importare il video che vogliamo modificare. Dopo di che, nel menu di ricerca sul lato destro dello schermo, cercheremo "rimuovi cavo".
Successivamente faremo clic con il tasto sinistro e lo trascineremo nel video, lì lo rilasceremo e sarà applicato a noi, sotto forma di una linea diagonale nera, dovremo posizionare questa linea su un punto di tracciamento, qual è quello?. che prima elimineremo. Sul lato sinistro otterremo il menu specifico per questa opzione, dove possiamo cambiare i suoi valori.
Dovremo cercare il opzione "sostituzione"’, e nel menu a tendina selezioniamo l'opzione 'cuci'’ che è il penultimo dall'alto verso il basso, questo farà assumere alla linea il colore dell'oggetto in cui si trova e lo nasconderà.
Come utilizzare l'effetto scratch per la fotocamera 3D
Possiamo usare questo altro metodo, prima dobbiamo aggiungere il nostro video, andiamo alla scatola che dice "Tracciatore"’ e premi 'Traccia fotocamera’Qui vedrai come il programma aggiunge punti colorati ai punti di tracciamento. Selezioniamo quelli che vogliamo rimuovere facendo clic con il tasto destro su di essi; nel menu a comparsa facciamo clic su crea solido e fotocamera.

Prendiamo lo strumento Penna e iniziamo a fare un cerchio attorno al punto di tracciamento, nel fare ciò premiamo l'opzione 'Punto di ancoraggio’, quello che facciamo è spostare il punto e trascinarlo. Osserviamo che si muove, e verrà mostrata la parte della pelle, In altre parole, il punto è nascosto per essere sostituito da una parte della tua pelle, questo posizionerà l'altra parte che non ha la punta.
Ora, eliminiamo il Tracker fotocamera 3D, premiamo il tasto destro e con il tempo selezioniamo il fermo immagine, dove il video duplicato diventerà un livello 3D. Poi andiamo al solido, premi posizione e applica Ctrl-V, in questo momento trasciniamo il duplicato sul punto che vogliamo rimuovere per coprirlo, In breve, fai clic su "Ridimensiona la maschera"’ e pronto.
Così facendo in tutti i punti, vedrai come questi sono totalmente eliminatiSe vuoi rimuovere altri oggetti che ha la foto, puoi farlo senza alcun problema, questo non influenzerà la modifica che hai fatto in precedenza.
Blocca la posizione dei segnalibri senza utilizzare lo schermo verde
Per bloccare la posizione dei marker senza utilizzare lo schermo verde dobbiamo creare un nuovo progetto in After Effects e quindi una nuova composizione in cui è possibile modificare la dimensione dell'altezza e della durata. Successivamente trasciniamo il nostro video sulla timeline per iniziare dobbiamo scegliere lo strumento che appare nel pannello sopra, premiamo il pennello tipo rotoscopia.
Il pennello per rotoscopia per poterlo utilizzare deve essere in un pannello a strati, quindi iniziamo segnando con il pennello ciò che vogliamo separare dallo sfondo, con un colore rosa segnerà tutto ciò che lo circonda.
Finalmente, quello che devi fare è congelare il pennello rotoscopia e una volta finito torniamo alla composizione e in questo modo avrai la possibilità di vedere lo sfondo nero con l'oggetto ritagliato o separato dallo sfondo senza usare lo schermo verde.
Articolo correlato:
- Non riesco a vedere i video di 360 Lauree sul cellulare – Soluzione
- Come scaricare e installare Google Meet sul mio PC e dispositivo mobile, Android o iOS
- Come apparire offline su Facebook Messenger o Lite
- Google e Chromebook: È possibile installare Office all'interno delle sue funzioni??
- Come realizzare un manuale di identità aziendale: esempi, modelli e struttura
- Non ho una licenza Windows attiva: limitazioni della versione non attivata






