Posso sfocare lo sfondo dei miei video su Sony Vega Pro?? Di cosa ho bisogno aggiungi sfocatura dello sfondo o fuori fuoco per i miei video? Come posso sfocare lo sfondo dei miei video con l'editor Sony Vegas Pro??
Sony Vegas Pro è un ottimo editor video con il quale puoi apportare più modifiche grazie a tutte le alternative che ti offre. Con Sony Vegas Pro è possibile aggiungere l'illuminazione ai tuoi video, parti tagliate, aggiungi effetti, aggiungi o inserisci testi o titoli in un video e centinaia di altre opzioni.
Il Effetto di sfondo sfocato “sfocato” Può rendere professionale qualsiasi foto semplice e far risaltare molto di più l'oggetto al centro, che è molto utile per i video brevi.
Nel caso in cui non sai come aggiungere o applicare uno sfondo sfocato o fuori fuoco sui video con l'editor Sony Vegas Pro Oggi ti mostriamo come farlo passo dopo passo. Allo stesso tempo, una volta che impari ad aggiungere uno sfondo sfocato o sfocato, puoi aggiungere crediti al tuo video.
Puoi mettere uno sfondo sfocato in un video con Sony Vegas Pro??
Abbiamo buone notizie per te, sì. Usare questa risorsa non è affatto difficile, molti programmi di editing sono in grado di farlo, ma dovresti prestare attenzione che non puoi applicarlo con nessun video che hai. Devi assicurarti che le tue clip facciano l'essenziale per continuare.
Cosa serve per creare uno sfondo sfocato in un video con Sony Vega?
Con lo scopo di modificare un video con Sony Vegas Pro e aggiungi o applica uno sfondo sfocato o sfocato, devi solo aver scaricato l'editor Sony Vegas Pro sul tuo computer, puoi scaricarlo gratuitamente dal suo portale web ufficiale, ed è anche abilitato per tutte le versioni di Windows.
Prossimo, devi scegliere il video su cui vuoi applicare uno sfondo sfocato o sfocato, il video deve avere un Qualità minima 480p in caso contrario l'effetto sfocato non si noterà.
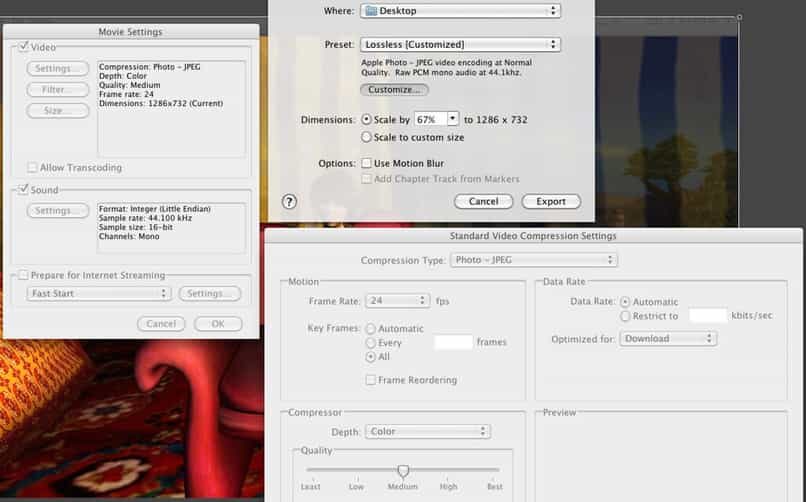
Nel caso in cui non sia possibile aggiungere uno sfondo sfocato o sfocato al video a causa dell'interruzione del funzionamento dell'editor di Sony Vegas Pro o della mancata apertura, puoi riavviare il PC o verificare che l'editor sia nella sua versione più recente. In questo modo puoi iniziare a modificare il tuo video.
Come sfocare un video con Sony Vegas Pro
L'effetto sfocatura o sfocatura è uno dei più utilizzati per dare un tocco professionale a foto e video. Consente allo spettatore di concentrarsi sul punto più importante dell'immagine. Scopri come utilizzare questa risorsa in just 4 Passi.
Importa il video su Sony Vegas Pro
- Iniziare, dobbiamo aggiungere i file video che useremo e quindi essere in grado di modificarli nella sua interfaccia.
- Una volta dentro Sony Vegas, sposta il cursore per fare clic sul menu a discesa File.
- Premi Importa e poi seleziona Media per selezionare le clip.
- Finire, devi fare clic su OK e i tuoi file saranno già importati.
Aggiungi sfocatura dello sfondo o sfocatura al video
Una volta selezionato il video a cui applicherai lo sfondo sfocato o sfocato, Devi entrare nell'editor Sony Vega Pro e scegliere l'opzione “Sfocatura” trovata accanto all'icona di una bottiglia di vernice.
Nonostante questo, è essenziale che prima di creare diversi livelli nel tuo video per evitare inconvenienti, Puoi farlo premendo il tasto Ctrl + C. Prossimo, devi creare una nuova traccia video e posizionarla sopra.
Nella sezione “panorama” troverà foto “Maschera” Su cui devi cliccare, in questo modo potrai creare una maschera a mano libera sull'area del tuo video dove non applicherai l'effetto di sfondo sfocato o sfocato.
Dopo aver chiuso l'area di lavoro, lo sfondo sarà totalmente nero, per questo è necessario applicare l'effetto “Sfocatura gaussiana Sony”, i parametri che devi aggiungere sono 0.08 quindi sembra naturale.
Modifica e personalizza l'effetto sfocatura sul tuo video
Dal pannello di controllo e una volta selezionato l'effetto sfocatura gaussiana, vai a "Dimensioni sfocatura"’ per contrassegnare "Orizzontale e verticale".
Nello stesso capitolo puoi trovare l'opzione 'Sfocatura', da cui puoi personalizzarne l'intensità in base alle tue esigenze.
Passaggi per aumentare l'"Effetto sfocatura"’ su Sony Vega Pro
Nel caso in cui non sei soddisfatto del sfondo sfocato o sfocato, l'editor Sony Vega Pro ti consente di migliorarlo attraverso i suoi strumenti, nella sezione “Effetti per eventi video” devi entrare di nuovo e poi fare clic sull'opzione “Maschera”.

Nel primo livello o area in cui si trova il centro del video, devi cliccare con il tasto sinistro del mouse e poi su “Scegliere” per selezionare l'opzione “Tutti”.
Successivamente, devi selezionare il tipo di penna con cui ti senti più a tuo agio a lavorare, Nonostante ciò, si consiglia di lavorare con il strumento matita “Entrambi”Nonostante questo, questo dipenderà dal tipo di video.
Una volta selezionato il tipo di penna, devi aumentare il suo raggio premendo il pulsante “+”, in questo modo avrai la possibilità di vedere come lo sfondo del tuo video si approfondisce o si sfoca in modo più “naturale”.
Visualizza i risultati e salva il file
Niente di meglio che vedere i risultati dopo aver imparato qualcosa di nuovo. Ti consigliamo di rivedere ogni dettaglio in modo che tu sia sicuro che tutti quelli che hai creato siano stati salvati correttamente. Non dimenticare di esportare il tuo file finito, Se non sai come fare, te lo spieghiamo qui sotto.
- Seleziona l'opzione delle proprietà del progetto, puoi identificarlo con un'icona a forma di ingranaggio in alto a sinistra. Si aprirà una finestra per molte impostazioni.
- Nella casella "Modello", dovresti controllare se c'è scritto: Personalizzato (1920×1080; 29,970 fps).
- Nella cornice “Ordine dei campi”, Selezionare “Nessuno (scansione progressiva)”.
- A seconda dei fotogrammi con cui è stato valutato il tuo video, Selezionare 29 oh 60 in "Frame rate".
- Nella sezione rendering, seleziona "Il migliore".
- Dove dice "Modalità di ricampionamento", seleziona 'Disabilita ricampionamento'.
- Continua facendo clic su "Applica"’ e poi in "Accetta".
- Vai al menu "File"’ e seleziona "Rendering"’ per selezionare il formato.
- Finire, assegna un nome al tuo file e premi 'Render'.
Articolo correlato:
- Non riesco a vedere i video di 360 Lauree sul cellulare – Soluzione
- Come scaricare e installare Google Meet sul mio PC e dispositivo mobile, Android o iOS
- Come apparire offline su Facebook Messenger o Lite
- Google e Chromebook: È possibile installare Office all'interno delle sue funzioni??
- Come realizzare un manuale di identità aziendale: esempi, modelli e struttura
- Non ho una licenza Windows attiva: limitazioni della versione non attivata






