Virtual Box è uno strumento davvero utile, Ci consente in diversi casi di testare i sistemi prima di installarli sul nostro PC.. In questo modo possiamo escludere possibili errori, virus o bug che l'immagine ISO in questione può contenere. così, è necessario conoscerlo bene per non commettere errori nell'utilizzo.
Uno dei modi in cui dobbiamo promuovere l'uso di VirtualBox è attraverso il suo strumento di controllo remoto RemoteBox. Questo ci consentirà di svolgere il lavoro in modo molto più rapido ed efficiente senza dover essere sempre sul nostro PC.. Questo è davvero utile nei casi in cui non possiamo essere sempre seduti davanti al PC, ma non possiamo smettere di usarli.
Ottenere controllo utilizzando VirtualBox correttamente utilizzando RemoteBox Devi seguire una serie di passaggi, qui vi diremo quali, a partire da:
Cos'è VirtualBox?? – Perché usare VirtualBox?
In informatica, viene stabilita una macchina virtuale come un software che riesce a simulare sistemi informatici, eseguire programmi come un vero computer, un perfetto duplicato di una macchina fisica, ma senza bisogno di installarlo 2 e 3 diversi sistemi operativi sul tuo PC.
Tutti i loro processi rientrano nei limiti che essi stessi propongono, essere utile in più campi, Questi computer virtuali ci forniscono strutture durante l'esecuzione di programmi che sono ancora in fase di sviluppo.
Come esempio, uno dei suoi usi più domestici è eseguire sistemi operativi per testare detto sistema operativo o eseguire un programma senza doverli installare direttamente sul computer fisico che stiamo gestendo, In altre parole, puoi testare un sistema operativo Linux su una macchina virtuale che controlli dal tuo MAC.

Con molti tipi di macchine, che si dividono in macchine procedurali o macchine di sistema, questa invenzione cibernetica sembra non aver raggiunto il suo pieno potenziale, ha aree di miglioramento.
Un esempio di ciò è la grande complessità che aggiungono al sistema in fase di esecuzione, In altre parole, dovresti prestare attenzione che il programma non raggiungerà la stessa velocità E se lo installiamo sulla macchina host??Comunque, la flessibilità che ci offrono oggi compensa questa mancanza di efficienza.
Passaggi per scaricare e installare VirtualBox sul mio PC
Dopo quanto sopra Configurazione VirtualBox Possiamo passare all'installazione di RemoteBox, questo, allo stesso modo della configurazione che abbiamo fatto di recente, È semplicissimo.
- Per lui Installazione RemoteBox mettiamo il repository GetDeb in anticipo:
- wget http://archive.getdeb.net/install_deb/getdeb-repository_0.1-1~getdeb1_all.deb
- sudo dpkg -i getdeb-repository_0.1-1 ~ getdeb1_all.deb
- wget -q -O- http://archive.getdeb.net/getdeb-archive.key | sudo apt-key add –
- Una volta fatto questo, saremo preparati per la corretta installazione di RemoteBox, per questo procediamo ad aggiornare i repository con la riga successiva nel nostro terminale:
- Con questo inizieremo l'installazione:
- sudo apt instalar remotebox
- Dopo questi semplici passaggi Avremo già installato RemoteBox.
Ricorda sempre che RemoteBox agirà come un "client"’ di un "server"’ che era quello che abbiamo precedentemente configurato in VirtualBox, ora puoi avere il pieno controllo delle tue macchine virtuali da un dispositivo remoto, su questo dispositivo remoto è dove dovrebbe essere installato RemoteBox.
Come usare VirtualBox su Windows – Guida per farlo
Dopo averlo installato sul dispositivo da cui vogliamo gestire le nostre macchine virtuali, tutto quello che faremo è avviare il programma.
Dopo aver avviato il programma, cerca il pulsante che dice “Collegare”, qui ci chiederà di inserire le nostre credenziali (utente e password), ci chiederà anche di inserire l'IP del nostro server e la porta 18083 per avviare la connessione.
Dopo aver completato questo avremo tutto pronto per l'uso delle nostre macchine virtuali, l'esperienza sarà molto equivalente a avere un client VirtualBox, ma installato fisicamente nel nostro sistema, quando la realtà sarà che tutto il calcolo cadrà sul server in questione.
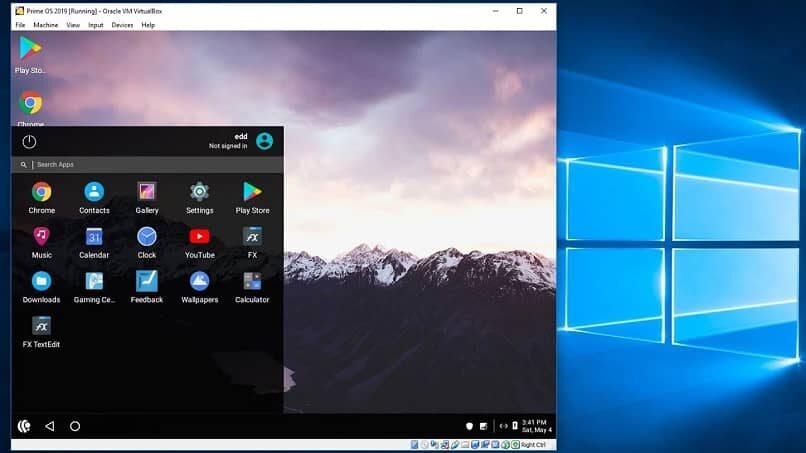
Dall'interfaccia RemoteBox possiamo gestire tutto ciò che riguarda le nostre macchine virtuali, Modificare, creare e rimuovere, contemporaneamente ad altre funzioni, tutto questo dall'interfaccia semplice e facile da capire di RemoteBox.
RemoteBox: Cos'è e come funziona?
RemoteBox è un programma che funge da utilità o complemento quando si utilizza VirtualBox. Ciò che fa questo strumento è che possiamo manipolare l'installazione e l'amministrazione di una o più macchine virtuali create in VirtualBox.
Come si intende completare il programma, è molto leggero e non ha bisogno di un grande hardware da usare o di conoscenze specialistiche. Il suo funzionamento è complesso, ma spiegandolo in termini semplici, questo non è altro che un telecomando. RemoteBox è basato su Perl, il che lo rende un programma che non necessita di precaricamento. Ciò significa che non dobbiamo complicarci troppo la vita per usarlo..
Continuando con il suo funzionamento, questo plugin si connette direttamente al PC che vogliamo controllare. Per questo è necessario inserire un codice di accesso, inoltre per facilitarne l'uso e il controllo, RemoteBox ha un'interfaccia grafica, quindi non dovrai leggere o scrivere codice per eseguire le attività.
Un altro vantaggio di RemoteBox è che è progettato per funzionare su tutti i tipi di dispositivi. Questo lo rende un'ottima opzione per dare una seconda vita a un vecchio terminale o a uno che non può più eseguire altre applicazioni.
Scarica RemoteBox per usarlo dal mio Android
Se vuoi scaricare RemoteBox su Android, devi farlo tramite il suo APK. Puoi ottenerlo gratuitamente su Internet. Come primo passo devi aprire il tuo browser e scrivere il nome dell'applicazione e la parola "APK". Quando lo fai dovresti iniziare la ricerca, Di conseguenza, ti verrà mostrato un elenco di pagine e potrai selezionare quella che preferisci.
Una volta inserito uno, dovrai cercare il pulsante di download e l'APK inizierà a scaricarsi automaticamente e infine finirà nella cartella dei download. Una volta visualizzata la notifica, devi toccare e accettare i termini. Successivamente è necessario fare clic su Avanti e installare.
Con questo avrai l'applicazione installata e potrai iniziare a usarla senza alcun problema.
Controlla VirtualBox con RemoteBox (display remoto)
Tienilo a mente, VirtualBox fungerà da server e RemoteBox fungerà da “cliente” da detto server, per questo dobbiamo:
- Apri un terminale e procedi con la digitazione:
- sudo nano / eccetera / predefinito / virtualbox
- Con l'editor di testo ancora aperto, abbiamo scritto alcune righe aggiuntive:
- VBOXWEB_USER = utente
- VBOXWEB_PASSWD = password
- VBOXWEB_TIMEOUT = 0
- VBOXWEB_HOST = 192.168.1.100
È estremamente importante che in questo passaggio modifichiamo il nome utente e la password, questo per impedire agli estranei di entrare nelle nostre macchine virtuali, questi cambiamenti ci forniranno una maggiore sicurezza. Possiamo anche cambiare l'IP dell'host con quello più adatto a noi in base alla nostra rete.
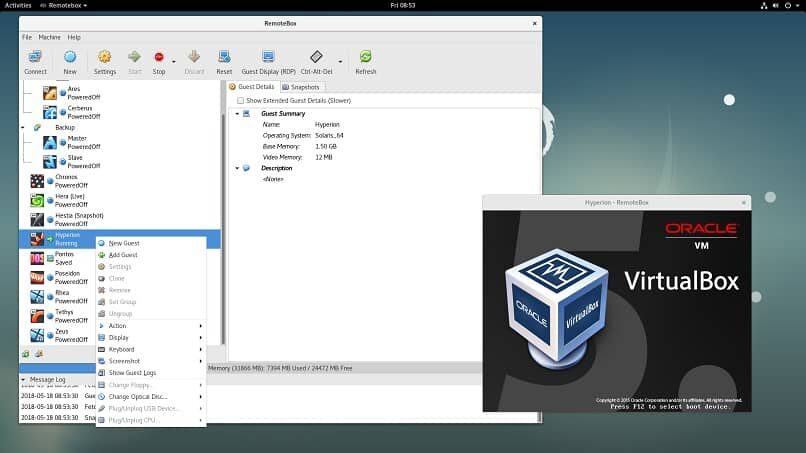
- Dopo aver impostato una password, nome utente e un IP adatto, procederemo ad avviare il nostro 'server’ VirtualBox remoto, poniamo il comando:
- sudo /etc/init.d/vboxweb-service start
- Con questo abbiamo il nostro server attivo, così come VirtualBox pronto a ricevere connessioni remote.
Articolo correlato:
- Come evitare di essere trovato su Instagram con il mio numero di telefono
- Come vedere e catturare Pokémon con AR se non funziona – Problemi con Pokémon Go
- Il mio telefono si surriscalda e la batteria si scarica rapidamente – Soluzione
- Call Of Duty Mobile (MERLUZZO): Gioca con una grafica di alta qualità – Collocamento
- Connetti e configura un Selfie Stick Bluetooth al cellulare
- Come mettere Google Calendar sul desktop del mio PC?






