Quando hai bisogno che i contatti che hai nella tua email Gmail siano anche in Outlook, deve esporta i contatti da Gmail a Outlook. Vale a dire, devi eseguire una sincronizzazione dei contatti; Ma, Come fai a fare questo?
Outlook è la posta elettronica di proprietà di Microsoft, questo nome ha sostituito quello che chiamavamo Hotmail. Perciò, se sei un utente di Outlook, è necessario avere i contatti che sono registrati in Gmail. Questo è per quando devi inviare un messaggio a qualcuno e abbiamo già il tuo indirizzo salvato.
Con lo scopo di trasferire un elenco di contatti da un'e-mail a un'altra, è necessario eseguire un processo di esportazione in una mail e importarlo nell'altra. tuttavia, devi aver precedentemente creato una mailing list in Gmail, avendo precedentemente aggiunto diversi contatti.
Per molte persone è necessario avere due indirizzi email per motivi diversi. ecco dove esportare e sincronizzare i contatti da Gmail a Outlook è molto utile. Successivamente spiegheremo come in modo semplice puoi gestire i tuoi contatti Gmail in Outlook in modo semplice.
Sincronizzare i contatti di Gmail con Microsoft Outlook
La prima cosa da fare per spostare i tuoi contatti da un luogo all'altro è accedere al tuo account Gmail.. Una volta dentro selezioni il pannello delle utilità, che è la casella tratteggiata che appare in alto a destra accanto alle tue iniziali nell'email.
Quando vengono visualizzate le opzioni, apri la scheda "Contatti"’, dove puoi vedere al centro dello schermo tutti i contatti che hai aggiunto alla tua lista. Allo stesso modo, sul lato sinistro dello schermo vedrai un pannello delle opzioni, dove cercherai e selezionerai l'opzione 'Esportare’.
A questo punto otterrai una finestra popup, dove dovresti contrassegnare l'opzione "Outlook CSV"’ e confermare l'operazione cliccando 'Esportare’. Questo viene fatto per creare un file .csv in cui vengono salvati tutti gli indirizzi e-mail.
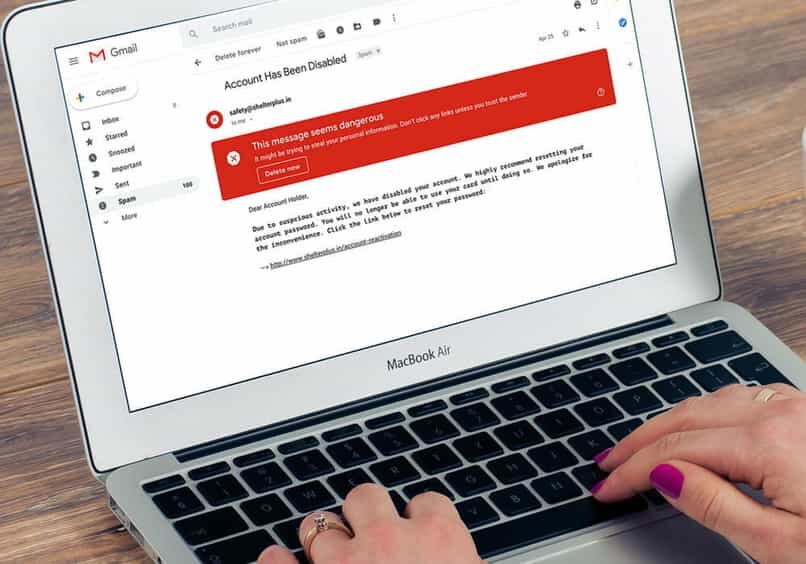
Nota che devi ricordare esattamente dove è stato scaricato questo nuovo file, come sarà usato quando importa i contatti nella tua email di Outlook.
Importa i contatti dalla posta di Gmail in Outlook
Quando hai già scaricato il file con i contatti, devi procedere per accedere a Outlook. Una volta effettuato l'accesso, sul lato sinistro dello schermo troverai una barra delle opzioni dove devi cercare ‘Apri ed esporta’. Questo ti porterà in una scatola con 4 opzioni, da cui selezionerai 'Importa'.
Quando scegli 'Importare’ si aprirà una finestra per importare un file. A questo punto devi aprire l'opzione 'Importa da un altro programma o file’, appaiono due opzioni e la tua scelta deve essere 'Valori separati da virgola’.
Dopo aver selezionato l'opzione precedente, nella casella che appare devi dare 'Esaminare…’ per iniziare a cercare il file che hai scaricato in precedenza. Prossimo, devi scegliere un'opzione da importare; si consiglia di selezionare 'Non importare duplicati'.
Comunque, se questa parte è ovvia al momento e quindi vengono creati contatti duplicati, c'è un modo per eliminare o combinare questi tipi di contatti. Finalmente seleziona la cartella dei contatti quale sarà la destinazione in cui verranno importati gli indirizzi in Outlook.
Google e Microsoft hanno un accordo che ti consente di condividere facilmente i tuoi contatti utilizzando Google Workspace per Microsoft Outlook. Questo viene fatto principalmente per le aziende ma puoi farlo anche nel solito modo.
Prima di poter attivare la funzione di condivisione dei contatti in Gmail, il tuo account deve essere "super amministratore"’ oh 'supervisore’. Cosa c'è di più, può avere privilegi di accesso 'Servizi – directory – Collocamento’ in un ruolo personalizzato. Questo è molto importante per poter condividere i contatti.
Una volta risolta la situazione, il processo per attivare la funzione di condivisione dei contatti Viene eseguito attraverso i seguenti passaggi:
- Accedi “Console di amministrazione di Google”. Devi farlo con un account amministratore, come sopra.
- Una volta nella schermata principale, andrà al menu, che sono tre barre orizzontali. Nel menu selezionerai 'Elenco’ e così ‘Configurazione rubrica’.
- Farete clic su "Impostazioni di condivisione"’ e poi su "Condividi contatti"’.
- Finire, selezionare la casella ‘Abilita la funzione per condividere i contatti’. Salvare le modifiche, e pronto!
Come tale, non esiste un modo automatico per trasferire i tuoi contatti su Outlook. Dovrai sempre importare ed esportare per poter avere tutti gli indirizzi nella tua email. tuttavia, questo processo garantisce l'importazione automatica dei tuoi contatti.
Se lo mettiamo su una bilancia, è più veloce e più facile importare ed esportare i contatti piuttosto che inserirli uno per uno manualmente. Tenendo conto di questo, e i passaggi che in precedenza ti hanno aiutato a trasferire i tuoi contatti su Outlook, puoi avere la tua rubrica aggiornata quando vuoi.
Quando l'elenco dei contatti che stai tentando di caricare o importare in Outlook è più grande di 200, la piattaforma non consente il caricamento e genererà automaticamente un errore. Per risolverlo devi aiutarti con il programma per fogli di calcolo, per questo apri il file CSV in Excel.
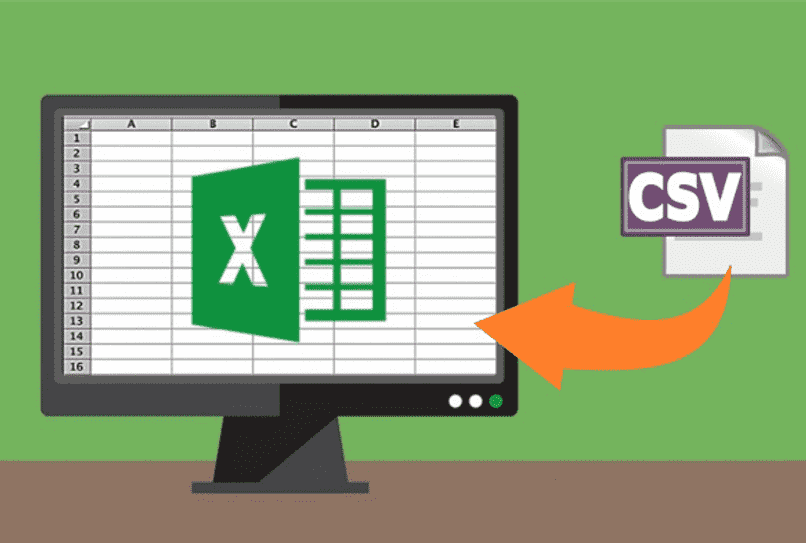
Una volta aperto il programma e visualizzati i dati desiderati, vale a dire, i contatti, il file Excel deve essere salvato in formato .CSV. Per questo fai clic su 'Mantenere’, seguito da 'Salva come’ e poi metti il nome del file che vuoi. Devi assicurarti che in "Tipo", Tu scegli l'opzione CSV.
Ora, il processo 'Sfoglia' viene ripetuto, cercando il nuovo file .CSV creato poco prima, viene dato 'Avanti’ e la cartella dei contatti è confermata. Dopo, premere' Avanti’ di nuovo e completa il processo di importazione dei contatti nel tuo account Outlook.
Nel caso in cui l'errore indichi che il formato del file .CSV non è corretto, puoi scaricare il file. Esempio CSV offerto da Microsoft. Dovrai copiare le informazioni dal file .CSV che hai generato in precedenza. Per una lettura soddisfacente del file con i contatti, deve rispettare i seguenti aspetti:
- In caso di importazione di un numero elevato di contatti, prova ad importarli a poco a poco. In questo modo si evita l'errore, anche se ci vuole più tempo.
- Le intestazioni delle colonne devono essere nella prima riga.
- Assicurati che il file generato sia in formato .CSV.
Finire, la visualizzazione di tutti i contatti che hai trasferito dall'account Gmail all'account Outlook è la seguente: apri la parte "Contatti"’ e verificare in dettaglio che tutti i contatti che sono stati precedentemente creati nell'altro account sono stati aggiunti con successo a quello appartenente a Microsoft.
Articolo correlato:
- Come recuperare facilmente un contatto cancellato su Snapchat
- GeForce Now: Come creare un nuovo account e quanto costa uno?
- Scopri come disabilitare le notifiche DiDi su dispositivi mobili Android o iOS | Guarda come si fa
- Come rimuovere qualcuno dal mio account Snapchat: guida passo passo
- Come convertire le tue immagini JPG in PDF con PowerPoint »Wiki utile Guarda come è fatto
- Come prevenire la "modalità tablet"’ essere attivato solo su PC Windows 10






