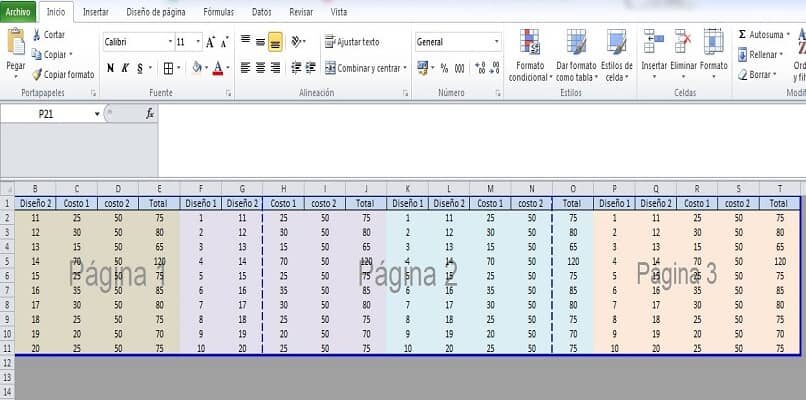Il Le tabelle di Excel sono oggi ampiamente utilizzate, poiché questi consentono di eseguire e semplificare molte attività o attività quotidiane. Allo stesso tempo, questo programma Microsoft Office è versatile e ti permetterà di ottenere la media generale in Excel in modo facile e veloce. Nonostante questo, a volte è necessario spostare o spostare le tabelle realizzate in Excel in un formato di testo come Word, perché servono a completare le informazioni che si riflettono in questi formati.
Allo stesso tempo, nel caso stai pensando di creare una tabella in Excel e devi passarla a Word, è essenziale disporre dell'ultima versione della suite per ufficio, che troverai nella tua pagina ufficiale in Microsoft-Office; Cosa c'è di più eviterai problemi di compatibilità tra i programmi e potrai spostare la tabella in Word senza alcun problema.
Passaggi per copiare una tabella Excel in Word senza che si muova
La prima cosa che dovresti sapere è che inserire una tabella da Excel a Word non è una procedura complicata, nonostante questo la difficoltà di copiarlo in quell'altro formato aumenterà se la tabella è molto lunga. Se ciò accade, la tabella potrebbe subire modifiche e quindi le informazioni in essa contenute. Per evitare che ciò accada, devi fare quanto segue.
Incolla come tabella
Per poter importare la tabella in Word all'inizio, è necessario verificare che le informazioni possano essere adattate su una pagina del formato. In tal caso devi fare quanto segue; Devi andare su Excel dove hai la tabella e trova nella parte in basso a destra, lì noterai che ci sono alcune scatole, individua quello che dice interruzione di pagina di anteprima. Scegliendo questa opzione, vedrai che la tabella verrà visualizzata nella stessa sezione.
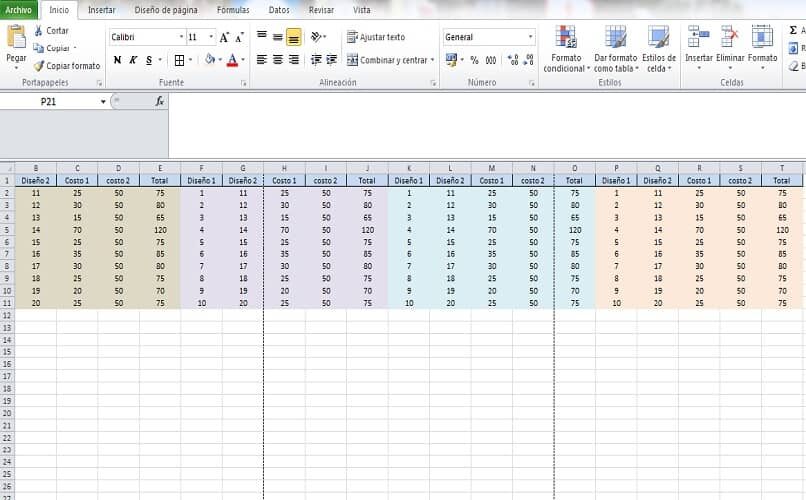
Più tardi vedrai che ci sono linee che appariranno verticalmente e orizzontalmente in blu. Allo stesso modo noterete che nella filigrana compariranno delle lettere con la parola “Pagina”, questi sono indicativo del numero di pagine in cui si vedrà la tabella.
In altre parole, se vedi che il file dice page 1, pagina 2 e pagina 3 È perché Excel ha configurato la tabella per apparire in 3 fogliame, questo ti dirà che il tuo tavolo sarà distorto, per impedirti di fare quanto segue.
Selezionerai le linee blu e le trascinerai alla fine del foglio, in questo modo otterrai l'intera tabella da visualizzare sullo stesso foglio o pagina. Per verificare questo, può andare a sezione stampa e noterai che la tabella apparirà su un unico foglio.
Incolla come oggetto Excel
Per questo caso, la cosa migliore è che lui Il formato Word è impostato su orizzontale, In altre parole, che il foglio abbia un orientamento orizzontale in modo che la tabella venga visualizzata meglio. Per inserire la tabella farete quanto segue, vai al formato Excel e scegli la tabella e copiala come faresti con un'immagine in un documento Word.
Un altro modo per inserire la tabella è il seguente, cercherò un opzione chiamata incolla trovata in alto a sinistra, lo selezionerai e fai clic sulla sezione incolla speciale; Lì vedrai una finestra di dialogo in cui troverai la sezione che dice “Foglio di calcolo oggetto Microsoft Excel” e pronto, quando ci clicco sopra, la tabella verrà incollata automaticamente.
Incolla come immagine
Esistono diverse alternative per poter passare una tabella da Excel a Word, assicurandosi che non venga alterato e visualizzato allo stesso modo, uno dei modi più semplici e più utilizzati è attraverso un'immagine. Il primo modo che puoi usare è ombreggiare e scegliere l'intero tavolo, puoi farlo premendo il tasto sinistro del mouse per scegliere l'opzione di copia oppure puoi farlo con l'aiuto della tastiera, premendo 'Ctrl' + E’ per scegliere tutti i quadrati che ha il tavolo. Quando io faccio, vai alla parola, Nella parte superiore dell'inizio vedrai una casella che dice 'Incolla’ quando lo premi vedrai alcune piccole opzioni, seleziona quello che dice 'Immagine’ o semplicemente premi' Ctrl + V 'sulla tastiera, ora guarda la tabella in Word come un'immagine.
Il secondo modo per farlo è andare all'inizio o il menu del tuo computer e digita nel motore di ricerca "Strumento di cattura", questa è un'applicazione che viene fornita con tutti i dispositivi. Quando lo inserisci devi premere l'opzione 'Nuovo', poi taglia il tuo tavolo. Al termine vedrai che andrà in un'altra scheda di questa puoi salvarla come immagine. Ora vai su Word e vai all'opzione "Inserisci"’ e successivamente a "Immagine", in modo che tu possa trovare l'immagine che hai salvato e allegarla al foglio. Va detto che una volta aggiunto a Word non sarai in grado di apportare alcun tipo di modifica in esso.
Come collegare una tabella Excel a un documento Word
In caso di inserimento della tabella Excel in formato Word nota che non è apprezzato correttamenteNon preoccuparti, vai ai bordi ombreggiati in grigio che si trovano sui bordi del tavolo. Vedrai che puoi ridurre o aumentare le dimensioni del tavolo senza rinunciare alle sue caratteristiche, e anche per renderlo migliore puoi configurare i margini in modo che il foglio abbia più spazio.
Se hai già copiato con successo la tabella da Excel a Word senza modificarla e vuoi stamparla, si consiglia di convertire questo file in formato PDF; Cosa c'è di più puoi stampare o inviare il documento completo senza rischiare di alterarlo o modificarlo.
Copia dati da Excel a un documento Word senza tabella
Excel e Word Sono strumenti molto importanti per poter svolgere le nostre attività nel modo più corretto., ma ci sono alcune funzioni che non conosciamo e che dovremmo conoscere. D'altra parte, può capitare che tu debba passare alcune informazioni a Word per poterlo modificare, ma questo di solito accade in formato tabella. Ci sono due alternative per passare solo il contenuto delle tabelle a Word.
Usando le alternative alla pasta
Apri Excel e copia tutte le informazioni che vuoi trasmettere, e poi vai su Word; passa il mouse sul foglio e premi il tasto destro, così facendo vedrai come verrà visualizzato un menu, vai alla sezione ‘Opzioni Incolla'E seleziona quello che dice’ Mantieni solo il testo '. Facendo questo, vedrai come vengono trovati tutti i dati ordinati senza tabelle.
Usando l'opzione "converti in testo"’
Per poterlo fare, basta ripetere il primo passaggio, ovvero copiare le informazioni da Excel e quindi incollarle in Word. Una volta selezionata la tabella, clicca su "Progettazione"’ che si trova in alto. Quindi premere la casella ‘Converti in testo', vedrai apparire una finestra e selezionare l'opzione che preferisci per separare il testo, infine fai clic su ok e vedrai come cambia l'intervallo di dati.
Articolo correlato:
- Come scoprire chi ha visualizzato il mio profilo TikTok
- La scheda SD è vuota o non supportata: soluzione efficace
- Come sapere quale processore ha il mio cellulare Android senza usare le applicazioni
- Ebay: Resi e rimborsi – Come farlo passo dopo passo
- Google Chrome non riproduce video su dispositivi mobili o PC | Guarda come si fa
- Come mettere filtri ed effetti sulle storie di Instagram