Adobe Illustrator è diventato lo strumento preferito di chi vuole modifica e crea grafica facilmente, poiché la sua piattaforma ha una gamma di strumenti che mette a completa disposizione degli utenti. È anche possibile creare un account sulla piattaforma Adobe gratuitamente.
Perciò, tenendo conto di questo, Non deve sorprenderci che tra le sue funzioni vi sia quella di inserire caselle di testo. Che di conseguenza apre anche l'opportunità di adeguare detti testi su questa piattaforma, In altre parole, visualizzare il testo allineato ai limiti del margine nel modo desiderato.
così, Ti mostreremo i passaggi che devi seguire per imparare come avvolgere il testo in Adobe Illustrator in modo semplice, oltre ad adattarlo a fotografie di altro tipo.
Come regolare facilmente un testo in Adobe Illustrator?
Le piattaforme di editing offrono più utenti forme per allineare i testi che entrano in loro. Adobe Illustrator non fa eccezione, poiché nonostante sia un programma di editing grafico, offre la possibilità di modificare e inserire del testo al suo interno e, perciò, avvolgere un testo.
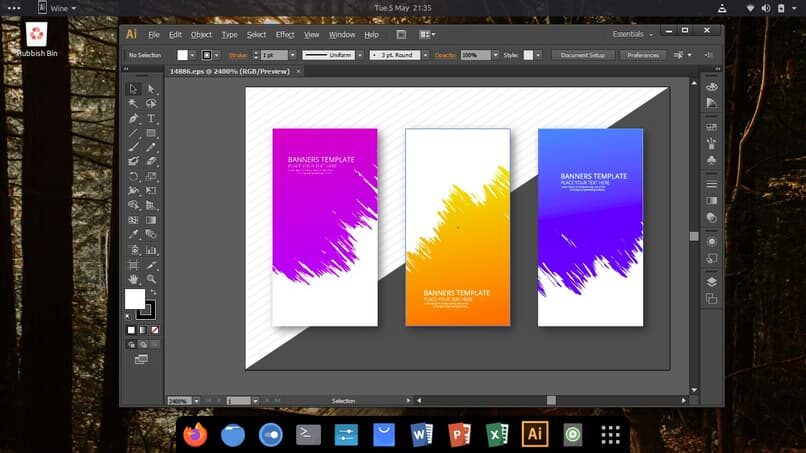
così, dopo aver inserito un testo nel programma Adobe Illustrator, regolare, In altre parole, fallo apparire allineato a entrambi i margini, devi scegliere il testo nella sua interezza. Successivamente, noterai che appare un'opzione chiamata “Paragrafo” nella barra degli strumenti nella parte superiore della finestra di modifica.
Là, noterai che hai tre opzioni disponibili, quelli di allineato a destra, sinistro e centrato, o noto anche come “Giustifica il testo”; questo è quello che ti interessa. Perché, devi solo scegliere questa opzione per regolare facilmente il testo che hai creato in Adobe Illustrator.
Inoltre, se desideri, puoi anche scegliere l'opzione “Paragrafo” e una volta fatto, verrà visualizzato un menu che mostra una serie più ampia di alternative. Là, devi scegliere l'opzione “Giustifica tutte le righe”, per centrare il testo.
Come avvolgere un testo in Adobe Illustrator senza separare le parole nell'ultima riga?
Adobe Illustrator è una delle piattaforme più versatili sul mercato, poiché è possibile convertire un'immagine in un vettore, per inserire semplici caselle di testo. Perché, spesso quando procedi ad avvolgerti, l'ultima riga del paragrafo è separata, In altre parole, con spazi troppo grandi tra le parole, quello che sembra poco professionale.
Con questo in testa, la piattaforma Adobe Illustrator ha uno strumento che consente agli utenti di regolare il testo, ma mantenendo l'ultima riga allineata a sinistra del paragrafo.
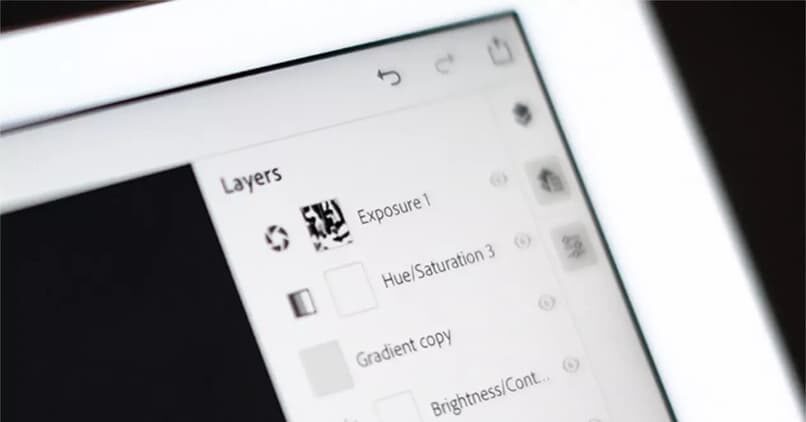
Per realizzare questo, dopo aver inserito il testo che vuoi allineare, devi individuare il pannello degli strumenti di testo e scegliere l'opzione chiamata “Paragrafo”. Quando si entra in lui, verrà visualizzato un menu che mostra varie opzioni di allineamento, e devi scegliere quello identificato come “Giustifica con l'ultima riga allineata a sinistra”.
così, noterai che le parole nell'ultima riga del tuo testo in Adobe Illustrator rimangono allineate a sinistra. Quella migliora l'aspetto del paragrafo.
Come giustificare le caselle di testo con altre caselle in Adobe Illustrator?
Adobe Illustrator, essendo un programma progettato per la creazione e l'editing di grafica, ha funzioni per creare e inserire forme sulla tua piattaforma, così come semplici caselle di testo. Quindi se per qualsiasi motivo hai bisogno mostra questi due formati allineati, Puoi farlo.
Quindi, se intendi giustificare i testi con i limiti del riquadro che qualche immagine ha in Adobe Illustrator, dovresti individuare l'opzione “Allineare” nel pannello degli strumenti di questa finestra.
Una volta visualizzato il rispettivo menu, seleziona l'opzione denominata “Più opzioni”, lì devi scegliere quello di “Allinea al bordo del pittogramma” per giustificare questi due modi, o “Testo dell'area” oh, in mancanza, “Testo punto”.
Successivamente, devi solo scegliere il testo e l'oggetto che vuoi, con lo strumento di selezione della piattaforma. In sintesi, devi di seleziona l'opzione di allineamento e giustificazione di tua preferenza in Adobe Illustrator.
Opzioni di allineamento del testo in Adobe Illustrator
Al centro del telaio
Selezioniamo tutti gli oggetti, diamo un ulteriore clic sull'oggetto chiave e lo tagliamo al centro. Un altro modo è usare il strumento situato in alto, testo nell'area, hai diverse opzioni ma noi scegliamo il centro. Andiamo anche al menu o alla barra principale che si trova in alto e avremo l'opzione per allineare, avremo due alternative per allinearlo.
La prima opzione è allinearsi alla selezione o la seconda opzione è allinearsi al campione di lavoro. Successivamente con la possibilità di allinearci con il campione di lavoro, procediamo con il testo premuto, mettendo il testo nel posto che vogliamo, per questo caso, nel mezzo.
Dal basso o dall'alto
Se guardiamo la barra degli strumenti possiamo trovare il opzione di allineamento del testo, al momento il tuo testo si trova in basso, ma non vuoi che si trovi lì, con lo strumento di allineamento del testo, ma con un campione funzionante, quindi continuiamo a premere il testo e dal basso trasciniamo facilmente verso l'alto.
Uniforme giustificata
Nella barra degli strumenti situata sul lato destro dello schermo troveremo il giustificato dei paragrafi, clicchiamo sulla divisa giustificata.
Come posso adattare un'immagine al testo in Adobe??
Per regolare un'immagine con testo in Adobe dobbiamo inserire l'immagine che regoleremo con il testo, Si raccomanda che l'immagine u l'oggetto è vettorializzato, quindi nascondiamo il livello e poi selezioniamo lo strumento coltello.
Il strumento lama Sei nel sottomenu bozza, diamo la clip sinistra per dividerla in più parti per regolare il testo. Successivamente andiamo allo strumento di testo, scriviamo un testo e nel pannello dei caratteri regoliamo la tipografia.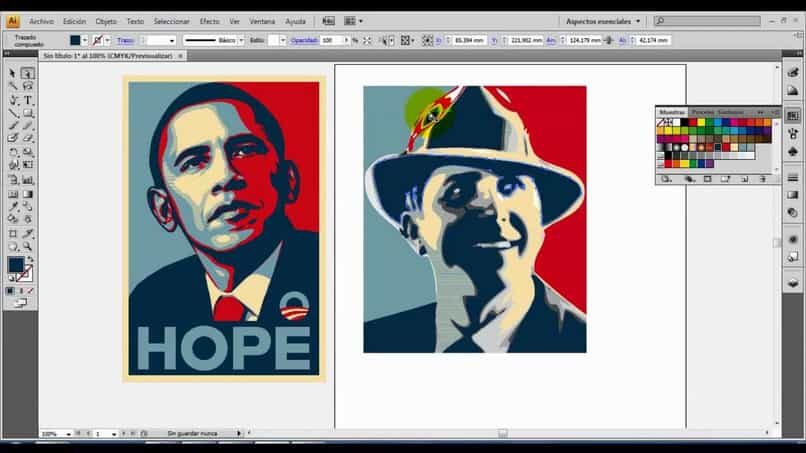
Una volta ottenuto il testo, premiamo il tasto Ctrl 10 per vedere la sagoma dell'immagine o dell'oggetto, quindi ordiniamo ogni testo in ogni divisione prima di fare, premiamo di nuovo il tasto Ctrl 10 e quindi facciamo clic con il pulsante destro del mouse e scegliamo l'opzione per organizzare e quindi fare clic sull'opzione per inviare indietro.
In sintesi, facciamo clic con il pulsante destro del mouse e selezioniamo separa. Più tardi andiamo al pannello superiore, selezioniamo l'opzione di distorsione dell'inviluppo ed eseguiamo su crea con oggetti superiori, avrai immediatamente il testo adattato all'immagine.
È possibile giustificare i testi su una griglia di base??
Se è fattibile giustificare il testo su una griglia di base disabilitare la scatola del frame principale, perché creeremo le nostre cornici di testo, quindi riempiamo le colonne create con il testo, quindi andiamo agli strumenti di regolazione del testo, in conclusione avrai la possibilità di giustificare il testo.
Come creare didascalie e testo bilanciati in Adobe Illustrator
Il titoli e testi bilanciati su supporti Adobe III Sono diversi modi in cui viene costruito o creato un testo circolare, quadrato, rettangolare, orizzontale o verticale. Allo stesso tempo, un carattere creato da te, In altre parole, giocando con la tipografia, gli effetti di testo e gli strumenti forniti da Adobe IIustrator.
Articolo correlato:
- Come evitare di essere trovato su Instagram con il mio numero di telefono
- Come vedere e catturare Pokémon con AR se non funziona – Problemi con Pokémon Go
- Il mio telefono si surriscalda e la batteria si scarica rapidamente – Soluzione
- Call Of Duty Mobile (MERLUZZO): Gioca con una grafica di alta qualità – Collocamento
- Connetti e configura un Selfie Stick Bluetooth al cellulare
- Come mettere Google Calendar sul desktop del mio PC?






