Indubbiamente Photoshop è l'opzione migliore per modificare le tue foto, perché ha un gran numero di effetti che ti permetteranno di realizzare grandi creazioni. In questo puoi giocare con tutte le trame e gli strumenti che ti offre.
Serve anche per modifica le tue foto personali con l'effetto videogioco, che ti porterà molto divertimento e puoi condividerlo con i tuoi amici e la cosa migliore è che farlo non è difficile. Per questo devi solo seguire alcuni semplici passaggi che ti permetteranno di creare queste incredibili foto.
Di cosa tratta l'effetto GTA o l'effetto "videogioco"??
Il programma Photoshop è fondamentale durante l'editing, È usato per fare le cose di base a quelle più avanzate e non è necessario essere un grafico per essere in grado di capire e progettare in questo software. Devi solo scaricarlo o usarlo online gratuitamente.
Semplicemente, questo editor utilizzato e consigliato dai professionisti, ti permette di modificare le tue foto personali e aggiungere ciò che desideri di più. Anche per modificare altre cose come aggiustare i denti, rimuovere eventuali macchie indesiderate, cambia anche il colore dei tuoi capelli.
Vale la pena ricordare, che lui effetto videogioco o effetto GTA, Prende il nome dal famoso gioco "Grand theft auto". Il che mostra un effetto molto sorprendente che è stato ampiamente utilizzato dai fan dello stesso, cosa lo ha reso più utilizzato dal pubblico.
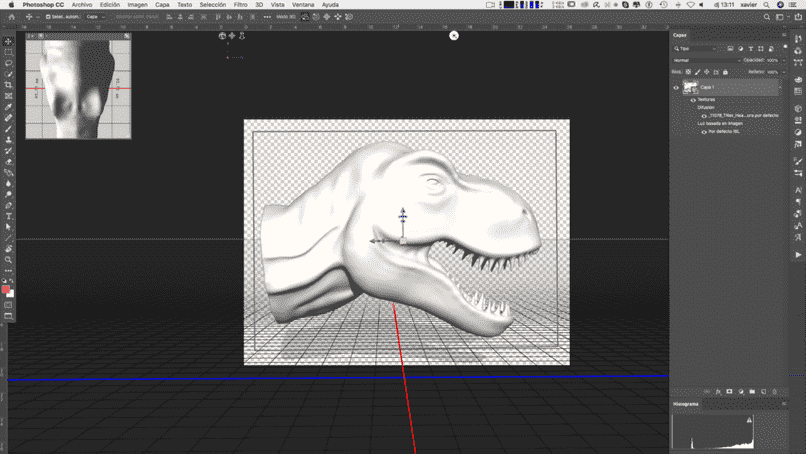
Per utilizzare l'effetto con le tue foto, Devi solo conoscere il modo di base di modificare in questo programma. Il più consigliato è è importante che tu sappia come usare la barra degli strumenti, che ti aiuterà con questa procedura.
Come creare il filtro per GTA o videogiochi usando Photoshop
Per iniziare devi selezionare la foto che vuoi modificare, quindi aggiungilo al programma andando su 'File', premere la foto e premere 'Apri’. Se la foto è molto grande o ha parti che non ti piacciono, puoi ritagliarlo rapidamente con la casella di ritaglio.
Ora vai su 'Copertura frontale', dopo "Nuovo"’ Nominalo come preferisci ma per ora lo metteremo 'Temp 1'. Devi premere "Controllo", alt, e maiuscola’ sulla tastiera per fare uno screenshot, quindi vai su "Immagine", alla configurazione, dove premeremo "Shadows-highlights", li configureremo per 10% e illuminazione per 2% .
Crea un nuovo livello chiamato "Temp 2", configurare il controllo di cui abbiamo parlato in precedenza, vai a 'Filtro', dopo per concentrarsi, pressione ‘Ctrl-F’ per ripetere il filtro. Cambialo in "Modalità di fusione"’ portandolo a una luce soffusa, quindi fare clic su 'Filtro', cerca quello che dice "Altro"’ e seleziona 'Passo alto’ impostando il raggio a 1.px. Ora premi Ctrl+clic’ nel livello Temp 1 e usa "Control-E"’ per unire i due strati in uno. Vai al filtro "Stilizza"’ dove premeremo sulla diffusione, impostazione della modalità 'Anisotropico'.
Fare clic anche su modifica e trasformare per ruotare 90 gradi AC, quindi premi "Control-F". Ripeti di nuovo la stessa procedura. A questo punto imposta la rotazione su 180 gradi, perché a fuoco selezioneremo "Soft focus"’ devi configurare 250% e la radio in 1.5 px.
A questo punto, dovresti cercare l'opzione "Filtro"’ e ridurre il rumore, dove imposterai l'intensità in 5, quello dei dettagli della conversazione a 0%, il rumore del colore quando 54% e quello che dice concentrati sui dettagli a cui lascerai fare 0%. Usa la tastiera per fare uno screenshot in cui devi scegliere il filtro e la galleria dei filtri; cerca quello che dice artistico e rifinito, dove imposteranno il numero di livelli in 4, il bordo su 0 e fedeltà in 3.
Imposta la "Modalità di fusione"’ in una luce soffusa e posizionare il opacità a 56%. Presione ctrl-clic, in Temp 2 per avere più livelli e premi' Control-e’ riuscendo a combinarli. In questo momento verranno mantenuti i colori che si desidera aggiungere, si consiglia di aumentare la saturazione per dare più colore alla foto.
Puoi anche spiegare e modificare altri aspetti Migliorare, Quando lo fai, noterai che la tua foto sembra presa dal gioco stesso.
Come realizzare il carbon effector con lo stile GTA
Prima di tutto è necessario scarica l'immagine a cui intendi applicare questo effettocto. Si consiglia di farlo in grandi dimensioni per facilitare la procedura durante la realizzazione di questa edizione. Prossimo, aggiungilo a Photoshop. Con lo strumento di selezione che si trova nel pannello di sinistra, comincia a tracciare il contorno della figura.
Selezione completata pressione Ctrl + Comandi J per consentire la duplicazione del livello solo con la modifica apportata in precedenza. In altre parole, verrà creata un'altra immagine ma questa volta senza sfondo. Se preferisci, puoi rinominare il livello per evitare confusione in seguito.
Il prossimo passo è converti questo livello. Per questo, premi il tasto destro del mouse e premi l'opzione Converti in oggetto intelligente, quindi procediamo a fare clic sul capitolo dell'immagine, nelle alternative disponibili premi Impostazioni e seleziona l'opzione ombre e luci. Apparirà immediatamente una piccola finestra con i preset delle immagini sul lato sinistro dello schermo.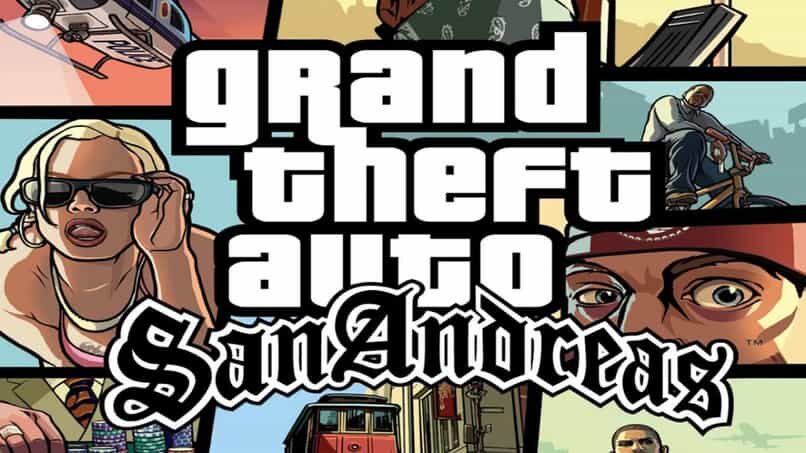
Senza modificare nulla, assolo premere ok opzione. Dopo di che, l'immagine si è un po' schiarita, quindi devi andare all'opzione filtro> galleria filtro. Lì dovrai premere sui bordi aggiunti, e procedere alla modifica dei valori di 0 sullo spessore del bordo, al limite dell'intensità 1 e in posterizzazione 2.
Nelle alternative sotto il livello che stai modificando noterai la modifica che è stata apportata all'immagine con i passaggi che hai fatto finora. Farai doppio clic sulla vendita che verrà visualizzata abbassare l'opacità a 70%. Dopo, di nuovo vai all'opzione filtri e seleziona stilizza> pittura a olio. Stai per cambiare i valori in 2.5 nello stile e nella pulizia 5. Questo dipenderà anche dall'immagine che stai modificando, quindi puoi giocare con questi valori come preferisci.
Ancora una volta filtreremo, selezioniamo il rumore e poi riduciamo il rumore. Lì è solo necessario modificare l'intensità di 10%. Quindi selezioniamo un nuovo filtro ma ora premiamo l'opzione di messa a fuoco> maschera di contrasto. Lo collocherai su 70% alla radio 2.5. Ora è il momento di applicare l'ultimo filtro, di nuovo fai clic su questa sezione e premi quella che dice cracking, i loro valori saranno posizionati sul livello 4, la semplicità dei bordi 1 e la fedeltà dei bordi 2.
È ora di unire i filtri, per questo vai alle alternative sotto il livello che viene modificato, fai doppio clic e nella nuova finestra scegli la modalità e premi luce soffusa. Finalmente, è ora di perfezionare la linea, per questo fai clic su stili e livelli> opzioni di fusione. Attiva la traccia, selezionare la posizione al di fuori del 15 pixel. Scegli il colore che preferisci e il gioco è fatto. Nonostante questo, se ti piace, puoi anche aggiungere uno sfondo alla tua immagine.
Crea un effetto olografico in stile GTA in Photoshop
Per creare questo effetto, è necessario scaricare preventivamente i colori che si desidera utilizzare in questa procedura tramite un'immagine. Sapendo questo, va in Photoshop e apre un nuovo foglio di lavoro. Per questo è consigliato usa il formato di 2000 di 1300 pixel. Ora sul banco di lavoro premi i comandi Ctrl + v per incollare l'immagine con i colori che abbiamo spiegato in precedenza. Copia il livello premendo Ctrl + J e lavora sul primo strato.
Allora lei vai al filtro e seleziona l'opzione fluidifica. Per fare questo, devi usare lo strumento Warp per creare una trama simile al marmo. E ora è il momento di applicare l'effetto, creare movimenti circolari per creare quello che vogliamo. Una volta ottenuto il risultato desiderato, procediamo a utilizzare lo strumento Grinder, che ti permetterà di continuare a deformare la trama che stiamo creando.
Una volta completato, premere OK. Ora copi di nuovo il livello e disattivi quello precedente. Ancora una volta procediamo a premere l'opzione filtri e quindi selezioniamo la galleria dei filtri. Il primo che andremo ad applicare si trova nella cartella dei tratti di pennello, lì selezionerai il filtro dei colpi di spruzzo. La lunghezza della corsa è posta in 20 e la radio in 25 e la direzione del tratto diagonale sinistro. Premi lì, per creare un nuovo livello di effetti e nella cartella dei filtri di distorsione seleziona il filtro chiamato vetro. Finalmente, È necessario esportarlo per averlo archiviato sul nostro dispositivo. Preferibilmente in formato JPG e premere salva.
Articolo correlato:
- Come rimuovere o aprire la cover di un cellulare Samsung – Guida completa
- Come velocizzare il tuo cellulare quando sta andando troppo lento ed evitare che si blocchi
- Problemi con caricabatterie universali di diverse tensioni: portatile e mobile
- Che cos'è il rinvio in un sistema di elaborazione della carta di credito?
- Come disegnare linee parallele con i comandi in AutoCAD
- Come trovare parole ripetute in Word – facilmente






