Nel mondo dell'informatica, VirtualBox è uno strumento molto utile e indispensabile. Con esso possiamo testare qualsiasi sistema che vogliamo installare su un PC, questo senza sacrificare il vecchio sistema. Questo viene fatto attraverso le utilità dello strumento e il suo utilizzo è davvero semplice.
Dopo aver scaricato Virtualbox per Windows, un errore può essere molto frustrante. Prima di questo, oggi ti insegniamo Come correggere l'errore "OOBEKEYBOARD o OOBESETTINGS"’ durante l'installazione di Windows 10 in VirtualBox
Messaggi di errore IMPOSTAZIONI OOB che di solito vengono visualizzati durante l'installazione di Windows 10
Il processo di installazione di Windows è stato semplificato nel corso degli anni, in realtà oggi si può fare in pochi minuti. Potresti già darlo per scontato, ma qualche anno fa, questo processo era molto più complesso e duraturo. In ogni caso, anche se l'installazione è più efficiente, prevale ancora la possibilità di errori.
L'errore con i file ‘OOBEKEYBOARD o IMPOSTAZIONI OBE’ non è comune, ma di solito è collegato alle installazioni di Windows. Le cause possono essere diverse, ma fortunatamente c'è una soluzione che è efficace nella maggior parte dei casi. Se vuoi provarlo, continua a leggere.
Passaggi per correggere rapidamente gli errori OBESETTINGS
Durante l'installazione di Windows c'è la possibilità di vari errori, soprattutto se l'installazione viene eseguita tramite VirtualBox. Uno di questi errori comuni è l'errore "OOBEKEYBOARD o OOBESETTINGS"., che di solito appare durante l'installazione di Windows 10 o altra versione.

Infatti, l'errore non appare solo durante l'installazione tramite una macchina virtuale. C'è anche la possibilità che viene visualizzato un errore durante l'installazione di Windows in modo normale. fortunatamente, ci sono alcune cose che possiamo fare per risolvere il problema, ma per questo avremo bisogno della console di comando.
- Per avviare la console di comando, basta premere la combinazione di tasti Spostare + F10. Allo stesso tempo ricorda che puoi mettere Virtualbox in modalità a schermo intero, per lavorare più comodamente.
- Quando viene visualizzato il prompt dei comandi durante l'installazione di Windows, scrivi il codice “amministratore utente di rete / attivo: sì"E premi il tasto Invio.
- Dopo aver scritto il codice sopra, scriba “cd oobe"E premi Invio.
- Ora devi scrivere “EXEE di nuovo usa il tasto Invio per continuare con il processo.
- L'ultimo passo sarà scrivere il codice “oobeE per l'ultima volta, premi invio.
- Facendo quanto sopra, verrà visualizzata la schermata di caricamento dell'installazione. Si prega di attendere fino al termine del processo. Nella maggior parte dei casi, potrai continuare con l'installazione di Windows senza problemi.
Ripristina l'ultimo punto di ripristino creato
Ripristina un'istantanea o il punto di ripristino è davvero semplice. Dal menu principale di VirtualBox, dovremo cercare il pulsante che dice 'restore'. Una volta cliccato su di esso, dovrebbero apparire tutte le acquisizioni precedenti. Accedere a uno di questi è facile come fare clic su uno di essi e quindi avviare la macchina virtuale da zero.
Reinstallare Microsoft Access se è stato installato in precedenza
Reinstallare l'accesso È qualcosa che non dovrebbe richiedere molto tempo, per questo è necessario che non abbiamo ancora rimosso il programma di installazione. Quello che dovremo fare è cercarlo nella nostra cartella dei download ed eseguirlo come la prima volta.
Facendo questo, Verrà visualizzato il menu e saremo in grado di installare normalmente, daremo il prossimo, accetteremo i termini e infine installeremo. In questo modo inizierà a reinstallarsi sul nostro computer. Questo è un vantaggio perché in questo modo puoi correggere gli errori che aveva la versione precedente.
Aggiorna il sistema operativo
In VirtualBox non esiste tale opzione per aggiornare un sistema operativo o ISO, per questo dovremo scaricare una nuova immagine del sistema per testarlo con l'emulatore virtuale. Possiamo farlo da più siti, ma la cosa migliore è che proviene da pagine ufficiali come Microsoft o Ubuntu.
Esiste un modo alternativo per correggere gli errori OBESETTINGS??
Nel caso in cui la soluzione mostrata sopra non funzioni, c'è una variazione del metodo sopra che potrebbe aiutarti. Cosa c'è di più, è valido anche nel caso in cui questo errore appaia durante l'utilizzo del computer o della macchina virtuale. Per usare questo metodo, leggi le seguenti informazioni.
- Per prima cosa sarà necessario aprire la console dei comandi di Windows, questa volta puoi farlo premendo la combinazione di tasti Spostare + F10.
- Verrà visualizzata la console dei comandi di Windows, in esso devi scrivere il seguente codice “amministratore utente di rete / attivo: sì", Dopo questo premi Invio.
- Ora scrivi il seguente codice “utente di rete / aggiungi password amministratore"E premi di nuovo il tasto Invio.
- Il prossimo codice che dobbiamo usare è “net localgroup admin amministratori di rete / Inserisci"E premi di nuovo Invio.
- Dopo quanto sopra, digita il codice “cd% windir% system32 oobe"E premi di nuovo Invio.
- Finalmente, scrive “EXE"Nella console di comando e premi di nuovo Invio.
- Dopo quanto sopra, dovrebbe apparire una schermata di caricamento, dopodiché il computer dovrebbe avviarsi normalmente. Nel caso non lo fossi, basta premere il pulsante di spegnimento e riaccenderlo.
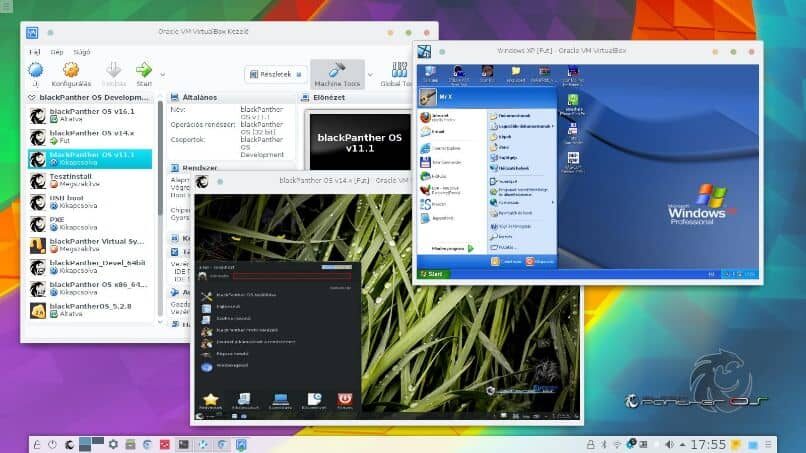
I metodi mostrati sopra sono funzionali per risolvere l'errore nella maggior parte dei casi.. Perciò, se non puoi installare Windows a causa di un errore “OOBEKEYBOARD o IMPOSTAZIONI OOBE” nella tua macchina virtuale, segui esattamente le istruzioni sopra.
Se tutto quanto sopra funziona, Resta solo da eseguire i processi di base per configurare Windows nella tua macchina virtuale. Perciò, non dimenticare di regolare la risoluzione dello schermo di Windows 10 di VirtualBox.
In secondo luogo, se VirtualBox non funziona davvero per te o l'errore persiste, può aumentare le dimensioni del disco rigido della macchina virtuale. Forse questo aiuterà a risolvere il problema.
Sostituisci i file OOBESETTINGS
Un altro modo per correggere l'errore oobe, dovremo sostituire i file che sono in profondità nel sistema, quindi è necessario eseguire una serie di comandi che lo facciano automaticamente.
Qual è il comando per correggere l'errore OOBEKEYBOARD??
Per sostituire i file, dovremo inserisci una serie di comandi Sulla console, questo viene fatto in modo automatico una volta che li inseriamo. All'inizio dovremo aprire la console e scrivere 'net localgroup administrator N / Inserisci’ la lettera 'N’ deve essere sostituito dal nome della squadra.
Una volta che abbiamo scritto questo, apparirà un messaggio di successo, e poi ci permetterà di continuare a scrivere. Quindi scriveremo il comando 'cd% windir% system32 oobe'’ ed entra.
Fatto questo, basta digitare il nome del file interessato, che nel nostro caso è msoobe.exe, lo scriviamo nella console e gli diamo invio. Questo risolverà il problema, il computer si riavvierà e sarà pronto.
Articolo correlato:
- Come recuperare facilmente un contatto cancellato su Snapchat
- GeForce Now: Come creare un nuovo account e quanto costa uno?
- Scopri come disabilitare le notifiche DiDi su dispositivi mobili Android o iOS | Guarda come si fa
- Come rimuovere qualcuno dal mio account Snapchat: guida passo passo
- Come convertire le tue immagini JPG in PDF con PowerPoint »Wiki utile Guarda come è fatto
- Come prevenire la "modalità tablet"’ essere attivato solo su PC Windows 10






