Se hai un PC Windows 10, questo computer avrà opzionalmente un convertibile. (modalità tablet), questa modalità consente di ottenere una migliore funzione tattile, offrendo tutte le applicazioni per l'esecuzione in modalità tablet a schermo intero.
Windows 10 generalmente abilita questa opzione automaticamentePer ottenere un'interfaccia che possa essere utilizzata nel modo più ampio, tuttavia, per alcuni utenti questa opzione è molto sfavorevole e fastidiosa.
Sicuramente attira la tua attenzione sapere come configura la tua squadra in modo che non passi automaticamente dalla modalità PC alla modalità tablet, di seguito ti mostreremo come sbarazzarti di questa opzione automatica. Puoi sempre tenere a mente di utilizzare i migliori programmi per non correre il rischio di perdere i tuoi file quando effettui questi o altri tipi di configurazioni.
ioPerché sta succedendo?
Per l'anno 2020 nel mese di ottobre, Windows 10 ha un aggiornamento che ha cambiato il modo in cui il computer passa dalla modalità PC alla modalità Tablet, prima di detto aggiornamento finestre Ti stavo chiedendo se volevi cambiare quell'opzione per ottenere la modalità tablet. Assicurati anche di aggiornare e scaricare la tua versione di Windows 10 senza errori
Anziché, attualmente il dispositivo si configura automaticamente in modalità tablet quando rileva che hai scollegato la tastiera o piegato il PC senza chiedere prima. Cosa c'è di più, assicurati di evitare qualsiasi modalità di sospensione sul tuo computer Windows 10.
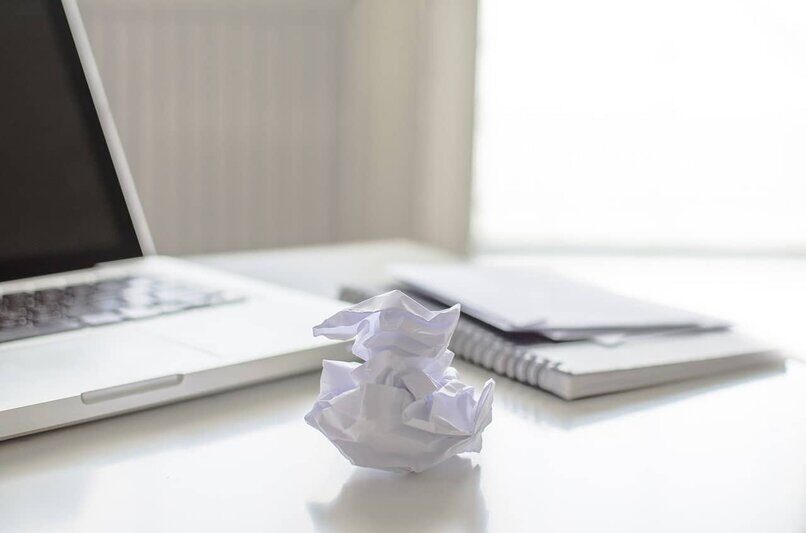
Come impedire l'attivazione automatica della modalità tablet sul mio PC Windows 10
Se vuoi tornare alle impostazioni in cui il sistema ha chiesto se vuoi passare dalla modalità PC alla modalità tablet, puoi ottenerlo seguendo i passaggi seguenti.
- In primo luogo dovrai accedere alla configurazione o alle impostazioni di Windows 10. Puoi aprire il menu delle impostazioni dall'inizio, facendo clic sull'icona delle impostazioni, oppure puoi anche accedere al centro operativo premendo i tasti Windows + io o Windows + A simultaneamente sulla tua tastiera.
- Una volta aperto il centro di configurazione, cliccherai sull'icona (sistema).
- All'interno di questa sezione vedrai l'opzione Modalità tablet, e cliccherai lì.
- Dopo aver già aperto le impostazioni in modalità tablet, farà clic sul menu a discesa. Qui vedrai diverse opzioni, ma premerai quello che dice Quando utilizzare questo dispositivo come tablet.
- Quando viene visualizzato il seguente menu, avrai due opzioni per risolvere il tuo problema, Puoi scegliere non chiedermelo e non cambiare o se è di tua preferenza, Tu scegli chiedimelo sempre prima di cambiarti.
Dopo aver eseguito il parametro del passo
Una volta terminati i passaggi di configurazione, chiuderà il menu di configurazione. Se la tua decisione è quella di scegliere non chiedermelo e non cambiare, Quando si scollega la tastiera o si rileva che il tablet si piega, Windows rimarrà in modalità desktop, a meno che non lo cambi manualmente.
E se scegli chiedimelo sempre prima di cambiareQuando scolleghi la tastiera o apri il tablet, Windows vedrà un messaggio che chiede se si desidera passare alla modalità tablet. E assicurati di ricevere correttamente le notifiche sul tuo computer Windows 10.
Puoi anche optare per entrambe le configurazioni, e così puoi testare quale è più pratico, oppure scegli quello che ti piace di più. La prossima volta che scolleghi la tastiera o pieghi il tablet, puoi vedere che il tuo sistema Windows 10 non passerà alla modalità tablet. Come abbiamo rotto sopra, a seconda dell'opzione che hai scelto, il tuo computer ti chiederà se vuoi cambiare la modalità tablet, oppure rimarrà in modalità desktop e dovrai passare manualmente alla modalità tablet.
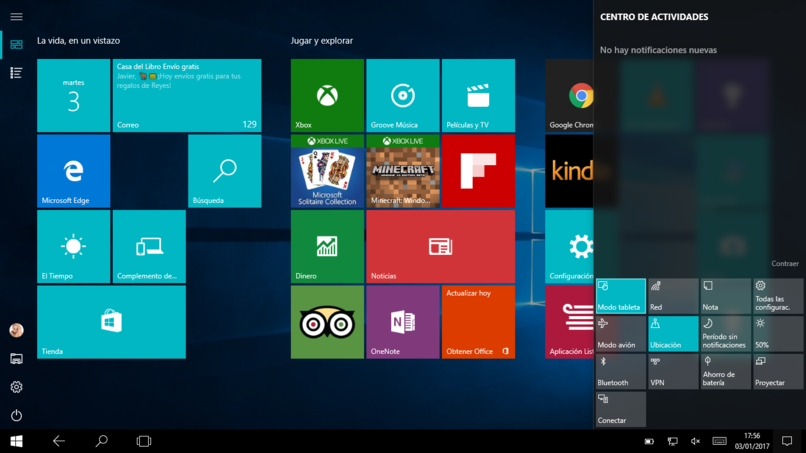
Riavvia il tuo computer
Uno dei "sacri rimedi"’ quando si tratta di risolvere problemi con il sistema operativo, di qualsiasi tipo, è semplicemente riavviando il computer. Sembra che questo sia un “cura per tutti” per problemi in questi tipi di dispositivi.
E questo ha perfettamente senso, da quando riavvii il dispositivo, tornerà alle sue impostazioni di avvio iniziali, quindi le funzioni dovrebbero chiudersi in modo da poter iniziare a utilizzare tutto da 0.
Disabilita tutti i programmi di avvio automatico
I programmi di avvio automatico in genere possono essere molto utili, ma in altri casi possono essere un vero mal di testa, poiché in molti casi, avere diversi programmi di avvio automatico la nostra RAM soffre un po' e quindi, la nostra squadra è colpita.
Si consiglia di attivare questa funzione solo con i programmi strettamente necessari., come le VPN, si lo ha, programmi di lavoro, Vapore, eccetera. Se è il caso che tu abbia la "modalità tablet", attivato automaticamente, prova a disattivarlo.
Installa gli aggiornamenti da Windows Update
Windoes Update è un software che viene utilizzato per gestire tutti gli aggiornamenti del nostro sistema, in modo semplice e comodo. Quando si installano gli aggiornamenti per questo programma, potremmo neutralizzare qualsiasi errore di avvio del nostro sistema operativo.
Che cos'è la modalità tablet?’ su computer Windows 10?
La "modalità tablet"’ Windows 10, Come il nome suggerisce, è una funzione che questo sistema operativo ha, che rende l'interfaccia di questo sistema operativo quella di un tablet. Avremo accesso alla barra di avvio, Cortana, un menu a tendina, eccetera. Come se fosse davvero l'interfaccia di un tablet.
Cosa serve? Inizialmente, questa modalità era creato per ottimizzare l'uso dei touch screen, rivolto a tutti quei tipi di utenti creativi. Ma questa modalità può essere utilizzata anche senza avere un touch screen, che non sarà molto pratico, in quanto non è ottimizzato per l'uso con cursore e mouse.
Questa modalità può essere utilizzata anche con uno stilo, se disponibile, ideale per la gestione del layout, disegno, modificare i programmi, eccetera.
Come posso abilitare e disabilitare la "modalità tablet"’ sul mio PC Windows 10?
Esistono diversi modi per attivare questa modalità. Su dispositivi Windows 10, generalmente c'è la configurazione che, Non appena si scollega la tastiera, passa alla modalità tablet. Ma se questa impostazione non funziona, o se vuoi farlo da solo, ci sono diversi modi per farlo.
Troppo facile, devi solo andare sulla barra degli strumenti e individuare il pannello di configurazione / notifiche. Una volta lì, troveremo l'opzione "Modalità tablet", e pronto, sarà pronto per l'uso.
Allo stesso modo, ci sono diversi modi per arrivare a questa modalità, ad alcuni di loro piace:
Con i comandi da tastiera
È possibile accedere a quasi tutte le funzioni del sistema operativo utilizzando i comandi da tastiera, oh meglio conosciuto come "tabulazione". Ci sono diversi comandi per accedere a questa modalità.
Il primo è premendo la barra degli strumenti e digitando "Controllo" + UN', l'opzione verrà visualizzata automaticamente e possiamo attivare questa modalità.
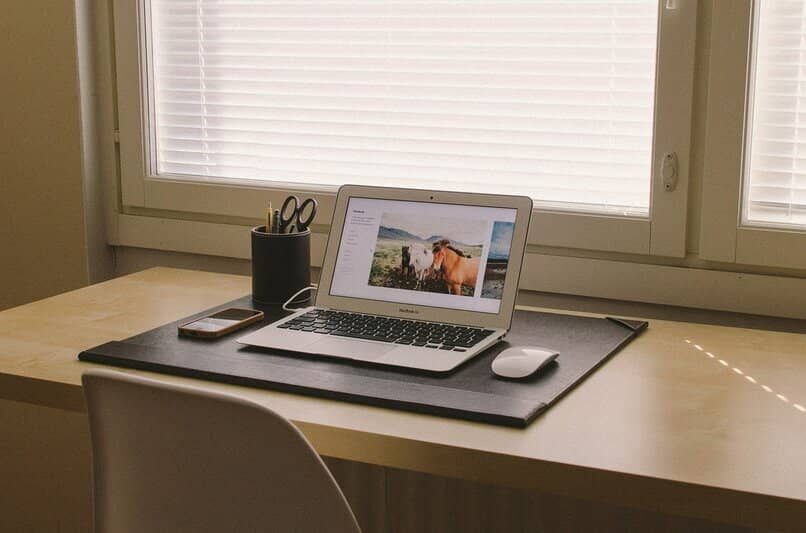
Dalle impostazioni
Questo metodo è un altro estremamente semplice. Primo, dovremo fare clic su "Configurazione"’ nel menu di avvio. Quindi faremo clic su "sistema", per dopo individuare la scheda "Modalità tablet"’ nel pannello di sinistra.
Dopo aver individuato questa scheda, l'unica cosa che dobbiamo fare, designeremo se vogliamo attivare questa modalità, disabilitalo o impostalo in modo che venga visualizzato automaticamente.
Dal menu principale di Windows
Questo è probabilmente il metodo più utilizzato e più semplice, visto che l'unica cosa che dovremo fare per attivarlo, individuerà la barra delle applicazioni, si trova nella parte inferiore dello schermo.
Una volta individuato questo bar, procederemo a individuare la barra di notifica, che trovi in basso a destra nel menu. Una volta visualizzato questo menu, possiamo individuare facilmente la modalità tablet, per attivarlo o disattivarlo successivamente.
Come modificare questa opzione manualmente?
Possiamo anche avere un'altra opzione rapida, manuale e semplice per modificare questa impostazione. Consiste nell'attivazione e disattivazione della modalità tablet dal centro operativo di Windows, cui si accede premendo i tasti Windows + UN, quindi fare clic sull'icona della modalità tablet e disabilitare questa opzione.
Ma, Certo, dobbiamo contare su èQuesta opzione non è permanente, il che significa che quando disconnetti la tastiera o apri il tablet, la modalità tablet verrà attivata e dovrai disattivarla tu stesso rapidamente e manualmente.
Siamo felici di aiutarvi., e sicuramente non dovrai più affrontare questo problema, speriamo e queste informazioni siano state utili per il tuo uso.
Articolo correlato:
- Come scoprire chi ha visualizzato il mio profilo TikTok
- La scheda SD è vuota o non supportata: soluzione efficace
- Ebay: Resi e rimborsi – Come farlo passo dopo passo
- Come mettere filtri ed effetti sulle storie di Instagram
- Registrazione Telcel: Come posso reimpostare o modificare la mia password??
- Come essere un influencer e guadagnare su YouTube caricando video






