I file che sono in formato PDF sono attualmente molto utilizzati negli uffici, università o organizzazioni simili; poiché entrambi i documenti I PDF come Word sono file utilizzati per archiviare informazioni Utile. Cosa c'è di più, sebbene le loro applicazioni siano simili, le loro estensioni sono totalmente diverse, quindi può essere utile sapere come inserire un file PDF in un documento Word.
Cosa c'è di più, Vedrai che troverai informazioni in formato PDF che sicuramente ti saranno molto utili, e nel caso tu abbia bisogno di avere tutto il contenuto che è in questo file, puoi sempre modificare e convertire un file PDF sul tuo computer. Così puoi modificare e modificare le informazioni quando ne hai bisogno.
Versioni di Word compatibili con i file PDF
Se usiamo una delle ultime versioni di Word, possiamo vedere la fattibilità che viene fornita voler interagire con il formato PDF. Ma questo non era sempre il caso, e questo dobbiamo saperlo poiché la dinamica dell'uso di Word non sarà rinchiusa solo nel nostro personal computer.
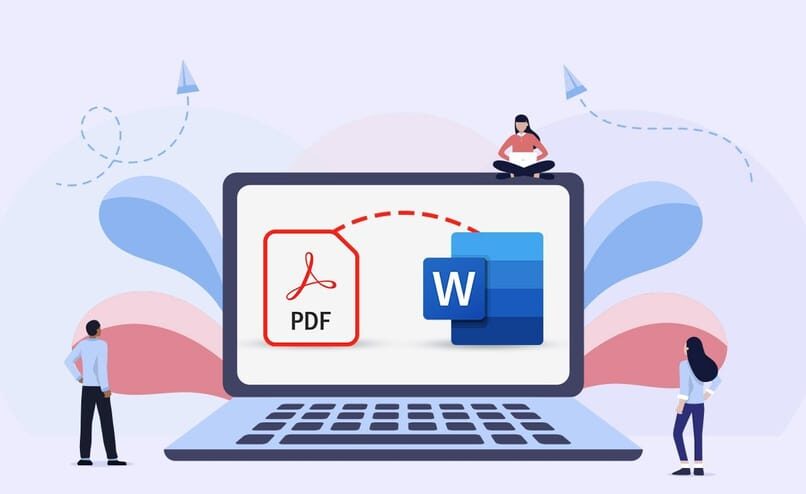
Se è vero che le versioni più arcaiche di Word non sono più praticate dagli utenti, c'è ancora chi mantiene le proprie preferenze per l'utilizzo su presentazioni di interfaccia precedenti a quelle più aggiornate. Da lì può nascere un tumulto di incompatibilità se intendiamo applicare gli stessi strumenti, vantaggi e funzioni che che usiamo nella nostra versione preferita di Word; che generalmente si riferisce al più recente.
Elencare l'intero elenco sarebbe una tortura, quindi torniamo al punto in cui l'inflessione della Parola ha ceduto. Questo ci permette di parlare di un prima e un dopo in termini di rapporti di compatibilità e collegamenti tra Word e PDF.
Sopra 2007, Office si è impegnato ad aggiungere e abilitare la compatibilità tra Word e PDF. tuttavia, questo non accade come previsto; dalle invettive legali tra l'azienda e Adobe Systems ostacolare la marcatura del collegamento tra le due interfacce armoniosamente.
tuttavia, con l'introduzione del famoso Office Service Pack 2, il permesso di esportazione desiderato è concesso per i file PDF. Questa azione decanta il prima e il dopo in termini di Versioni di Word compatibili con i file PDF.
Da lì inizia il processo di avvicinamento e collegamento tra le due interfacce.. Da dove è assicurato che sotto ogni nuovo aggiornamento dell'interfaccia di Word, ci sono più strumenti e possibilità di azione tra PDF e Word. A partire dal 2007, Le versioni di Word sono supportate e sempre più interconnessi con gli strumenti dell'interfaccia PDF.
Come allegare un file PDF in Word
Word è il formato di testo per eccellenza, è implementato per infinite attività come la preparazione di documenti legali; scrivere lettere e promemoria tra gli altri. tuttavia, il suo utilizzo non è attuato esclusivamente per queste attività, dato che in questo formato puoi inserire, modifica o elimina le immagini in Word stesso.
Anche se va precisato che per lavorare comodamente è fondamentale avere il ultima versione di Microsoft Word che puoi trovare sulla sua pagina ufficiale. In questo modo puoi svolgere qualsiasi attività ti serva, come aggiungere un PDF a Word, se non l'hai ancora provato non preoccuparti, di seguito vedrai un modo semplice per farlo.
passo 1
La prima cosa che puoi fare se vuoi inserire un documento PDF in un file Word è utilizzare il supporto fornito dalla piattaforma Microsoft Word.. Poiché questi hanno infiniti metodi per eseguire quasi tutti i requisiti, come allegare PDF a documento Word. All'avvio è necessario aprire o abilita il file Word dove aggiungerai il PDF.
passo 2
Prossimo, dovrebbe andare nella parte superiore della barra degli strumenti e cerca la sezione che dice inserisci; Facendo questo, vedrai vari strumenti visualizzati e individuerai l'opzione di testo come mostrato nell'immagine in basso.
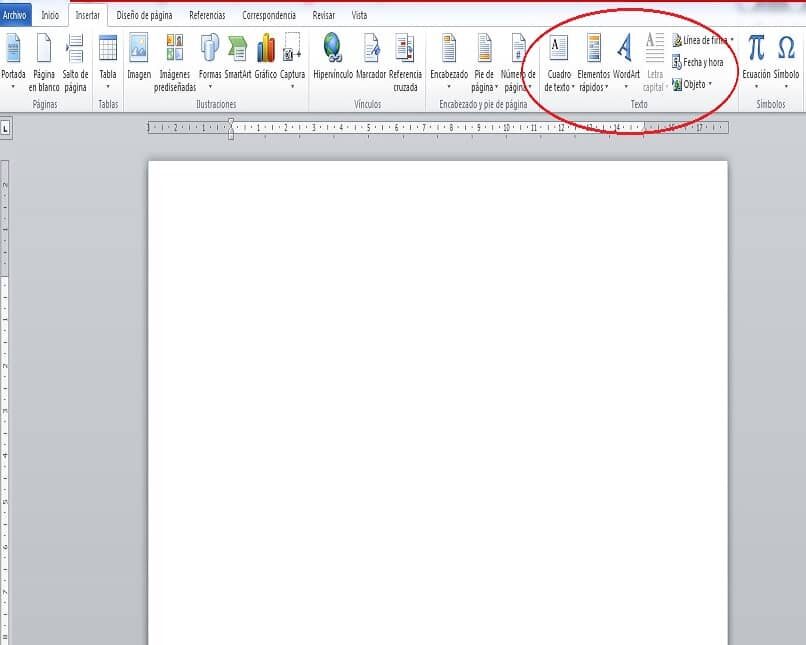
passo 3
Cosa c'è di più, in quella casella devi identificare la sezione che dice oggetto e selezionarlo, noterai un'interfaccia e apparirà una casella di ricerca file, vai e trova il file PDF che vuoi inserire nel tuo documento Word. Finalmente, devi dare clicca per collegare l'opzione file, trovato più in basso nella stessa scatola, questo ti permetterà di aprire il PDF ogni volta che vuoi o devi farlo.
Testo
Data la ricorrente necessità di allegare un elemento di testo comune, da PDF a Word, le relazioni di parità tra le due piattaforme; lo permette, se sono le versioni più recenti di Word. Essere Parola, uno strumento di scrittura e modifica, e PDF uno strumento di lettura; la necessità di trasferire testo da PDF a Word è ricorrente, elementi generalmente brevi, vale a dire, estratti o citazioni.
Per questa ragione, il trasferimento del testo è possibile con l'opzione di testo normale, affinché contenuto preso da PDF da allegare senza problemi e nelle impostazioni del formato personalizzato di Word. Per questo motivo il testo sarà possibile allegarlo a Word in modo semplice e diretto con copia e incolla; se è un elemento corto, è anche preso come elemento grezzo.
tuttavia, c'è una limitazione alla quantità di contenuti che possono essere trasferiti in questo modo. Per questo motivo dobbiamo andare a passaggi extra, quando vuoi fare un copia e incolla, vediamo come.
Copia e incolla il testo
Dovremmo chiarire che potresti voler aggiungere solo il contenuto presente all'interno di un elemento PDF; senza dover andare o utilizzare l'uso di allegare contenuti all'interno della piattaforma Word. Per questo faremo quanto segue, apriamo il file in formato PDF, ma sotto la presentazione di Word, per questo consigliamo l'uso di Word 2016; oh, in mancanza, vai alla parola interfaccia 2013.
Facendo questo, Il contenuto PDF verrà visualizzato come testo modificabile, da dove sarà possibile copiare e incollare il testo in un documento di Office. Che in questo caso sarà Word, come piattaforma di destinazione. Essere Parola in questo particolare, una piattaforma di trasformazione, Collegamento e destinazione del contenuto PDF.

Oggetto
All'interno della sezione Testo faremo clic su Inserisci, da dove andremo a scegliere Object. Ora dobbiamo fare clic sull'opzione Crea da file, quindi scegli Account. A questo punto dobbiamo cercare il file PDF, essere selezionato, facciamo clic su Apri. Per chiudere il processo e renderlo efficace, non ci resta che fare clic sulla casella di accettazione.
Immagine o screenshot
In questo caso speciale, Questa possibilità viene sfruttata per la necessità di inserire elementi complessi come esercizi di aritmetica che sono contenuti all'interno del formato PDF. L'uso prolungato non è raccomandato, poiché l'immagine ottenuta e successivamente allegata è difficile da modificare a causa degli elementi interni. Anche dover andare su piattaforme di fotoritocco.
Per questa ragione, si raccomanda che l'immagine o lo screenshot siano senza testo, o se è presente, non c'è bisogno di cancellare. Per avviare il processo dobbiamo fare uno screenshot, usando il comando “Windows + Spostare + S”.
Quindi faremo clic, usando il tasto sinistro e trascinando sull'area che vogliamo copiare o catturare; questo salva un'immagine in stile bozza negli appunti. Ora facciamo riferimento all'interfaccia di Word, facendo clic con il tasto destro del mouse, e sul segmento dove vogliamo inserire. Scegliamo l'iconografia dell'immagine., all'interno delle opzioni di incolla.
Ora, è possibile apportare modifiche in termini di presentazione e aspetto. Con l'immagine evidenziata andremo su Format, dove possiamo fare le configurazioni e finalizzare i dettagli precisi in modo che sia il più armonioso possibile.
Come aggiungere un file PDF multipagina in Word
Per questo, possiamo andare agli elementi precedenti, vale a dire, possiamo convertire il file PDF in un elemento Word per la lettura, utilizzando le presentazioni di Word 2013 Di seguito dove può essere allegato il contenuto del PDF con tutte le estensioni che può avere, usando copy.
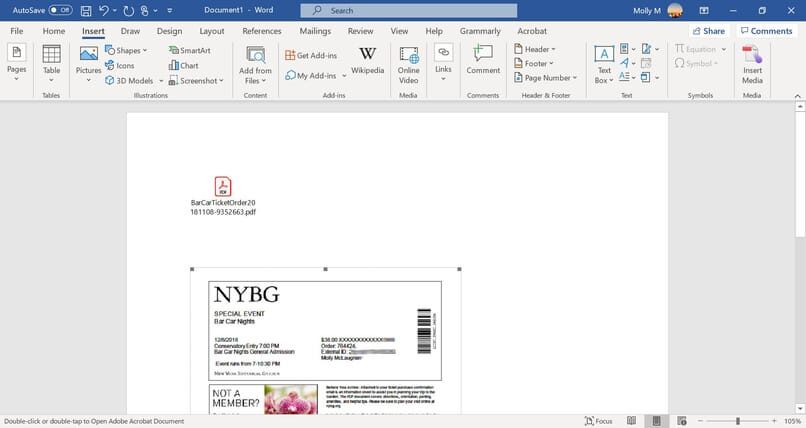
Una copia del contenuto non sarà possibile se il file PDF contiene più pagine per l'uso. Ecco perché è anche consigliato e faziabile, l'inserto come oggetto. UN aggiungi un file PDF multipagina in Word.
Come modificare o leggere un documento PDF quando lo si inserisce in Word
È possibile allegare contenuti da PDF a Word, in modo semplice, tuttavia, l'opzione per modificare e leggere PDF quando inseriti in Word non sarà possibile direttamente. Ma questo non significa che non sia possibile, per questo c'è la possibilità di fallo usando Adobe Acrobat o, in mancanza, Adobe Reader.
Questa interfaccia ti permetterà di leggere o visualizzare file in formato PDF. Quando inserisci il file PDF, come allegato nell'interfaccia di Office, puoi cambiare la dimensione effettiva che l'elemento rappresenta; ma non sarà possibile modificarlo dopo che è stato inserito. Per cui è necessario utilizzare gli strumenti citati, vale a dire, Adobe Reader o Acrobat.
Posso inserire un PDF in Microsoft Word Web??
Nel caso particolare di Word Web, non sarà possibile inserire oggetti, in questo caso un elemento di natura PDF all'interno di un testo in lavorazione, cioè un documento. tuttavia, L'elemento PDF può essere modificato nello strumento Web di Word. Ciò consentirà l'opzione di copiare e incollare testo o contenuto. in un file di parole, o in mancanza, aggiorna il contenuto PDF.
Va chiarito che quando il PDF viene aperto nella piattaforma Word Web, viene convertito o visualizzato come un comune elemento di Word. tuttavia, possibile ristrutturazione tortuosa del contenuto PDF, dalla conversione può causare interruzioni di pagina improvvise, così come la dispersione del testo.
Perciò, si consiglia una conversione di file PDF che sono principalmente di testo. O che abbiano il minor numero possibile di elementi iconografici o simili.
Altri modi per inserire un PDF in Word
Sebbene il modo sopra sia il più semplice e sicuro che troverai per salvare un PDF in un documento Word, se quello di cui hai bisogno è memorizzare solo una parte del file PDF, dovrai fare un'altra procedura. La prima cosa sarà apri il PDF e trova le informazioni che ti servono per salvarePoi farai una serigrafia, vale a dire, una foto di ciò che vede il tuo computer.
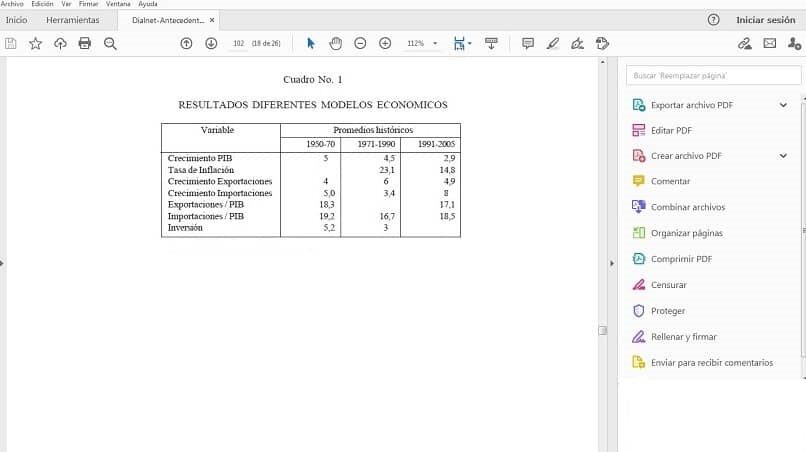
Per farlo pressione Alt + Stampa lo schermo sulla tua tastiera e per incollarlo nel documento di Word, dovrai semplicemente premere incolla o in mancanza (Ctrl + V). Noterai che verrà incollato come immagine nel tuo file Word e, così, puoi salvare parti o segmenti specifici del PDF senza doverli memorizzare interamente e puoi risparmiare spazio.
In secondo luogo, puoi anche avere altre opzioni per catturare le immagini e allegarle al documento di Word; dato che attualmente ci sono dei software che ti permettono di eseguirli.
Un esempio di questo è LightShot Quando lo installi sul tuo computer, vedrai che è uno strumento che puoi usare come se fosse lo screenshot del tuo smartphone, poiché funziona in modo molto simile e ti consentirà di modificare tutte le caratteristiche dell'immagine se necessario.
Articolo correlato:
- Come impostare una suoneria o un messaggio personalizzato: Android o iOS
- Come sapere se qualcuno è online su Instagram?
- Che cos'è uno script e come crearlo e inserirlo in un web?
- Come creare un account su Atresplayer – Streaming di serie e film
- In che modo la variazione dei tassi di interesse influisce sugli investimenti
- Come inviare denaro con FedEx in modo sicuro






