Bash es un shell de Unix y una forma de lenguaje de comandos que se introdujo por primera vez en 1989. Se ha distribuido ampliamente como el shell de inicio de sesión predeterminado para Linux y MacOS. Aunque se ve principalmente en Linux y Marcos, hay una versión que se puede instalar en Windows 10. tuttavia, ha habido muchas quejas de usuarios que no pueden usar Bash en Windows 10 y ves un error de »Windows Subsystem For Linux has No hay distribuciones instaladas »al intentarlo.
 “El subsistema de Windows para Linux no tiene ninguna distribución instalada” Messaggio di errore
“El subsistema de Windows para Linux no tiene ninguna distribución instalada” Messaggio di errore
Cosa causa l'errore “Il sottosistema Windows per Linux non ha alcuna distribuzione installata”?
Después de recibir numerosas quejas de múltiples usuarios, decidimos investigar el asunto e ideamos un conjunto de soluciones que corrigieron el error para la mayoría de nuestros usuarios. Cosa c'è di più, Abbiamo studiato i motivi per cui viene attivato questo errore e sono elencati di seguito.
-
Distribuciones faltantes: al instalar bash para Windows, hay ciertos archivos adicionales que deben instalarse para el subsistema de Windows. Si estos archivos no se pueden descargar automáticamente desde la tienda de Microsoft, se producirá este error.
-
Servicio deshabilitado: in certi casi, el servicio LxssManager que generalmente se ejecuta en segundo plano puede fallar después de una actualización reciente. Esto puede evitar que el sistema operativo adquiera todos los archivos necesarios para ejecutar el shell bash que podrían desencadenar el error.
-
Distribución predeterminada incorrecta seleccionada: si Ubuntu no está seleccionado como distribución predeterminada para el sistema operativo, podría desencadenar este error. Porque Ubuntu es una distribución esencial para ejecutar el shell bash.
Ora che hai una comprensione di base della natura del problema, cercheremo soluzioni. Assicurati di applicarli nell'ordine specifico in cui sono presentati per evitare conflitti.
Soluzione 1: instale las distribuciones manualmente
Si ciertas distribuciones no se pueden descargar e instalar automáticamente, podemos intentar instalarlas manualmente a través del símbolo del sistema. Perciò, in questo passaggio, ejecutaremos un comando para instalar las distribuciones esenciales. Per questo:
-
Pulse simultáneamente los botones »Windows» + »R» per aprire il prompt di esecuzione.
-
Digita »cmd» e premi »Shift» + "Ctrl" + »Enter» para otorgar privilegios administrativos.
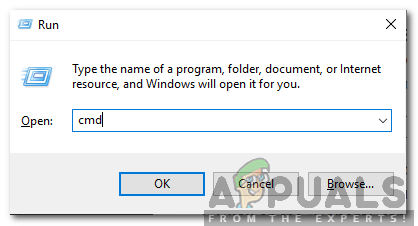 Digitando cmd al prompt di esecuzione e premendo Shift + Alt + Invio per aprire un prompt dei comandi con privilegi elevati
Digitando cmd al prompt di esecuzione e premendo Shift + Alt + Invio per aprire un prompt dei comandi con privilegi elevati -
Digita il seguente comando e premi invio.
lxrun /install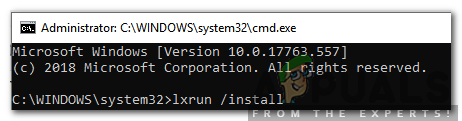 Iniciar el comando Lxrun / install
Iniciar el comando Lxrun / install -
Esto activará la descarga desde la tienda de Microsoft, presione »Y» para iniciar el proceso de descarga si se lo solicita la línea de comandos.
-
Controlla se il problema persiste.
Nota: Este comando también se puede ejecutar en Power Shell (Amministratore)
Soluzione 2: Aspettare 10 minuti
Per alcuni utenti, el problema se solucionó solo después de 5 un 10 minuti. Spesso, después de un reinicio, ciertos procesos y servicios tardan en iniciarse. A causa di ciò, el error puede activarse si intenta ejecutar bash demasiado pronto después del inicio. Perciò, si consiglia di attendere almeno 10 minutos después de iniciar la computadora antes de continuar con los siguientes pasos.
Soluzione 3: Instale Ubuntu
Si Ubuntu no se ha instalado en la computadora, puede causar este error porque es una distribución muy importante que se requiere para ejecutar el bash. Para descargar e instalar Ubuntu, segui i passaggi seguenti.
-
Reinicie su computadora e inicie sesión en su cuenta.
-
Haga clic en este enlace para abrir la página de descarga.
-
Haga clic en la opción »Obtener» y luego seleccione la opción «Abrir Microsoft Store«.
 Cliccando sull'opzione “Ottenere”
Cliccando sull'opzione “Ottenere” -
Una vez que se cargue Microsoft Store, haga clic en la opción »Obtener» para comenzar a descargar la distribución de Ubuntu.
-
Una vez que se complete el proceso de descarga, haga clic en la opción »Instalar» que aparece en lugar de la opción »Obtener«.
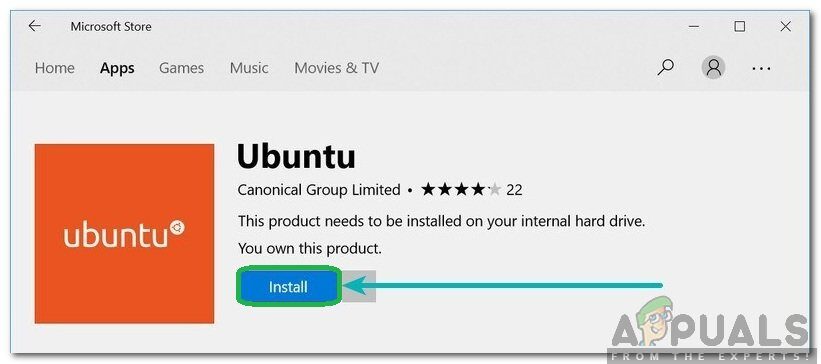 Cliccando sull'opzione “Installare”
Cliccando sull'opzione “Installare” -
Ubuntu ahora estará instalado en la computadora.
-
Controlla se il problema persiste.
Soluzione 4: inicie el servicio LxssManager
Es posible que el servicio LxssManager se haya deshabilitado debido a la activación de este error. Perciò, in questo passaggio, iniciaremos manualmente el servicio LxssManager. Per questo:
-
Premi contemporaneamente i tasti »Windows» + »R» per aprire il prompt di esecuzione.
-
Vai a »Servizi. msc »e premere» Invio «.
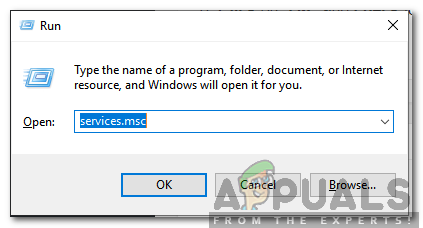 scrive “Servizi.msc” e premi Invio
scrive “Servizi.msc” e premi Invio -
Desplácese hacia abajo y haga doble clic en el servicio »LxssManager«.
-
Haga clic en el menú desplegable de tipo de inicio y seleccione »Automático«.
-
Haga clic en la opción »Inicio» y seleccione »Aplicar«.
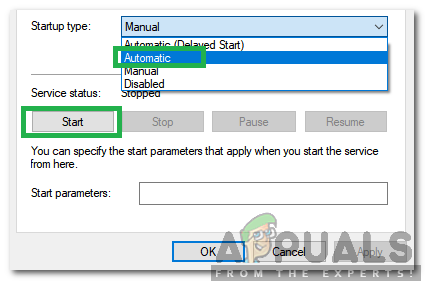 Seleccionando Automático como el tipo de inicio y presionando enter
Seleccionando Automático como el tipo de inicio y presionando enter -
Fare clic su »OK» e verificare se il problema persiste.
Articolo correlato:
- ▷ Qual è l'applicazione per la registrazione di un dispositivo sintonizzatore TV digitale e dovrebbe essere rimossa??
- In alto 10 Lettori IPTV per Windows [2020]
- ⭐ Come ottenere account Fortnite gratuiti con Skins?
- ▷ Come posso correggere il codice di errore? “WS-37403-7” e PlayStation 4?
- Il 5 i migliori browser per Windows XP
- ▷ Come disabilitare Adobe AcroTray.exe dall'avvio






