La maggior parte di noi ha familiarità con chkdsk (Controlla Utility Disco) che può essere utilizzato in quasi tutte le versioni di Windows. Per coloro che non sanno cos'è chkdsk, è pronunciato come disco di verifica ed è un comando che può essere eseguito dal prompt dei comandi / power shell o tramite la finestra Proprietà. Per usare il comando chkdsk, gli utenti devono avere il file Autochk.exe sui loro sistemi.
Perché usare Chkdsk?
Ora che sai cos'è un comando chkdsk, ti starai chiedendo lo scenario in cui useresti questo comando. Il comando chkdsk viene utilizzato per controllare e correggere eventuali errori sul disco di destinazione. Ad esempio, se non è possibile accedere a un determinato disco o si sospetta che un file possa essere danneggiato, puoi usare il comando chkdsk per verificare gli errori dell'unità e correggerli.
Fondamentalmente, ci sono due cose per cui chkdsk può essere usato:
-
Errori del disco: Chkdsk può essere utilizzato per rilevare eventuali problemi con l'integrità di un filesystem sul volume del disco selezionato. Se si verifica un problema con l'integrità del file system o dei metadati del file system, correggere quegli errori logici automaticamente.
-
Errori fisici: Chkdsk può essere utilizzato per rilevare i settori danneggiati sul volume del disco selezionato. I settori danneggiati possono essere dovuti alla corruzione del disco fisico o a settori scritti male. Il primo è noto come settore difettoso duro e il secondo come settore difettoso morbido.. Chkdsk corregge automaticamente anche questi errori.
Molte persone sono scettiche sull'uso dei comandi chkdsk, principalmente perché non è il miglior strumento di controllo del disco e richiede molto tempo. Anche se questo può essere vero, chkdsk può aiutare a prevenire la perdita di dati ed è molto facile da usare. È già presente nel tuo sistema operativo, quindi non devi scaricare nulla e, letteralmente, ci vogliono pochi clic per eseguire chkdsk sul disco di destinazione.
Interruttori / Opzioni di Chkdsk
Ci sono diverse opzioni che possono essere usate con il comando chkdsk. Le opzioni disponibili con chkdsk hanno le loro funzioni specifiche.
Formato
Il formato per usare questi comandi è chkdsk [/?]. In cui si “?” sarà sostituito dall'opzione che si desidera utilizzare.
Esempio
Ad esempio, usando il comando chkdsk / R, individuerà i settori danneggiati sull'unità di destinazione e proverà a recuperare le informazioni leggibili.
Nota: queste opzioni sono anche conosciute come interruttori.
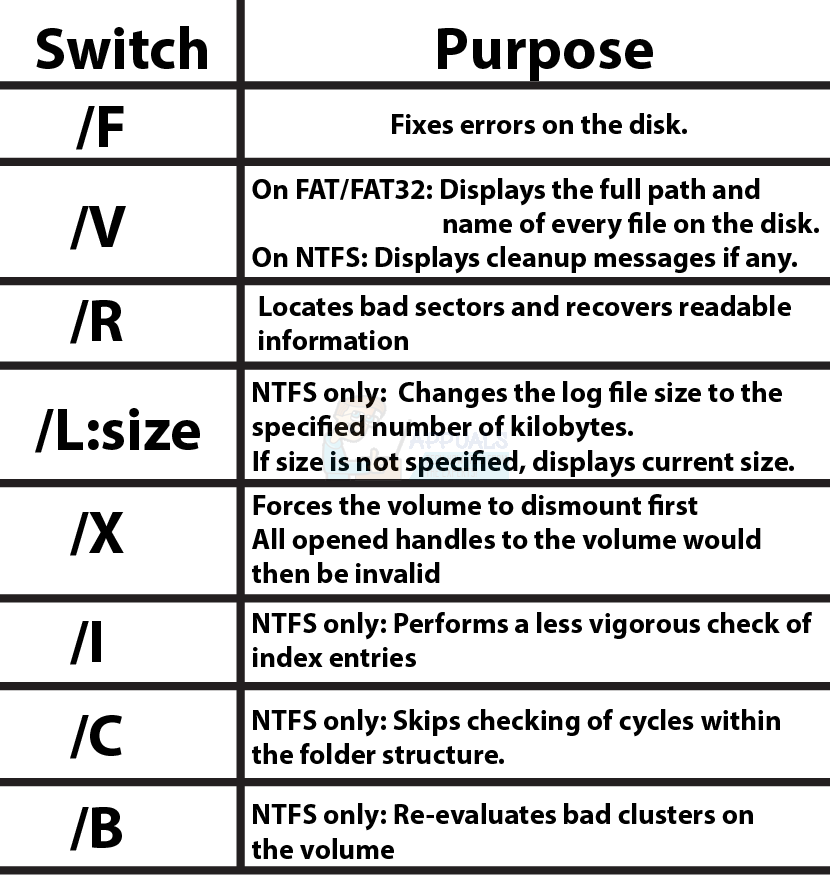
Volume di Chkdsk e percorso del file
Chkdsk può essere eseguito su unità e cartelle specifiche. Una volta specificata un'unità o una cartella (dando il tuo percorso), chkdsk controllerà solo l'unità / file di destinazione. Questo ti farà risparmiare molto tempo se sospetti che ci siano problemi con un'unità o un file / cartella specifica. Non è necessario eseguire chkdsk sull'intero disco rigido.
Formato
Il formato per specificare un volume o un percorso file è: CHKDSK [volume[[rotta]nome del file]]]] [/Interruttore]
Esempio
Ad esempio, se vuoi controllare l'unità D sul tuo sistema, devi digitare questo comando: chkdsk d: / R
chkdsk / F / ro chkdsk / R / F? Quale usare??
Uno dei comandi più comuni usati oggi è chkdsk / F / r o chkdsk / R / F. Alcune persone preferiscono usare il comando chkdsk / F / r per correggere gli errori, mentre altre persone usano chkdsk / R / f per risolvere i problemi di corruzione. Potresti aver già visto gli scopi dei modificatori / r y / F. Il / r scansiona i settori danneggiati e recupera qualsiasi informazione leggibile. Interruttore / f correggi gli errori dell'unità. Se stai cercando di riparare un'unità danneggiata o qualche altro file, vedrai che alcune persone ti consiglieranno di usare chkdsk / R / F, mentre altri ti diranno di usare chkdsk / F / R.
Entrambi i comandi sono uguali??
Quindi, Quale comando dovrei usare? C'è qualche vantaggio nell'usarne uno rispetto all'altro?? Il fatto è che sono entrambi comandi abbastanza simili. Entrambi i comandi fanno lo stesso ma in un ordine diverso. El chkdsk / R / f individua i settori danneggiati e recupera le informazioni leggibili e quindi corregge gli errori. El chkdsk / F / r fa lo stesso ma nell'ordine opposto.
Differenza principale
La principale differenza tra il comando / r y / f è quello? / r viene utilizzato per individuare gli errori del disco fisico mentre / f viene utilizzato per individuare gli errori del disco.
Opzione migliore
L'opzione migliore per te qui è non usare nessuno di questi comandi. Questo perché usando il modificatore / f prima o dopo il modificatore / r è inutile. Il comando / r individua i settori danneggiati e recupera tutte le informazioni leggibili relative a / F. Questo rende l'opzione / f è ridondante se usato con / R. Non un chkdsk / R, significa che sta usando automaticamente chkdsk / R / F. Il / r significa che tutto il / f è fatto, così come qualsiasi altra cosa che il / R.
Quindi, la risposta qui è che dovresti usare il comando chkdsk / R. Questo comando è sufficiente e non è necessario includerlo / F.
Nota: Se vuoi solo individuare e correggere gli errori del disco, devi solo usare il comando / F.
Come si usa chkdsk?
Puoi usare chkdsk in due modi. Il primo modo è attraverso la riga di comando o, in altre parole, nel modo più duro. Questo perché dovrai digitare i comandi e potrebbe essere un po' tecnico per te.. La seconda opzione è usare l'interfaccia grafica. Questa opzione è adatta per la maggior parte degli utenti, soprattutto per le persone che non sono così esperte di tecnologia. Di seguito sono riportati i passaggi per utilizzare chkdsk tramite queste due opzioni.
Simbolo di sistema o Power Shell
Segui i passaggi seguenti per eseguire i comandi chkdsk al prompt dei comandi
-
Premi il tasto Windows una volta
-
Digita il prompt dei comandi in Inizia la ricerca
-
Fare clic con il pulsante destro del mouse sul prompt dei comandi nei risultati della ricerca e selezionare Esegui come amministratore per aprire un prompt dei comandi con privilegi elevati.
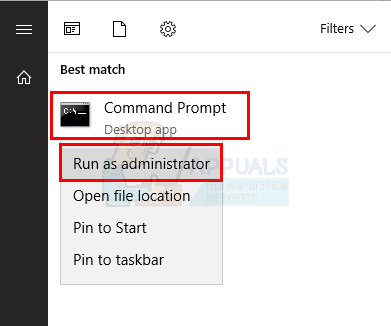
-
Ora digita chkdsk d: / r e premi Invio. Sostituisci D con la lettera dell'unità che desideri controllare.

Interfaccia grafica utente
Puoi anche usare l'utilità chkdsk senza la riga di comando o Power Shell. Questi sono i passaggi per utilizzare l'utilità chkdsk
-
Vai alla cartella o al disco che vuoi controllare tramite chkdsk. Nel nostro esempio, controlleremo l'unità E
-
Fare clic con il tasto destro sul volume desiderato e selezionare Proprietà
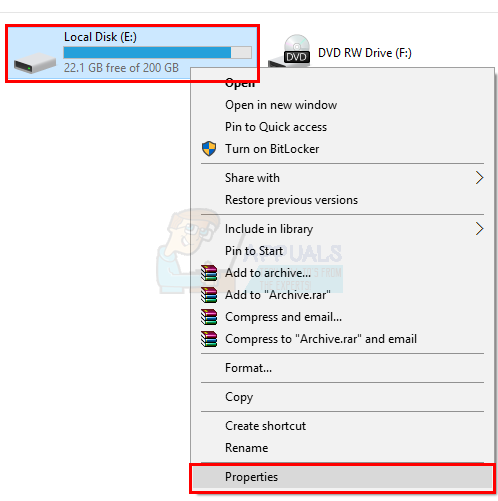
-
Seleziona la scheda Strumenti
-
Fare clic sul pulsante Verifica nella sezione Controllo errori. Se hai Windows 7, il nome del pulsante sarà Controlla ora.
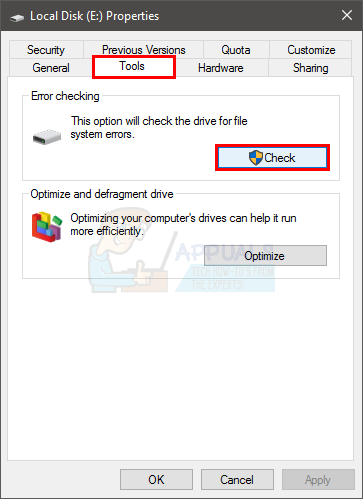
-
Potresti vedere una finestra di dialogo che ti dice di non scansionare. Puoi chiudere la finestra di dialogo e tornare all'uso normale, oppure puoi fare clic su Scan Drive per eseguire forzatamente l'utility chkdsk. Nota: Dopo aver fatto clic sul pulsante e avere Windows 7, potresti vedere una nuova finestra di dialogo con Ripara automaticamente gli errori del file system e Scansiona e tenta di recuperare i settori danneggiati. Puoi scegliere di deselezionare entrambe le opzioni o selezionare quella appropriata per te o selezionare entrambe le opzioni. Una volta fatto questo, fare clic su Avvia per avviare la scansione. Nota che l'esecuzione di chkdsk con entrambe le opzioni richiederà molto tempo, probabilmente qualche ora.
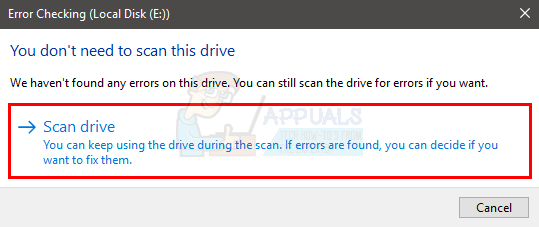
-
Una volta completata la scansione, vedrai una finestra di dialogo di conferma. Puoi fare clic su Visualizza dettagli per visualizzare i dettagli o fare clic su Annulla per chiudere la finestra di dialogo.
Nota: Una volta avviata l'analisi, potresti vedere la finestra di dialogo che indica che il discoèin uso e che la scansione verràeseguita al prossimo avvio. Fare clic sul pulsante Pianifica controllo disco per confermare o fare clic su Annulla se non si desidera eseguire la scansione al prossimo avvio.
Problemi di Chkdsk
Ci saranno casi in cui vedrai un messaggio di errore quando provi a eseguire il comando chkdsk. Prossimo, vengono visualizzati alcuni messaggi di errore molto comuni e passaggi per risolvere questi problemi.
Si è verificato un errore non specificato
Se chkdsk restituisce un errore »Si è verificato un errore non specificato», quindi non sarai in grado di controllare il tuo disco per errori. L'errore sarà simile a questo
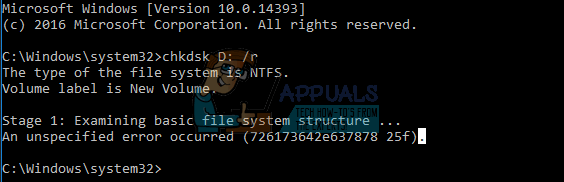
Nota: Se i passaggi nell'articolo non risolvono il problema e stai utilizzando una CPU AMD a bassa frequenza, clicca qui e scarica la recensione dal sito ufficiale di Microsoft. Una volta scaricato, eseguire l'aggiornamento rapido e vedere se risolve il problema.
Impossibile continuare in modalità di sola lettura
Potresti vedere l'errore “Impossibile continuare in modalità di sola lettura” se esegui il comando chkdsk / F (La maggior parte delle volte). L'errore sarà simile a questo

Soluzione
Se vedi questo errore, devi eseguire il comando chkdsk / r o il comando chkdsk [lettera di unità] / R. Può visualizzare un messaggio
Chkdsk non può funzionare perché un altro processo sta utilizzando il volume. Vuoi pianificare la verifica di questo volume al prossimo riavvio del sistema?? (S / n) »
Se vedi questo messaggio, basta digitare Y e premere Invio per pianificare la scansione. Una volta fatto questo, riavviare e la scansione verrà eseguita all'avvio.
Impossibile bloccare l'unità corrente
Si chkdsk da un error “Impossibile bloccare l'unità corrente”, non sarai in grado di controllare gli errori del disco. L'errore sarà simile a questo
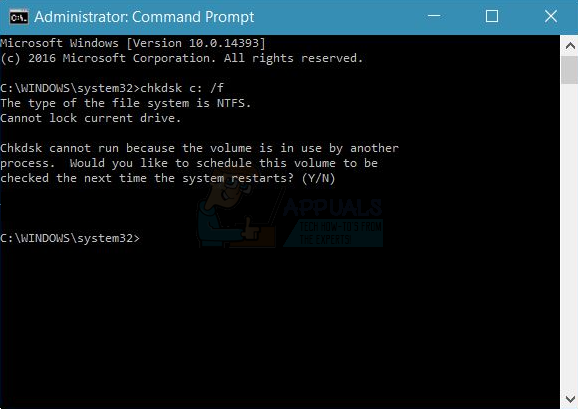
Articolo correlato:
- ▷ Qual è l'applicazione per la registrazione di un dispositivo sintonizzatore TV digitale e dovrebbe essere rimossa??
- In alto 10 Lettori IPTV per Windows [2020]
- ⭐ Come ottenere account Fortnite gratuiti con Skins?
- ▷ Come posso correggere il codice di errore? “WS-37403-7” e PlayStation 4?
- Il 5 i migliori browser per Windows XP
- ▷ Come disabilitare Adobe AcroTray.exe dall'avvio






