MSI è noto per la sua potente gamma di schede madri desktop, così come la sua commercializzazione di “Classe Militare S "(che non significa assolutamente niente) sul tuo hardware, ma nonostante gli slogan di marketing discutibili, non si può negare che MSI includa un hardware solido rispetto ad altri marchi come Gigabyte, ASRock e ASUS.
L'aggiornamento del BIOS su una scheda madre MSI è facile, ma potrebbero esserci complicazioni, quindi è meglio creare un punto di ripristino prima di continuare. Lo scopo di questa guida è guidarti attraverso l'aggiornamento del BIOS mobo e affrontare alcuni potenziali problemi che potrebbero sorgere dopo l'aggiornamento dell'aggiornamento..
Requisiti:
Un disco USB formattato
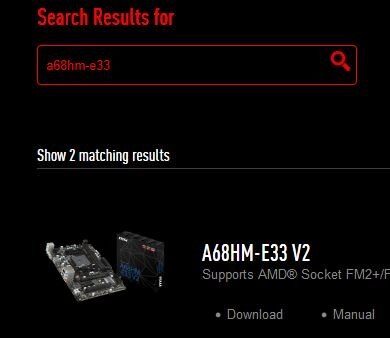
La prima cosa da fare è andare sul sito Web del supporto MSI e trovare il modello della scheda madre nella confezione “Trova prodotto”.
Quando il tuo prodotto viene visualizzato, Fare clic sul pulsante “Scarica”. Accederai a un menu di aggiornamenti del BIOS disponibili, driver e utilità. Assicurati di essere nella scheda BIOS e scarica l'ultimo aggiornamento del BIOS disponibile.
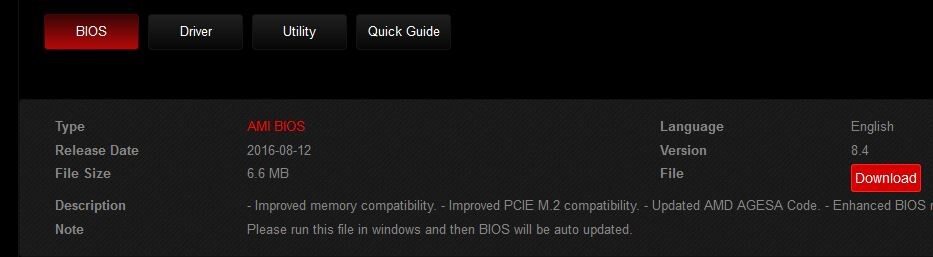
Quando clicco su download, riceverai un file .zip contenente l'aggiornamento del BIOS. Ora hai due opzioni per l'aggiornamento. Puoi fare qualsiasi di loro:
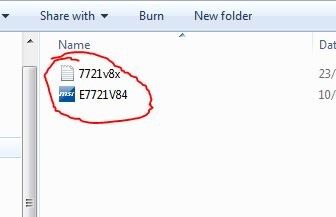
-
Estrai l'archivio e copia i file all'interno della cartella estratta – non la cartella estratta stessa – nella directory principale di un'unità USB formattata. Questo è il metodo consigliato.
-
Copia la cartella estratta su un disco USB ed esegui il programma di aggiornamento .exe dalla cartella estratta per aggiornare il BIOS dall'ambiente Windows. Questo non è il metodo consigliato, perché le cose loro possono andare terribilmente male, ma è un metodo disponibile.
Se hai copiato i file su un dispositivo USB
Riavvia il tuo computer desktop e al logo MSI premi il tasto DEL sulla tastiera per accedere al BIOS.
Ora vai al menu M-FLASH e ti chiederà di scegliere l'USB. Basta fare clic sull'archivio USB contenente i file aggiornati e seguirai il processo. Se ricevi un messaggio di errore che indica che l'USB non contiene file da aggiornare, non li hai copiati correttamente sull'USB. Assicurati che i file si trovino da soli nella directory principale della memoria USB, non all'interno di una cartella.
Quando l'utilità M-FLASH è completa, mostrerà semplicemente un conto alla rovescia di 5 secondi prima di riavviare il computer. Se hai seguito con successo questo metodo, vai alla sezione risoluzione dei problemi di questa guida per risolvere eventuali errori.
Se stai eseguendo il programma di aggiornamento .exe su Windows
Questa è un'idea terribile e persino MSI consiglia di non farlo., ma a volte siamo troppo pigri per controllare il BIOS e questo metodo funziona 98% tempo metereologico. è l'altro? 2% del tempo che può causare mattoni orribili sulla scheda madre, perciò stai attento.
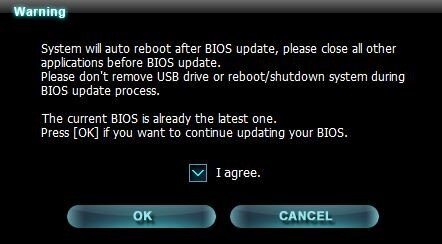
Basta fare doppio clic sul file .exe che hai copiato sull'unità USB e l'aggiornamento ti chiederà di confermare. Per favore ignora lo screenshot che dice che il tuo BIOS è già l'ultima versione perché è uno screenshot dal mio computer. Fondamentalmente, devi solo cliccare su “Concordo” e OK e il programma di aggiornamento eseguirà il processo e quindi riavvierà il computer.
Risoluzione del problema
P: Aiuto! Windows non si avvia / il computer si riavvia dopo il logo della scheda madre.
R: Bene, quello che fondamentalmente è successo è che dopo aver aggiornato il BIOS, tutte le impostazioni del BIOS sono state ripristinate ai valori predefiniti o modificate in qualche modo. Il colpevole più probabile qui è che la modalità del disco rigido è stata cambiata in AHCI, IDE o RAID.
Quindi basta premere DEL sul logo MSI per accedere alla configurazione del BIOS e andare su Impostazioni> Avanzate> Periferiche integrate.
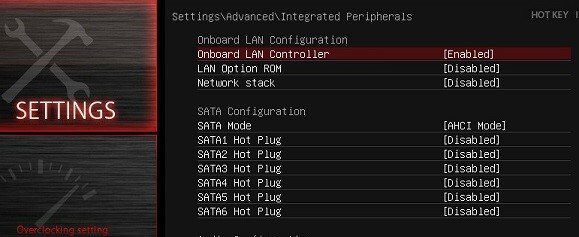
Ora guarda accanto alla modalità SATA, se in modalità AHCI, cambielo a IDE. Se sei in modalità IDE, cambialo in AHCI. Salva ed esci per riavviare, e Windows dovrebbe avviarsi normalmente.
P: Dopo l'aggiornamento del BIOS, Il mio computer sta tentando di avviarsi da CD o USB??
R: L'aggiornamento del BIOS probabilmente ha fatto qualcosa alla tua sequenza di avvio. Basta entrare nel BIOS e selezionare il dispositivo di avvio appropriato andando su Impostazioni> cominciare, e assicurati che il tuo disco rigido sia la prima voce nella sequenza di avvio, come mostrato di seguito.
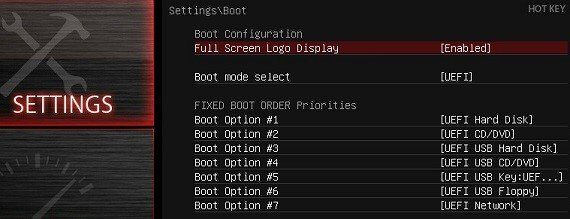
Articolo correlato:
- Che cos'è “Host di installazione moderna” e come correggere l'utilizzo elevato del disco tramite “Host di installazione moderna”?
- ▷ Come correggere l'errore di timeout della connessione al server Minecraft su Windows?
- ▷ Che cos'è nvbackend.exe e come risolverlo?
- Codice NVIDIA 43 (Windows ha arrestato questo dispositivo perché ha segnalato problemi)
- ⭐ Le migliori alternative a CCleaner in 2020
- Soluzione: errore di PS4 CE-34788-0






