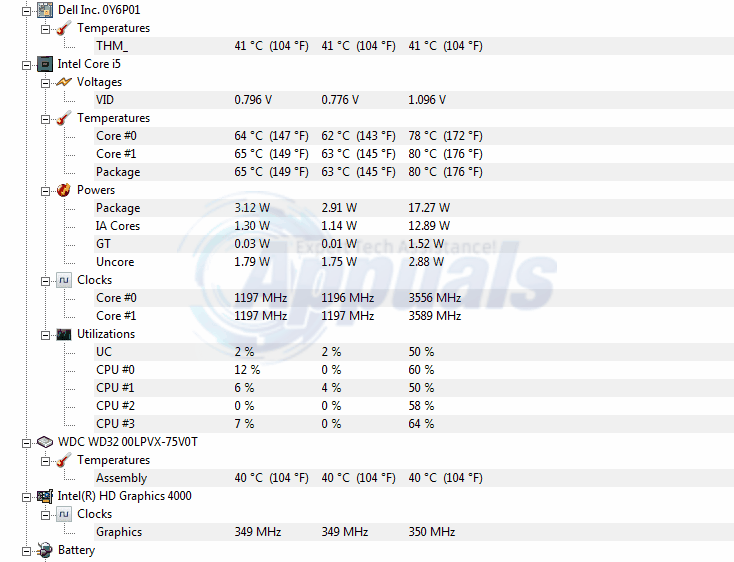Le alte temperature del computer sono un problema molto comune. Quando vengono richiesti più processi dalla CPU, L'orologio della CPU inizia per consentire l'esecuzione di più calcoli al secondo. Una frequenza più alta significa anche che più elettricità fluirà attraverso i circuiti., che renderà la CPU più calda. Quindi, più processi richiedono tempo CPU, più calda sarà la CPU.
Oltre all'utilizzo della CPU, il raffreddamento è un fattore che può portare a temperature della CPU più alte o più basse. Migliore è il raffreddamento utilizzato, più bassa è la temperatura della CPU ad alte prestazioni. Se le temperature sono troppo alte, il sistema diventa lento e le parti surriscaldate rischiano di friggere. La maggior parte delle CPU e delle GPU non sono progettate per superare i 100ºC. Perciò, sono dotati di un meccanismo di spegnimento quando queste temperature vengono superate. Se il sistema viene spinto oltre questa temperatura, si spegnerà improvvisamente come se una spina fosse stata scollegata e visualizzerà una schermata blu con un errore di temperatura elevata. Mentre molti MB si spengono automaticamente quando surriscaldati; raggiungere quel punto spesso infligge piccoli danni che possono sommarsi nel tempo, e fare trading costantemente vicino a quel limite farà lo stesso. È meglio evitare i limiti.
La CPU può funzionare abbastanza bene sopra i 40OC, ma fondamentalmente più bassa è la temperatura, migliori sono le prestazioni della CPU e della GPU. il nucleo (Viene monitorata anche la temperatura dell'aria racchiusa nell'alloggiamento della CPU ed è essenziale che non superi i 32ºC, altrimenti renderà difficile il raffreddamento delle altre parti. Sarà come soffiare le parti con aria calda.
Mantieni bassa la temperatura della CPU / GPU
Esistono molti modi per mantenere bassa la temperatura del computer. Potresti comprare un ventilatore più potente con più giri al minuto (giri/min) che si traduce in un maggiore flusso d'aria e quindi raffredda la CPU. Ci sono anche ventole più avanzate che utilizzano il raffreddamento a liquido.. Mentre un liquido passa sopra il dissipatore di calore, più calore viene trasportato e, così, La CPU si raffredda. Un altro metodo consiste nell'utilizzare una ventola di aspirazione forzata in combinazione con una ventola di uscita.. L'aspirazione forzata porta più aria fresca e la ventola di scarico aspira aria calda. Un pad di raffreddamento può essere utilizzato al posto della ventola di aspirazione.
I metodi di cui sopra hanno qualcosa in comune. Tutti hanno bisogno che tu frughi nelle tue tasche e prenda qualche nuova attrezzatura.. Per un laptop, potrebbero anche essere impossibili da usare. Se usi il tuo computer per renderizzare la grafica, streaming di video, giocare ai videogiochi e ad altre operazioni ad alta intensità energetica, è probabile che il computer si surriscaldi e si spenga dopo aver avviato una schermata blu. Prossimo, abbiamo preparato una guida su come abbassare la temperatura del tuo computer senza bisogno di nuovo hardware.
Metodo 1: aumentare il flusso d'aria
Estrarre l'aria calda e far entrare l'aria fredda è ciò che raffredda il computer. Tenere il computer in un'area aperta con le ventole di aspirazione e di scarico orientate in una direzione del flusso d'aria abbastanza buona..
Sulla maggior parte dei laptop, la spina di solito è in basso, posteriore o entrambi. Se non hai un pad di raffreddamento a portata di mano, spesso farà una notevole differenza se puoi inserire qualcosa sotto il laptop per dargli un po' di spazio tra la parte inferiore del laptop e la superficie su cui si trova. Anche un paio di matite sotto gli angoli possono migliorare il flusso d'aria abbastanza da prevenire il surriscaldamento.
Se hai intenzione di utilizzare la tua CPU per operazioni estremamente pesanti, puoi aprire la custodia di lato (o dal basso nel caso di alcuni laptop) per consentire un migliore flusso d'aria durante periodi così impegnativi.

Metodo 2: mantieni pulito il tuo computer
Uno dei motivi principali per cui un computer si surriscalda è l'accumulo di polvere e le prese d'aria ostruite.. Pulisci regolarmente i tuoi fan. Puoi farlo iniettando aria compressa in tutte le prese d'aria e, se puoi aprire il caso, fallo anche sulla scheda madre, poiché le cariche sulle particelle di polvere possono causare un cortocircuito e, così, un surriscaldamento.
Assicurati di farlo mentre il computer è spento e l'AC e la batteria sono stati rimossi. Mentre soffia sul ventilatore, assicurarsi che non giri troppo perché potrebbe danneggiarsi se si gira oltre i giri (giri/min) predetto.
Metodo 3: gestire lo spazio e il cablaggio sul computer
L'impedimento del flusso d'aria, come abbiamo detto, provoca il surriscaldamento. Prenditi del tempo per aprire il lato del computer e instradare i cavi nel modo più ordinato possibile e aumentare il traferro nel computer, soprattutto intorno al processore e alla GPU. L'aria calda non sarà più intrappolata nel computer, che consentirà un migliore raffreddamento.
Metodo 4: usa pasta termica
Se la macchina è più vecchia e la pasta termica della CPU è sporca o secca, non ha la capacità di condurre correttamente il calore dalla GPU o dalla CPU. La pasta termica viene solitamente posizionata tra il dissipatore di calore e la superficie riscaldante (CPU o GPU). Potrebbe valere la pena togliere il dissipatore di calore dal processore e riapplicare un po' di pasta termica. Assicurati di ripulire tutta la vecchia pasta termica prima di applicare quella nuova per evitare un trasferimento di calore irregolare. Assicurati inoltre che il dissipatore di calore sia saldamente avvitato alla CPU o alla GPU.
Metodo 5: sbarazzarsi del processore
Questo è un po' più complicato di altri metodi. La sovversione è un processo che riduce l'eccesso “voltaggio” dato alla CPU dal software. Questo è ampiamente usato come soluzione di raffreddamento. Si dice che la sovversione NON comprometta affatto le prestazioni. Underclock e overclock (velocità di clock) è ciò che è responsabile delle prestazioni. Raccomandiamo la sovversione a chiunque sia abbastanza sicuro e informato per farlo.. I benefici superano facilmente i rischi.
-
Scarica e installa queste utilità:
RMclock v.2.35 – (utilità dell'orologio della CPU) a partire dal qui
Caricatore CPU ORTHOS: (usato per stressare la CPU e testare la stabilità) a partire dal qui
HWmonitor – (Per monitorare le temperature. Scegli tra 32/64 bit nell'angolo in alto a sinistra) a partire dal qui
-
Esegui il caricatore della CPU ORTHOS. Questo pratico programma simulerà il pieno carico della CPU per entrambi i core. Fare clic sul pulsante di avvio e lasciarlo funzionare per 10 minuti. Nota come i tempi salgono alle stelle fino a circa 70-90Oc in HWmonitor. Al termine del caricamento della CPU per 10 minuti, interrompere il programma e registrare la temperatura massima.
-
Avvia l'orologio RMC. Fare clic sulla scheda “Impostazioni avanzate della CPU”. L'ultima versione di RMclock dovrebbe rilevare automaticamente la tua CPU. Se non è così, fai clic sul pulsante di opzione “Mobile” vicino al fondo e controlla “Applica queste impostazioni all'avvio”. Ora premi il pulsante «Applica». Se ti chiede di riavviare il programma, fallo. Dopo che è stato riavviato, vai alla scheda “Informazioni sulla CPU”. Controlla che mostri il processore corretto che hai. In questa pagina vedrai anche un mucchio di cifre che si muovono su e giù sulla tua CPU.
-
Fare doppio clic sulla scheda Profilo e poi sul sottoprofilo “Prestazioni su richiesta”.
-
– Marca “Usa le transizioni di stato P” sia per l'alimentazione CA che per la batteria
-
– Controlla tutte le possibili caselle indice, assicurati di scorrere verso il basso e fare clic sugli altri
-
– Fai clic su Applica quando hai finito.
-
* Gli utenti AMD dovrebbero comporre transistor P-state per una migliore sottotensione
-
Torna alla pagina principale del profilo … Cambia il profilo corrente nella casella a discesa in “Prestazioni su richiesta” sia per l'alimentazione CA che per la batteria. Assicurati che tutte le caselle nell'indice siano selezionate. Deseleziona l'opzione “Regolazione VID automatica per stati intermedi” in basso e premi il pulsante Predefinito. Ora dovrebbero apparire le tensioni di fabbrica. Fare clic su Applica.
-
Nella pagina principale del profilo, vedrai diversi moltiplicatori e voltaggi. Inizia ad abbassare la tensione del moltiplicatore più alto. Fare sempre clic su Applica per applicare la nuova tensione, quindi eseguire il test di stabilità di seguito. Continua a farlo ogni volta che la tensione scende.
-
Riapri ORTHOS e HWMonitor.
-
Vai alla scheda “Informazioni sulla CPU” l'RMclock (puoi anche vedere gli orari e le statistiche qui).
-
Imposta il tipo di test su “Piccola FFT – CPU da stress” per concentrare il test sulla CPU.
-
Eseguire lo stress test ORTHOS durante 45 minuti o più
-
Se non si blocca quando viene eseguito il test di stabilità, allora puoi scendere. Ti suggeriamo di scendere di 0,025 V ogni volta fino a BSOD (schermo blu della morte) o dare un errore di avviso.
-
Se appare una schermata blu, significa che hai raggiunto il limite e la tensione è troppo bassa. Una volta riavviato dal BSOD, dovrebbe tornare alle ultime tensioni stabili. Tieni traccia delle buone tensioni / male sulla carta.
-
Se ricevi un errore hardware o un avviso ORTHOS: anche la sua tensione è troppo bassa. Alza la tensione e riprova.
-
Una volta trovato il tuo voltaggio instabile, ti suggeriamo di aumentare la tensione di 2 Passi. Ciò toglierà un margine di sicurezza dalla tensione instabile per garantire la stabilità.. La maggior parte delle persone è in grado di ottenere da 0,150 un 0,250 V inferiore alle tensioni predefinite per il moltiplicatore più alto. Tutto dipende dalle tolleranze dei tuoi processori.
-
Per sfruttare al meglio la sottotensione, puoi anche ridurre gli altri moltiplicatori alle loro tensioni ottimali.
Articolo correlato:
- ⭐ Come scaricare e giocare a Pixel Gun 3D su PC?
- Impossibile spostare le icone del desktop in Windows 10
- ▷ Come correggere l'errore di attivazione di Windows 0xc004f063?
- ▷ Risolvi l'errore del lettore musicale Groove 0xc00d36b4 “non riesco a riprodurmi”
- ▷ Come correggere l'errore “Sfortunatamente, I servizi di Google Play sono stati interrotti” it Nox Player?
- Che cos'è igfxEM.exe??