Microsoft Excel è forse la migliore applicazione per fogli di calcolo mai progettata per il sistema operativo Windows.. Excel è incredibilmente ricco di funzionalità e solo una delle tante funzionalità che Excel ha da offrire agli utenti è la possibilità di creare grafici a dispersione.. Un grafico a dispersione, noto anche come grafico a dispersione o grafico a dispersione, è un diagramma matematico che può essere utilizzato per mostrare i valori di due variabili utilizzando coordinate cartesiane su un grafico. I grafici a dispersione sono strumenti incredibilmente utili, soprattutto per qualsiasi utente che ha bisogno di visualizzare i risultati di due diversi valori di due diverse variabili nello stesso posto.
Creare un grafico a dispersione in Excel è piuttosto semplice: tutto ciò che devi fare è creare una colonna con le coordinate dell'asse X del grafico e una colonna con le coordinate dell'asse Y del grafico, invia i dati grezzi a Excel e alla procedura guidata . assoluto che l'app è, tratterà i dati, crea un grafico a dispersione e traccia le coordinate che hai fornito al grafico a dispersione. Come tutta la grafica, un grafico a dispersione ha un asse X e un asse Y. Qualche volta, Utenti di Excel, Per diverse ragioni, è necessario scambiare tra loro gli assi di un grafico a dispersione, il che significa che vogliono cambiare i valori dell'asse X in modo che vengano tracciati sull'asse Y e i valori che sono attualmente sull'asse Y siano tracciati sull'asse X.
Anche se può sembrare confuso e un po' complicato, non è: cambiare l'asse X di un grafico a dispersione con il suo asse Y e viceversa in un foglio di calcolo Excel è abbastanza semplice. Di seguito sono riportati i due diversi metodi che è possibile utilizzare per modificare gli assi di un grafico a dispersione in Excel:
Metodo 1: usa l'opzione Cambia riga / colonna
Microsoft Excel ha un cambio di riga / colonna che ha diversi usi, uno di questi è cambiare gli assi o le tabelle e i grafici come il grafico a dispersione medio. Sebbene la percentuale di successo di questo metodo con i grafici a dispersione non sia così alta, ancora un metodo che vale la pena provare. Per provare a cambiare gli assi di un grafico a dispersione con questo metodo, deve:
-
Fai clic in un punto qualsiasi del grafico a dispersione che vedi per cambiare asse e selezionarlo.
-
Ora dovresti vedere tre nuove schede in Excel: Design, Design e formato. Vai alla scheda Design.
-
Nella sezione Dati, individuare e fare clic sul pulsante Cambia riga / Colonna di Excel per cambiare gli assi del grafico selezionato.
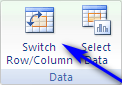
Metodo 2: scambiare i valori di ciascun asse con l'altro
Se l'opzione Cambia riga / la colonna excel non funziona per te, non temere, Non è la fine del mondo (almeno non ancora). È ancora possibile modificare gli assi del grafico a dispersione di destinazione scambiando manualmente le coordinate dell'asse X del grafico con le coordinate dell'asse Y del grafico e modificando le coordinate dell'asse Y del grafico per le coordinate dell'asse X del grafico .. Lo scambio manuale delle coordinate di ciascuno degli assi del grafico tra loro è ciò che farà sì che Excel cambi gli assi del grafico a dispersione. Se vuoi cambiare gli assi di un grafico a dispersione in Excel usando questo metodo, semplicemente:
-
Fare clic con il tasto destro del mouse su asse X dal grafico a dispersione o sul suo asse Y, non importa quale.
-
Fare clic su Seleziona dati … nel menu contestuale risultante.
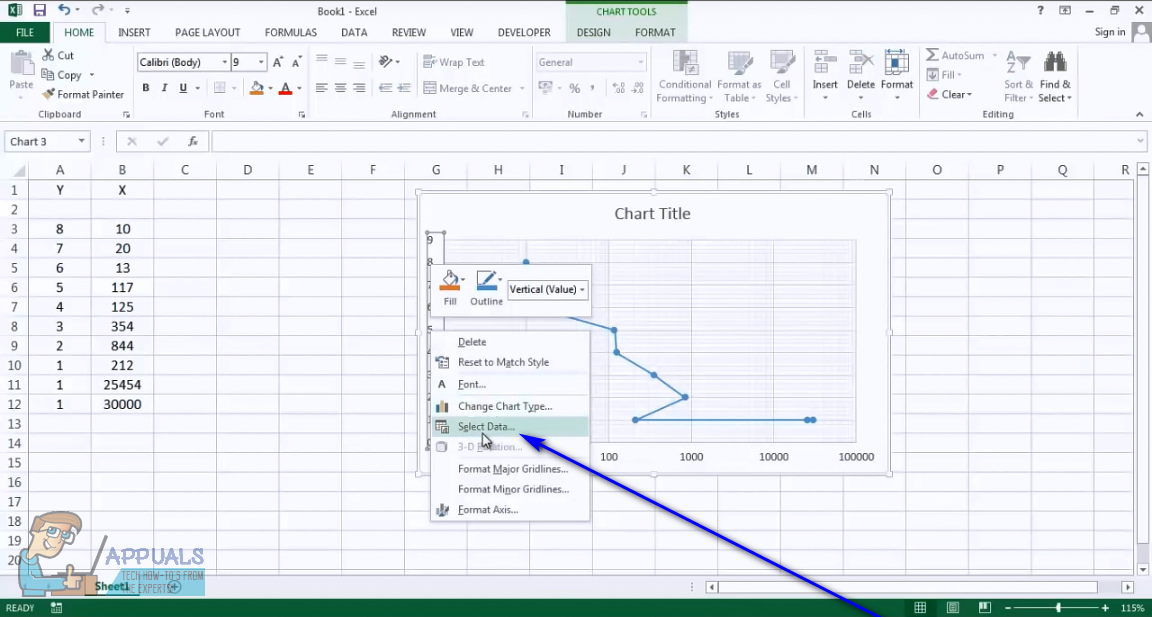
-
Clicca su Modificare nella finestra Seleziona origine dati che si apre.
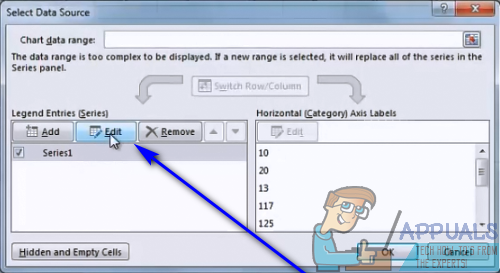
-
Sostituisci tutto ciò che è nei valori della serie X: con qualunque cosa sia nei valori della serie Y: e sostituisci tutto ciò che è nel campo dei valori della serie Y: con qualunque cosa si trovi nel campo Valori Serie X:

-
Fare clic su OK.
-
Fare clic su OK ancora una volta nella finestra Seleziona origine dati.
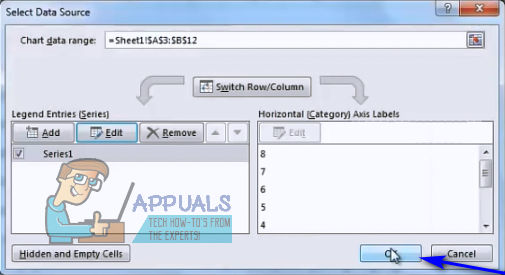
Non appena clicco su OK, gli assi del grafico a dispersione selezionato verranno invertiti ed Excel ridisegna il grafico a dispersione per riflettere la modifica.
Articolo correlato:
- ▷ Come modificare i valori dell'asse X in Excel
- Microsoft Excel è in attesa di un'altra richiesta per completare un'azione OLE
- ▷ Qual è l'applicazione per la registrazione di un dispositivo sintonizzatore TV digitale e dovrebbe essere rimossa??
- In alto 10 Lettori IPTV per Windows [2020]
- ⭐ Come ottenere account Fortnite gratuiti con Skins?
- ▷ Come posso correggere il codice di errore? “WS-37403-7” e PlayStation 4?






