Microsoft Excel è senza dubbio il più potente programma di fogli di calcolo disponibile per il sistema operativo Windows.. Potente quanto un programma per fogli di calcolo, Excel è estremamente ricco di funzionalità. Uno dei tanti, molte funzionalità che Excel ha da offrire ai suoi utenti è la possibilità di creare tabelle e grafici. Tabelle e grafici possono essere utilizzati per rappresentare i dati sotto forma di grafici. Excel è in grado di prendere testo e dati e convertirli in una tabella o in un grafico, tracciare ogni singolo punto dati sul grafico. Cosa c'è di più, Gli utenti di Excel hanno una vasta gamma di opzioni tra cui scegliere quando si tratta del tipo di grafico o tabella che desiderano creare.
Quasi tutti i diversi tipi di grafici e tabelle che Excel ha da offrire agli utenti hanno una cosa in comune: avere un asse X e un asse Y. I due assi di un grafico o di una tabella vengono utilizzati per tracciare due diverse categorie di punti. dati. Quando si crea un grafico in Excel, puoi specificare l'insieme di valori che vuoi vedere sull'asse Y e l'insieme di valori che vuoi vedere sull'asse X. tuttavia, in alcuni casi, l'utente finisce per creare il grafico e poi vuole cambiare i valori di, ad esempio, l'asse X dopo. fortunatamente, questo è completamente nel regno delle possibilità.
È del tutto possibile per un utente modificare i valori dell'asse X in un grafico in un foglio di lavoro Excel in un diverso insieme di valori in un diverso insieme di celle nel foglio di lavoro.. Cosa c'è di più, il processo da seguire per modificare i valori dell'asse X in un grafico Excel è abbastanza simile in tutte le versioni di Microsoft Excel. Se vuoi modificare l'insieme di valori con cui è stato rappresentato graficamente l'asse X di un grafico in Excel, devi farlo:
SUGGERIMENTO PROFESSIONALE: Se il problema riguarda il tuo computer o laptop, dovrebbe provare a usare Reimage Plus, che può scansionare i repository e sostituire i file danneggiati e persi. Funziona nella maggior parte dei casi, quando il problema ha origine a causa di un danneggiamento del sistema. Puoi scaricare Reimage per Cliccando qui
-
Avvia Microsoft Excel e apri il foglio di lavoro che contiene il grafico di cui desideri modificare i valori dell'asse X.
-
Fare clic con il pulsante destro del mouse sull'asse X del grafico di cui si desidera modificare i valori.
-
Fare clic su Seleziona dati … nel menu contestuale risultante.
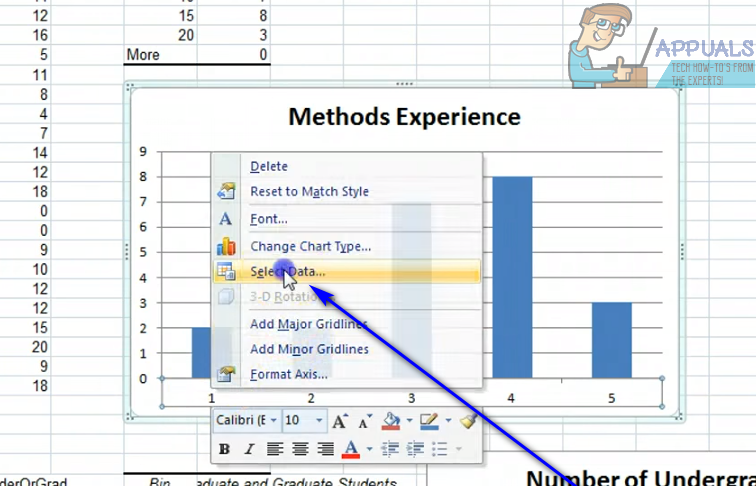
-
Nella sezione Etichette asse orizzontale (categoria), fai clic su modifica.
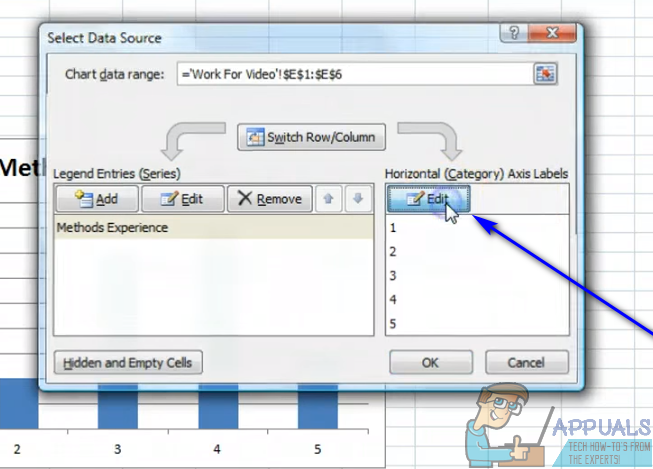
-
Fare clic sul pulsante Seleziona intervallo proprio accanto al campo Intervallo etichetta asse:
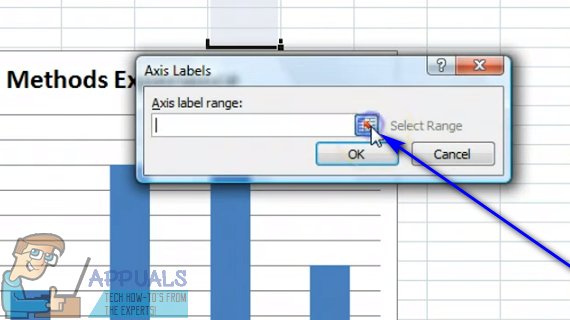
-
Selezionare le celle che contengono l'intervallo di valori con cui si desidera sostituire i valori correnti dell'asse X del rispettivo grafico.

-
Dopo aver selezionato tutte le celle che contengono l'intero intervallo di valori, fare clic ancora una volta sul pulsante Seleziona intervallo per confermare la selezione effettuata.
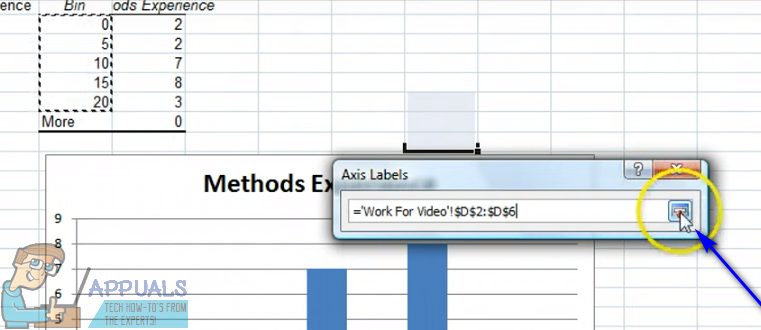
-
Fare clic su OK. Appena lo faccio, i valori attuali dell'asse X del rispettivo grafico verranno sostituiti dai nuovi valori che hai selezionato.
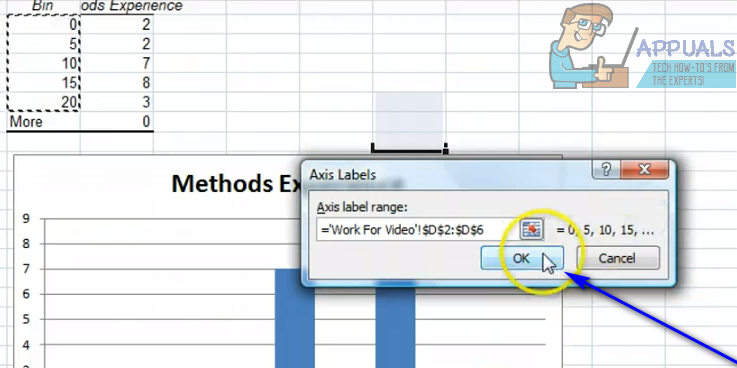
-
Fare clic su OK nella finestra di dialogo Seleziona origine dati per chiuderlo.
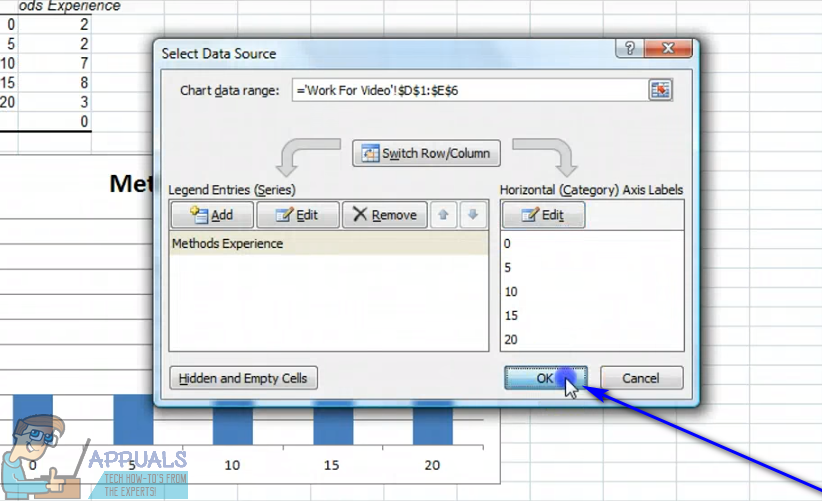
Sebbene i passaggi elencati e descritti sopra siano destinati a essere utilizzati per modificare i valori dell'asse X di un grafico in Excel, Praticamente gli stessi passaggi possono essere utilizzati per modificare i valori dell'asse Y di un grafico in Excel – tutto ciò che dovrai fare è fare clic con il pulsante destro del mouse sull'asse Y del grafico nel passaggio 2 invece dell'asse X del grafico.
SUGGERIMENTO: Se nessuno dei metodi ha risolto il tuo problema, ti consigliamo di utilizzare lo strumento di riparazione Reimage, che può scansionare i repository per sostituire i file danneggiati e persi. Funziona nella maggior parte dei casi, quando il problema ha origine a causa di un danneggiamento del sistema. Reimage ottimizzerà anche il tuo sistema per le massime prestazioni. Puoi scaricare Reimage per Cliccando qui
Articolo correlato:
- Microsoft Excel è in attesa di un'altra richiesta per completare un'azione OLE
- ▷ Come modificare l'asse in un grafico a dispersione in Excel
- ▷ Qual è l'applicazione per la registrazione di un dispositivo sintonizzatore TV digitale e dovrebbe essere rimossa??
- In alto 10 Lettori IPTV per Windows [2020]
- ⭐ Come ottenere account Fortnite gratuiti con Skins?
- ▷ Come posso correggere il codice di errore? “WS-37403-7” e PlayStation 4?






