Il codice di errore 0X80300024 è uno dei diversi codici di errore che potresti incontrare quando provi a installare qualsiasi versione del sistema operativo Windows su un computer.. Il codice di errore 0X80300024 è accompagnato da un messaggio di errore che dice qualcosa del tipo “Windows non può essere installato nella posizione selezionata”. Il codice di errore 0X80300024 indica un qualche tipo di problema (software o hardware) con la partizione dell'hard disk che è la destinazione dell'installazione di Windows in questione. Il codice di errore 0X80300024 può essere causato da qualsiasi cosa, da spazio insufficiente sul disco rigido di destinazione o supporti di installazione danneggiati o corrotti su un disco rigido danneggiato, morire il corrotto.
Cosa c'è di più, il codice di errore 0X80300024 ha seguito anche il sistema operativo Windows in tutte le sue iterazioni, quindi entrambi gli utenti Windows 7 come Windows 10 è probabile che si imbattano quando si tenta di installare Windows. fortunatamente, il codice di errore 0X80300024 non è la fine del mondo; Di seguito sono riportate alcune delle soluzioni più efficaci che è possibile utilizzare per provare a eliminare il codice di errore 0X80300024 e installare Windows correttamente:
Soluzione 1: Rimuovere i dischi rigidi non necessari
Se ne hai più di uno disco fisso collegato al computer e prova installa Windows in uno di loro, altri dischi rigidi potrebbero interferire con l'installazione, causando il fallimento dell'installazione e la visualizzazione del codice di errore. 0X80300024. Per essere sicuro che non sia così, Rimuovere i dischi rigidi su cui non si desidera installare Windows dal computer e riprovare l'installazione per determinare se il problema persiste o meno.
Soluzione 2: prova a collegare il supporto di installazione a un'altra porta USB
Se stai tentando di installare Windows da USB utilizzando il supporto di installazione appropriato, come fa la maggior parte delle persone, la causa di questo problema potrebbe essere semplicemente la porta USB a cui è collegato il supporto di installazione. Prova a installare Windows con l'USB con il supporto di installazione inserito in un'altra porta USB: cambiare una porta USB 2.0 a una porta USB 3.0 o viceversa e controlla se questo consente a Windows di installarsi correttamente.
Soluzione 3: assicurati che l'unità di destinazione sia nella parte superiore dell'ordine di avvio del computer
Potresti visualizzare il codice di errore 0X80300024 perché il disco rigido su cui stai tentando di installare Windows non è in cima all'ordine di avvio del tuo computer. All'inizio, ogni computer ha un ordine di fonti da cui cerca di avviare il sistema operativo, e questo ordine è configurato tramite il BIOS del computer medio. Risolvere questo problema, tutto ciò che devi fare è assicurarti che il disco rigido di destinazione sia in cima all'ordine di avvio del computer:
- Accendi il computer.
- Nella prima schermata che appare all'avvio del computer, troverai le istruzioni per premere un tasto specifico, Quello, Nella maggior parte dei casi, è Elimina, F1 o F2, per entrare nel BIOS / configurazione del tuo computer. Premere il tasto specificato per accedere al BIOS.
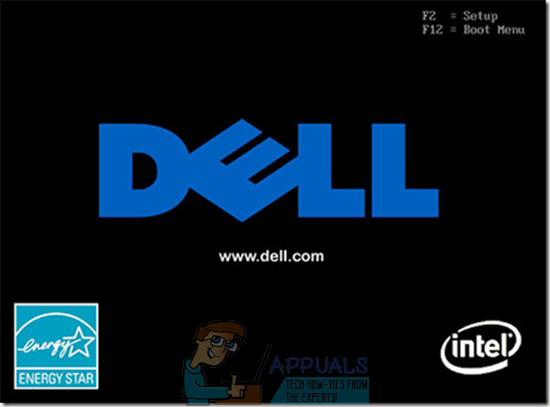
- Nel BIOS, individuare l'ordine di avvio / configurazione del tuo computer. Nella maggior parte dei casi, l'ordine di avvio si trova nella scheda di avvio del BIOS.

- Regola l'ordine di avvio in modo che il disco rigido che stai tentando di installare Windows sia in primo piano.
- Mentre sei nel BIOS, assicurati anche di aver selezionato “UEFA” come modalità di avvio. L'opzione deve essere nella sezione “cominciare” BIOS.
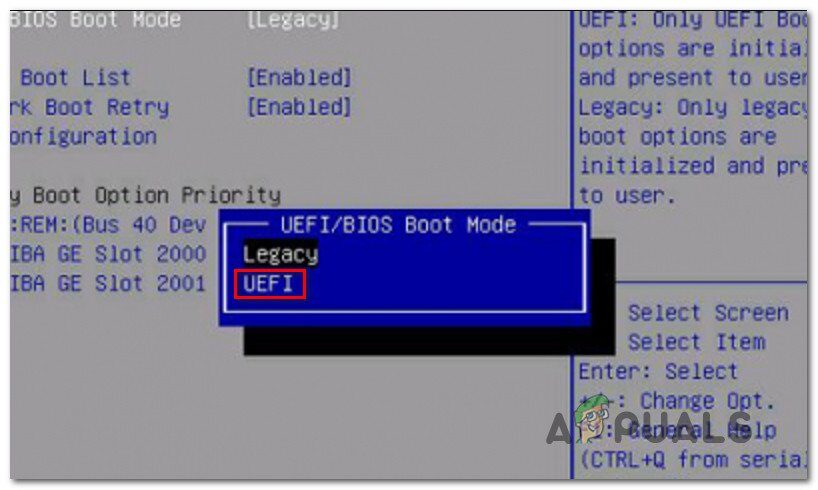
- Uscire dal BIOS del computer, ma assicurati di salvare le modifiche che hai apportato prima di farlo.
Una volta fatto questo, riavvia l'installazione di Windows e verifica se ha esito positivo o meno.
Soluzione 4: formattare il sito di installazione
Se la partizione del disco rigido su cui stai tentando di installare Windows è stata utilizzata in precedenza e non è una partizione appena creata, alcuni dei dati in esso contenuti potrebbero interferire con l'installazione di Windows. Per questa ragione, Si consiglia sempre di formattare il percorso di installazione prima di installare Windows su un computer. Se i dati sulla posizione di installazione stanno causando questo problema nel tuo caso, la formattazione completa del percorso di installazione dovrebbe risolvere il problema.
- Inserisci il supporto di installazione di Windows avviabile nel computer e riavvialo. Se non hai il supporto di installazione di Windows pronto, dovrai crearne uno.
- Quando il computer si avvia, scegli avvio dal supporto di installazione inserito.
- Imposta la lingua, il distribuzione della tastiera e altre preferenze.
- Quando ti viene chiesto quale tipo di installazione di Windows desideri, fare clic su Personalizza.
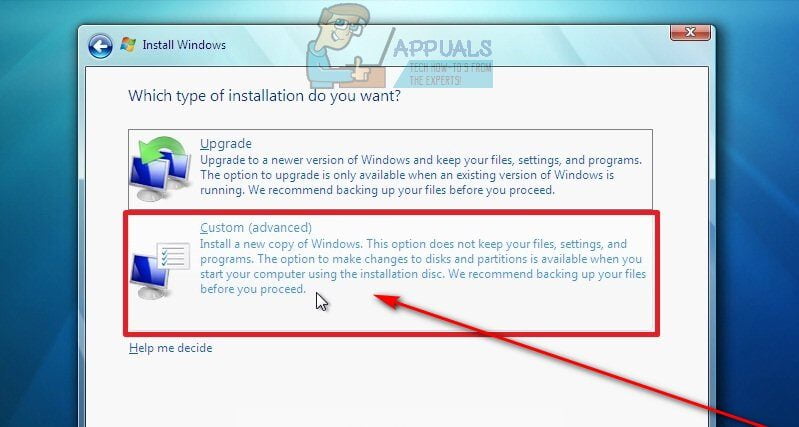
- Quando ti viene chiesto dove vuoi installare Windows, prima fai clic su Opzioni unità (Avanzate).

- Fare clic sulla partizione del disco rigido in cui si desidera installare Windows per selezionarla e fare clic su Formatta.
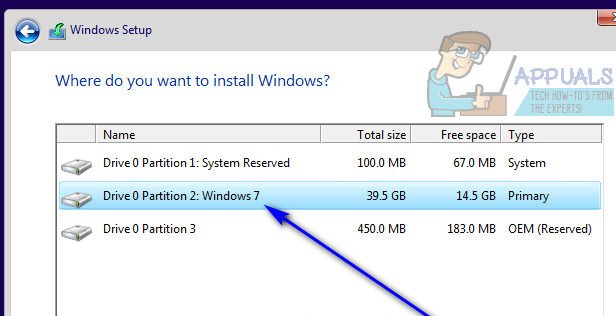

- Conferma l'azione.
- Attendi che la partizione del disco sia completamente formattata, quindi fai clic su Avanti per continuare con l'installazione.
- Se non funziona, selezionare l'unità e fare clic su “Elimina” invece di “Formato”.
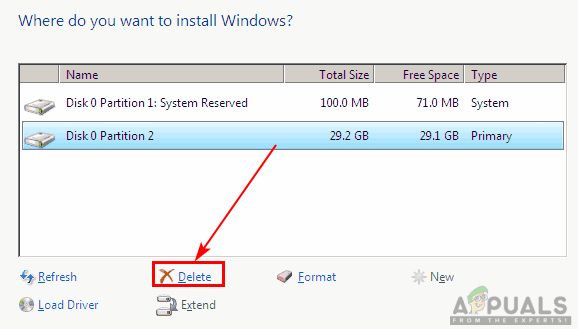 Cancella la partizione primaria
Cancella la partizione primaria - Questo convertirà il disco rigido in spazio non allocato e potrai riassegnarlo.
- Ritornare a creare partizione e installa Windows su di esso.
- Se l'errore persiste ancora, clicca su “Ripulire” di nuovo e lascia che rimanga come spazio non allocato.
- Avvia dal supporto di installazione e seleziona questo spazio non allocato per installare Windows.
- Controlla se il problema persiste.
Soluzione 5: Sostituire il disco rigido
Se assolutamente nessuna delle soluzioni elencate e descritte sopra ha funzionato per te, potresti avere un disco rigido morente o morto. Un disco rigido morente può certamente impedire l'installazione di un sistema operativo come Windows, quindi se tutto il resto fallisce, sostituisci il tuo disco rigido con uno nuovo e questo ti salverà dal codice di errore 0X80300024.
Soluzione 6: usa DiskPart
In alcuni casi, l'errore può essere attivato se è presente un danneggiamento nelle tabelle delle partizioni dell'unità. Perciò, in questo passaggio, noi useremo DisakPart risolvere questo problema. Per quello:
- Identificare la partizione “Sistema” quando config elenca tutte le partizioni e annota il loro nome.
- premere “Spostare” + “F10” e poi scrivi “Diskpart”.
 Apri lo strumento Diskpart
Apri lo strumento Diskpart - Ora, scriba “Elenca disco” per elencare tutte le partizioni.
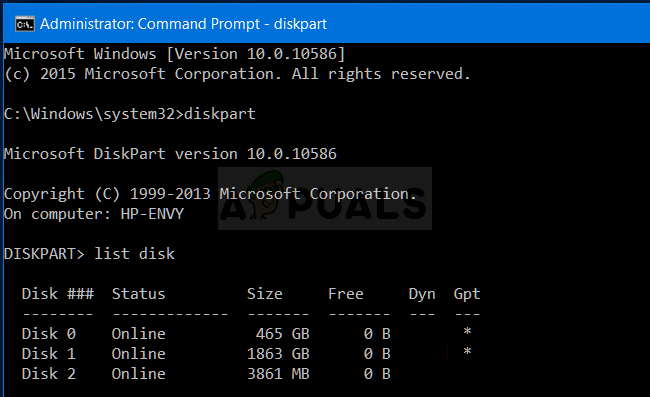 Elenca i dischi disponibili in DISCO PART
Elenca i dischi disponibili in DISCO PART - Scriba “Seleziona disco (il numero di partizione, Se io fossi 1, quindi scriverei select disk 1)”.
- Ora Scrivi “Ripulire” e premi “accedere”.
- Controlla se il problema persiste.
Articolo correlato:
- ⭐ Come ottenere codici RP gratuiti in League of Legends?
- questo file non ha un programma associato per eseguire questa azione
- ▷ Come disinstallare MyWinLocker Suite da Windows
- ▷ Come risolvere il problema dello schermo nero su smart TV (Samsung)
- ▷ Che cos'è il servizio Bonjour in Windows e dovrebbe essere disabilitato??
- Errore di Windows Update 0x80070663






