Diversi utenti di Windows hanno segnalato di non poter aprire determinati file video (con l'app player predefinita o con Windows Movie Maker). L'errore che appare è 0xc00d36e5 Error. Si scopre che il problema non è specifico di una certa versione di Windows, dato che è anche in Windows 7, Windows 8.1 e Windows 10. Nella maggior parte dei casi segnalati, il problema si verifica con i file .MOV che si tentano di riprodurre. da un'unità esterna collegata.
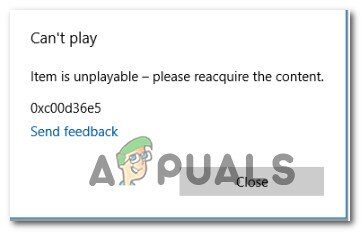 Errore 0xc00d36e5 durante la riproduzione di file .MOV
Errore 0xc00d36e5 durante la riproduzione di file .MOV
Che cosa sta causando l'errore 0xc00d36e5?
Abbiamo studiato questa particolare questione esaminando vari rapporti degli utenti e strategie di riparazione comunemente utilizzate per correggere questo particolare messaggio di errore.. Si scopre che diversi colpevoli potrebbero essere responsabili di questo messaggio di errore. Ecco un elenco di possibili scenari che potrebbero attivare questo messaggio di errore all'apertura dei file video:
-
Windows Media Player non supporta il tipo di file: se il problema si verifica quando si tenta di aprire determinati file con Windows Media Player, potresti vedere il codice di errore perché il tipo di file non è supportato dal software del lettore multimediale. In questa circostanza, puoi evitare completamente l'errore utilizzando un programma di riproduzione video di terze parti.
-
Problema hardware: un cavo USB difettoso o una chiavetta USB impolverata può anche essere responsabile di questo particolare codice di errore se questo problema si verifica solo durante l'apertura di file ospitati esternamente (su schede SD, Dischi rigidi esterni, eccetera.) In questa circostanza, dovresti essere in grado di risolvere il problema sostituendo il componente hardware rotto.
-
Corruzione del file di sistema: secondo vari rapporti degli utenti, questo problema può anche essere causato da alcune dipendenze di Windows danneggiate che vengono utilizzate durante la riproduzione di un video. In questa circostanza, dovresti essere in grado di risolvere il problema risolvendo le istanze danneggiate con utilità come SFC o DISM.
Metodo 1: apri il file con un peer di terze parti
Prima di provare qualsiasi altra strategia di riparazione, Tieni presente che Windows Media Player ha un elenco molto limitato di formati supportati. Se il file video che stai tentando di aprire non è .MOV e stai utilizzando Windows Media Player, il problema è perché Windows Media Player non è compatibile con il tipo di file che stai cercando di riprodurre.
Ecco un elenco di file compatibili con Windows Media Player:
-
Formati Windows Media (.asf, .wma, .wmv, .wm)
-
Metafile di Windows Media (.asx, .cera, .wvx, .wmx, wpl)
-
Registrazione video digitale Microsoft (.dvr-ms)
-
Pacchetto di download di Windows Media (.wmd)
-
Compilazione audiovisiva (.avi)
-
Gruppo di esperti di immagini in movimento (.mpg, .mpeg, .m1v, .mp2, .mp3, .mpa, .mpé, .m3u)
-
Interfaccia digitale per strumenti musicali (.metà, .midi, .rmi)
-
Formato file di interscambio audio (.aif, .aifc, .aiff)
-
Sun Microsystems e NeXT (.a, .snd)
-
Audio per Windows (.onda)
-
Traccia audio CD (.cda)
-
Tecnologia video Indeo (.ivf)
-
Skin per Windows Media Player (.wmz, .wms)
-
File filmato QuickTime (.muoviti)
-
File audio MP4 (.m4a)
-
File video MP4 (.mp4, .m4v, .mp4v, .3g2, .3gp2, .3gp, .3non importa)
-
File audio di Windows (.aac, .adt, .annunci)
-
File video MPEG-2 TS (.m2ts)
-
Codice audio Loss of Freedom (.flac)
Se il tipo di file che stai tentando di aprire con Windows Media Player non può essere trovato a questo link, considerare l'utilizzo di un lettore video di terze parti come. Se vuoi qualcosa di totalmente gratuito (Open Source), puoi usare VCL: non ha alcun costo, molto affidabile e supporta quasi tutti i tipi di file video che si tenta di aprire. Puoi scaricare il lettore VCL da questo link (qui).
 Download di VLC Media Player
Download di VLC Media Player
Se questo metodo non è applicabile e il tipo di file che stai tentando di aprire è supportato, passare al metodo successivo di seguito.
Metodo 2: controlla un ostacolo hardware
Si scopre che, a giudicare da vari rapporti degli utenti, questo particolare problema può verificarsi anche a causa di un malfunzionamento dell'hardware. Un cavo di connessione USB difettoso o una chiavetta USB difettosa possono anche essere responsabili dell'errore 0xc00d36e5.
Un paio di utenti interessati hanno segnalato che il problema è stato risolto dopo aver modificato il metodo di connessione. Quindi, se riscontri problemi durante la connessione a un dispositivo esterno, prova a cambiare il cavo di connettività (o memoria USB) e vedi se riscontri ancora lo stesso problema.
Se continui a ricevere lo stesso messaggio di errore, vai al metodo successivo.
Metodo 3: riparare la corruzione dei file di sistema
Se nessuno dei metodi precedenti ti ha aiutato a risolvere il problema, il problema è probabilmente dovuto a un qualche tipo di danneggiamento del file di sistema. L'errore 0xc00d36e5 può essere dovuto a errori logici o a qualche tipo di danneggiamento avanzato all'interno di alcune dipendenze utilizzate durante la riproduzione video.
In questa circostanza, dovresti essere in grado di risolvere il problema eseguendo due utility in grado di correggere la corruzione dei file di sistema: DISM (Gestione e servizio delle immagini di distribuzione) o SFC (Controllo file di sistema).
Per i migliori risultati, Ti suggeriamo di eseguire entrambi gli strumenti integrati nell'ordine in cui vengono presentati per garantire che qualsiasi danno riparabile al file di sistema venga riparato. Ecco una guida rapida per eseguire scansioni SFC e DISM da comandi elevati:
-
Aprire una finestra di dialogo Esegui premendo il tasto Windows + R. Dopo, scriba “cmd” nella casella di testo e premi Ctrl + Schiff + Invio per aprire un indicatore CMD elevato. Quando richiesto dall'UAC (indicatore dell'account utente), fare clic su Sì per concedere l'accesso come amministratore alla finestra CMD.
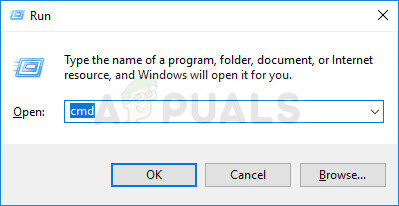 Esegui il prompt dei comandi come amministratore
Esegui il prompt dei comandi come amministratore -
Una volta che sei all'interno del prompt dei comandi con privilegi elevati, digita il seguente comando e premi Invio per eseguire una scansione SFC:
sfc /scannow
Nota: Non chiudere in nessun caso la finestra CMD dopo aver avviato la scansione, poiché corri il rischio di produrre più casi di corruzione del file di sistema. Si prega di attendere pazientemente il completamento della procedura.
-
Una volta completata la procedura, digita il seguente comando e premi Invio per avviare una scansione DISM:
DISM /Online /Cleanup-Image /RestoreHealth
Nota: DISM si basa su Windows Update per scaricare copie sane per sostituire istanze danneggiate. Quindi assicurati di essere connesso a una connessione Internet affidabile..
-
Quando la procedura è completa, riavviare il computer e verificare se il problema è stato risolto dopo il completamento dell'avvio successivo.
Articolo correlato:
- niente più informazioni “Errore in Minecraft
- Il dispositivo audio ad alta definizione AMD non è collegato
- Soluzione: HDMI nessun segnale
- ▷ Devo attivare la compressione di file e cartelle?
- Errore di aggiornamento di Windows 10 0x8024a206
- ⭐ Riesci a guardare Disney Plus su Nintendo Switch?? modi possibili [2020]






