Quando qualcuno scopre app di terze parti, puoi pensarle come una specie di app illegali. Anzi, Questo non è il caso, poiché l'uso dell'app di terze parti non è illegale. Le applicazioni di terze parti sono applicazioni software create da sviluppatori diversi dal produttore del dispositivo o dal suo sistema operativo..
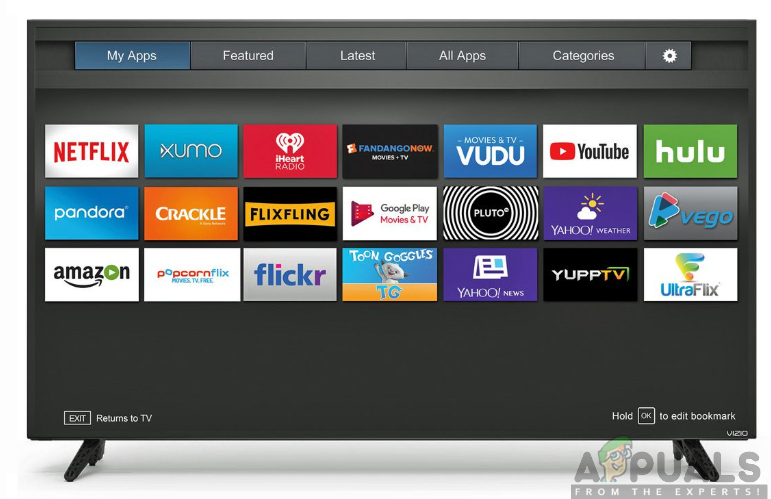 App su una smart TV
App su una smart TV
Ora, Vuoi scaricare applicazioni di terze parti sul tuo Samsung Smart TV ma non sai come farlo? Bene, fai un giro in questa pagina e ottieni una risposta alla tua domanda nel modo più semplice. Anche se hai saputo scaricare app dal Play Store sulla tua TV Samsung, sarà vantaggioso se sai e capisci anche come ottenere applicazioni di terze parti.
La cosa più importante è che per ottenere un download di successo di applicazioni di terze parti sul tuo Samsung Smart TV, sarà necessario disporre di un computer e di un dispositivo di archiviazione come un'unità flash, una scheda SD o una pen drive tra gli altri. Cosa c'è di più, devi assicurarti di collegare il computer e la TV alla stessa rete wireless.
Ora che stai per scaricare le app di terze parti, devi prima consentire l'installazione da fonti sconosciute attivando la funzione Origini sconosciute sul tuo Samsung Smart TV. Per fare questo, dovrai seguire i passaggi seguenti:
Abilitazione dell'installazione da fonti sconosciute
-
Accendi la tua Smart TV Samsung.
-
Nella schermata iniziale, vai al menu Impostazioni.
-
Seleziona la scheda Personale e cerca l'opzione Sicurezza.
-
Ora puoi vedere le impostazioni di Origini sconosciute. Sposta l'interruttore accanto a per abilitare.
-
Una volta abilitato, ora puoi scaricare applicazioni da fonti diverse dal Play Store.
 Consenti installazione da fonti sconosciute
Consenti installazione da fonti sconosciute
Attivazione della modalità di sviluppo
Al secondo posto, dovrai attivare la modalità sviluppo sulla tua Smart TV Samsung. L'attivazione della modalità di sviluppo ti consentirà di accedere a tutti i tipi di strumenti e impostazioni utili sulla tua Smart TV. Il download di applicazioni di terze parti è una delle funzionalità che puoi ottenere con la modalità sviluppatore. Quindi assicurati di seguire i passaggi seguenti per attivarlo:
-
Accendi la tua Smart TV Samsung.
-
Naviga tra le impostazioni e seleziona l'opzione Smart Hub.
-
Seleziona la sezione Applicazioni.
-
Ti verrà chiesto di inserire il pin dopo aver fatto clic sul pannello dell'app. Con il telecomando, accedere 12345 un giro. Questo è il codice predefinito per tutte le smart TV Samsung.
-
Ora apparirà una finestra con le impostazioni della modalità di sviluppo. Cambia la modalità di sviluppo su ON.
-
Quindi inserire l'indirizzo IP del computer che si desidera collegare alla TV e fare clic su OK. (Puoi trovare l'indirizzo IP del tuo computer nel supporto Microsoft)
-
Dopo, puoi riavviare la TV ed essere pronto a partire.
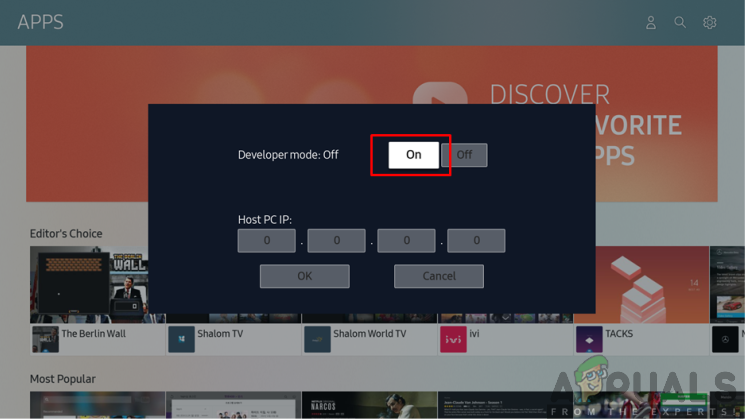 Attivazione della modalità di sviluppo
Attivazione della modalità di sviluppo
Ora che i requisiti sono stati stabiliti, puoi scaricare le app di terze parti sulla tua Smart TV. Esistono modi esterni e interni per scaricare le applicazioni. Ciò comporta l'utilizzo del prompt dei comandi sul computer o l'utilizzo di dispositivi di archiviazione esterni.
Download di applicazioni di terze parti utilizzando il prompt dei comandi
Questo è uno dei modi più semplici per scaricare app di terze parti sul tuo Samsung Smart TV. Con l'aiuto del tuo computer, utilizzerai il prompt dei comandi per inserire alcuni comandi e installare l'app sulla tua TV. tuttavia, per fare questo, dovrai scoprire l'indirizzo IP della tua TV. Assicurati di seguire la procedura seguente per ottenere l'indirizzo IP:
-
Accendi la TV e vai su Impostazioni.
-
Seleziona l'opzione di rete.
-
Fai clic su Informazioni e vedrai la sezione Indirizzo IP.
-
Indica l'indirizzo IP della tua TV. Dovrebbe sembrare come questo, 168.2.201
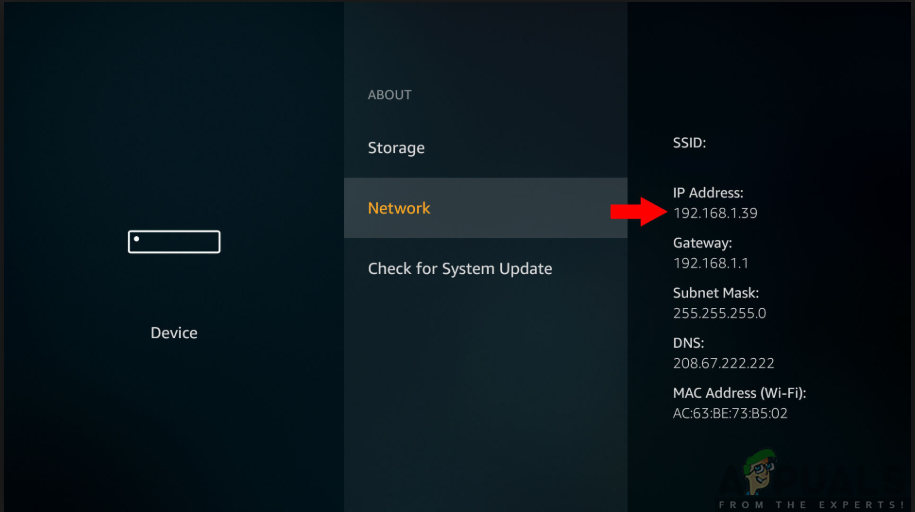 Verifica dell'indirizzo IP della tua smart TV
Verifica dell'indirizzo IP della tua smart TV
Ora che hai l'indirizzo IP della tua TV, Puoi procedere con il processo di download seguendo i passaggi seguenti:
-
Apri il tuo computer ed esegui il prompt dei comandi.
-
Al prompt dei comandi, inserisci il comando adb connect 192.168.2.201 (l'IP della tua TV). Questo ti mostrerà che sei connesso a 192.168.2.201:5555
-
Esegui il comando installa Dinstall.apk (questa è la posizione del tuo file di richiesta).
-
Si prega di pazientare un po' mentre il download è in corso. Dovrebbe apparire come un successo nell'indicatore.
-
Scollega la TV dal computer inserendo il comando adb disconnettere 192.168.2.201 (l'indirizzo IP della tua TV)
-
Ora hai scaricato con successo l'app di terze parti sul tuo Samsung Smart TV. Ora puoi navigare nello smart hub e poi nelle applicazioni della tua TV e così troverai l'applicazione che hai scaricato.
Download di applicazioni di terze parti utilizzando dispositivi di archiviazione esterni
Ciò comporta il processo di caricamento delle applicazioni da una fonte attendibile disponibile su Internet.. Questo viene fatto utilizzando il browser Internet del tuo computer., dove verrà scaricata l'applicazione sul tuo computer. Ora, quando si utilizzano dispositivi di archiviazione come un'unità flash, puoi copiare il file dal tuo computer e trasferirlo sul tuo Samsung Smart TV. Perciò, per ottenere questo processo dovrai seguire i seguenti passaggi:
 Installazione del file APK
Installazione del file APK
-
Vai al browser web del tuo computer o laptop.
-
Da fonti affidabili, Trova il file .apk dell'applicazione che desideri installare sul tuo Samsung Smart TV e quindi scaricalo.
-
Inserisci l'unità flash nel tuo laptop o computer e copia il file su di esso.
-
Dopo aver copiato il file, rimuovere l'unità flash dal computer e collegarla alla TV.
-
Apri l'unità flash e dopo aver trovato il file .apk, selezionalo e fai clic su Installa.
-
Al termine del processo di installazione, puoi aprire e goderti l'applicazione che hai appena installato sul tuo Samsung Smart TV.
Articolo correlato:
- ▷ Qual è l'applicazione per la registrazione di un dispositivo sintonizzatore TV digitale e dovrebbe essere rimossa??
- In alto 10 Lettori IPTV per Windows [2020]
- ⭐ Come ottenere account Fortnite gratuiti con Skins?
- ▷ Come posso correggere il codice di errore? “WS-37403-7” e PlayStation 4?
- Il 5 i migliori browser per Windows XP
- ▷ Come disabilitare Adobe AcroTray.exe dall'avvio






