Il disco rigido di un computer funziona più velocemente (il che significa che è in grado di leggere e scrivere file da solo alla massima velocità possibile) quando tutti i dati in esso archiviati sono archiviati in modo contiguo, vale a dire, continuamente e senza interruzioni nel mezzo. Pensa ai dati su un disco rigido come a una catena di blocchi di archiviazione: il disco rigido sarà più veloce quando tutti i blocchi sono impilati uno dopo l'altro senza interruzioni tra di loro. e, per qualsiasi circostanza, le interruzioni iniziano ad accumularsi tra i blocchi di archiviazione nel tempo, si dice che il disco rigido si sia frammentato. Più un disco rigido è frammentato, più lento sarà.
La frammentazione su un disco rigido può essere risolta semplicemente deframmentando: durante la deframmentazione, tutti i dati archiviati su un disco rigido vengono riorganizzati in modo che blocchi immaginari di dati vengano archiviati in modo contiguo e vengano eliminate le interruzioni intermedie. Il sistema operativo Windows è sempre dotato di un'utilità di deframmentazione del disco integrata. Fino ai giorni di Windows 7, questa utility era nota come Utilità di deframmentazione dischi ed era stata modificata in modo impressionante. tuttavia, con l'arrivo di Windows 8.1, L'utilità di deframmentazione dischi è stata completamente rinnovata come utility Ottimizza unità, e sembra che rimarrà l'utilità Ottimizza unità per il prossimo futuro. tuttavia, questa nuova utility continua a servire allo stesso scopo di sempre: deframmentare partizioni del disco rigido e interi dischi rigidi che sono stati frammentati.
La deframmentazione di un disco rigido massimizza la velocità di trasferimento di file e dati da e verso il disco rigido, e dovrebbe essere fatto solo sul disco rigido; non dovresti tentare di deframmentare un'unità a stato solido (SSD) o un'unità USB. Per deframmentare un disco rigido su un computer Windows 8.1, questo è cosa fare:
-
Vai alla schermata principale, Digita »deframmentare» nel campo di ricerca e fai clic sul risultato della ricerca intitolato Deframmenta e ottimizza le tue unità. In alternativa, Puoi ottenere lo stesso risultato aprendo il Pannello di controllo e navigando su Sistema e sicurezza> Strumenti di gestione> Deframmenta e ottimizza le unità.
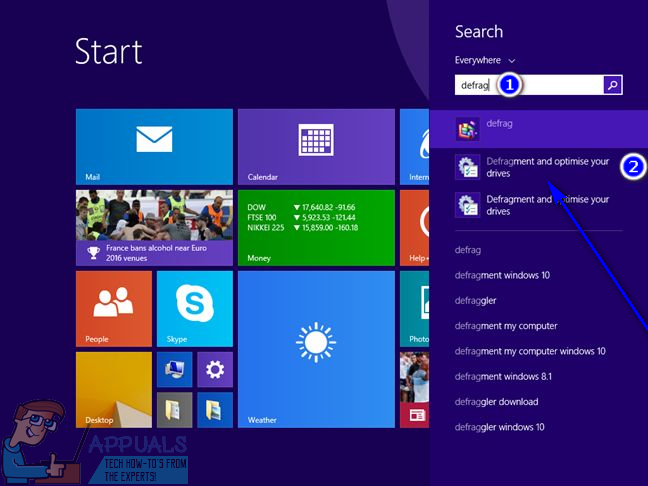
-
Vedrai un elenco di tutte le unità sul tuo computer nella sezione Stato della finestra, insieme a un numero per ciascuna delle sue proprietà. Basta fare clic su un'unità per selezionarla e fare clic su Analizza per l'utilità per scoprire quanto è frammentata quella particolare partizione del disco rigido. Se vuoi che l'utilità controlli più partizioni contemporaneamente, basta fare clic su ciascuna partizione tenendo premuto il tasto Ctrl per selezionarle e fare clic su Scansione tutto per l'utilità per scansionarle.
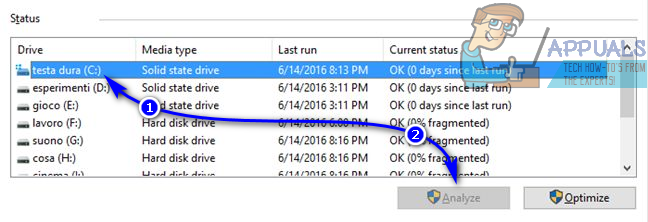
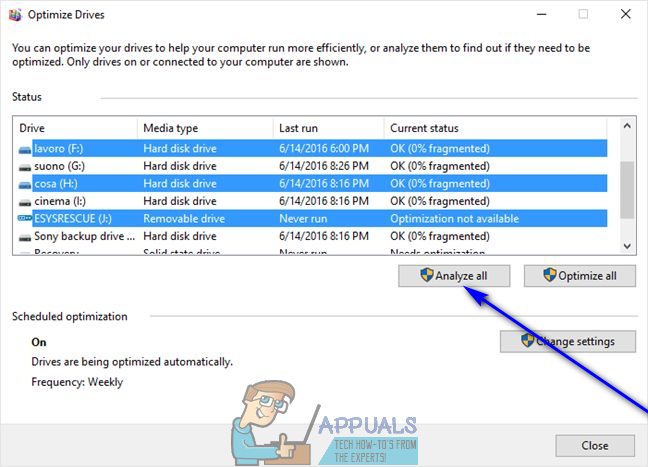
-
Una volta che l'utilità ha scansionato le partizioni selezionate, accanto all'unità verrà visualizzata una percentuale di frammentazione. È possibile utilizzare questa percentuale di frammentazione per determinare se l'unità deve essere deframmentata; La regola generale è che un'unità deve essere deframmentata se il suo valore di frammentazione è inferiore a 20% o più. Per deframmentare un'unità, fai clic per selezionarlo e fai clic su Ottimizza. È anche possibile deframmentare più unità contemporaneamente facendo clic su di esse una per una tenendo premuto il tasto Ctrl per selezionarle e quindi facendo clic su Ottimizza tutto.
-
Tutto quello che devi fare ora è aspettare che l'utilità deframmenti con successo le partizioni che hai selezionato. Questo processo può richiedere molto tempo a seconda del numero di partizioni che hai selezionato per la deframmentazione e della dimensione delle partizioni selezionate. Puoi vedere lo stato di avanzamento del processo di deframmentazione in tempo reale nella sezione Stato attuale delle partizioni selezionate per la deframmentazione.

Il processo di deframmentazione in Windows 8.1 non richiede molte risorse, il che significa che non dovresti sentire il bisogno di mettere in attesa l'uso del tuo computer per deframmentare il tuo disco rigido: sei completamente libero di usare il tuo computer come fai normalmente mentre l'utility Optimize Drives deframmenta il tuo disco rigido.
Articolo correlato:
- Che cos'è “Host di installazione moderna” e come correggere l'utilizzo elevato del disco tramite “Host di installazione moderna”?
- ▷ Come correggere l'errore di timeout della connessione al server Minecraft su Windows?
- ▷ Che cos'è nvbackend.exe e come risolverlo?
- Codice NVIDIA 43 (Windows ha arrestato questo dispositivo perché ha segnalato problemi)
- ⭐ Le migliori alternative a CCleaner in 2020
- Soluzione: errore di PS4 CE-34788-0






