I computer touchscreen sono la prossima grande novità nel settore dei computer. Anche se si sono presi il loro tempo, i touchscreen nei computer sono finalmente popolari e disponibili da quasi tutti i principali produttori. Il touch screen aiuta gli utenti negli ambienti aziendali o domestici a interagire istantaneamente con le loro macchine con un semplice tocco. I computer hanno anche un “modalità tablet” che ingrandisce le icone per aiutare l'utente a utilizzare il touch screen.
 Computer portatile con touchscreen
Computer portatile con touchscreen
tuttavia, potresti trovarti in una situazione in cui, invece di essere utile, il touch screen è una seccatura. Potresti toccarlo accidentalmente o l'attività che stai svolgendo non richiede la funzione. In questo caso, puoi disabilitare facilmente il touch screen senza problemi.
Come disabilitare il touch screen di un computer?
I passaggi per abilitare il touch screen di un computer sono quasi gli stessi per disabilitarlo.. C'è solo un'opzione che deve essere abilitata invece di disabilitata, come si vedrà di seguito. Assicurati di avere un account amministratore quando segui la soluzione.
Premi Windows + R, digitare »devmgmt. msc »nella finestra di dialogo e premi Invio per avviare Gestione dispositivi.
Una volta in Gestione dispositivi, espandi la categoria $ 0027 Dispositivi di interfaccia umana $ 0027.
Ora seleziona la voce $ 0027 Reclami sul touch screen HID $ 0027. Fare clic con il tasto destro del mouse sulla voce e selezionare Disabilita.
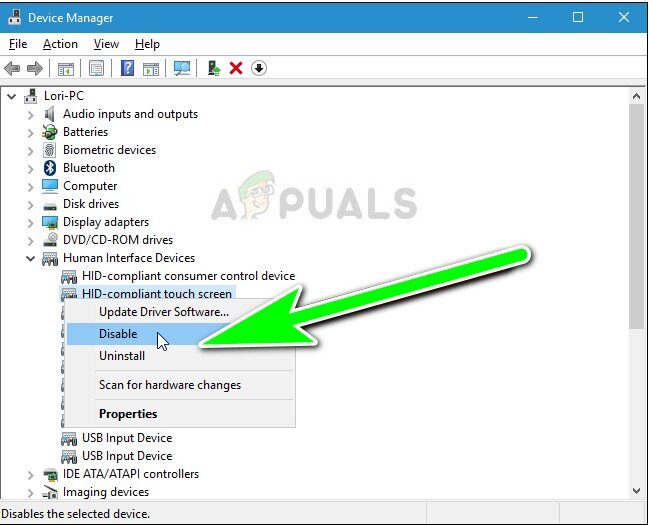 Disabilitazione del touchscreen compatibile con HID: Amministratore del dispositivo
Disabilitazione del touchscreen compatibile con HID: Amministratore del dispositivo
Ti verrà mostrata una schermata di conferma delle tue azioni. Premi sì.
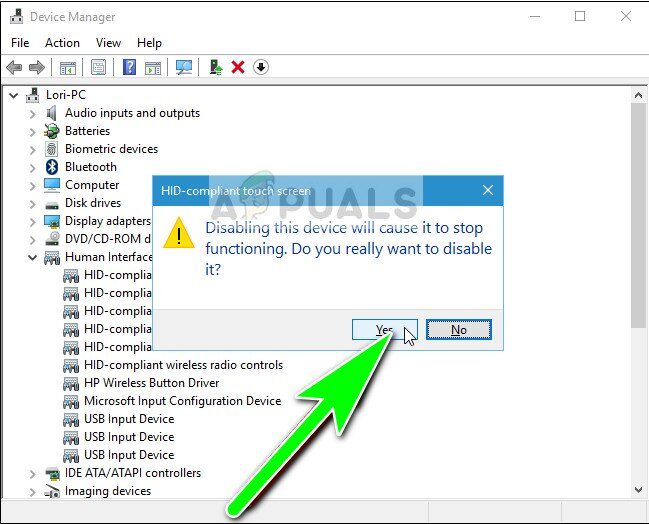 Conferma della disattivazione del touch screen – Amministratore del dispositivo
Conferma della disattivazione del touch screen – Amministratore del dispositivo
Il touchscreen sarà ora disabilitato sul tuo laptop. Se vuoi abilitare il touch screen, basta fare clic con il tasto destro sulla voce sopra e selezionare Abilita invece di disabilitare.
SUGGERIMENTO PROFESSIONALE: Se il problema riguarda il tuo computer o laptop, dovresti provare a usare Reimage Plus, che può scansionare i repository e sostituire i file danneggiati e persi. Funziona nella maggior parte dei casi, quando il problema ha origine a causa di un danneggiamento del sistema. Puoi scaricare Reimage cliccando qui
Come disabilitare o abilitare la modalità tablet in Windows 10?
La modalità tablet è una modalità introdotta in Windows 10 dopo lo sviluppo dei touchscreen per facilitare e semplificare l'immissione dei dati degli utenti. Invece di toccare piccole icone, Accedi a icone e barre degli strumenti più grandi e chiare.
Se vuoi disabilitare la modalità tablet su Windows, segui i passaggi seguenti.
Premi Windows + UN (per saltare al centro dell'azione) e fai clic una volta sulla modalità Tablet per attivarla / spegnilo.
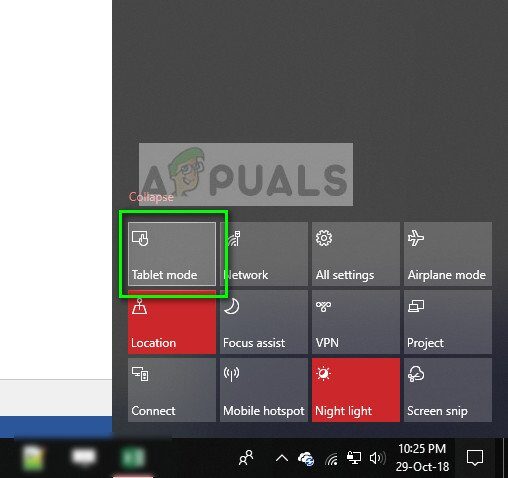 Modalità tablet: Windows 10
Modalità tablet: Windows 10
Puoi facilmente distinguere tra modalità tablet e modalità normale guardando lo schermo. La modalità tablet sarà più interattiva e quando fai clic sul pulsante Windows, vedrai un menu interattivo. In modalità normale, vedrai il desktop tradizionale di Windows.
 Modalità tablet vs modalità normale
Modalità tablet vs modalità normale
SUGGERIMENTO: Se nessuno dei metodi ha risolto il tuo problema, ti consigliamo di utilizzare lo strumento di riparazione Reimage, che può scansionare i repository per sostituire i file danneggiati e persi. Funziona nella maggior parte dei casi, quando il problema ha origine a causa di un danneggiamento del sistema. Reimage ottimizzerà anche il tuo sistema per le massime prestazioni. Puoi scaricare Reimage cliccando qui

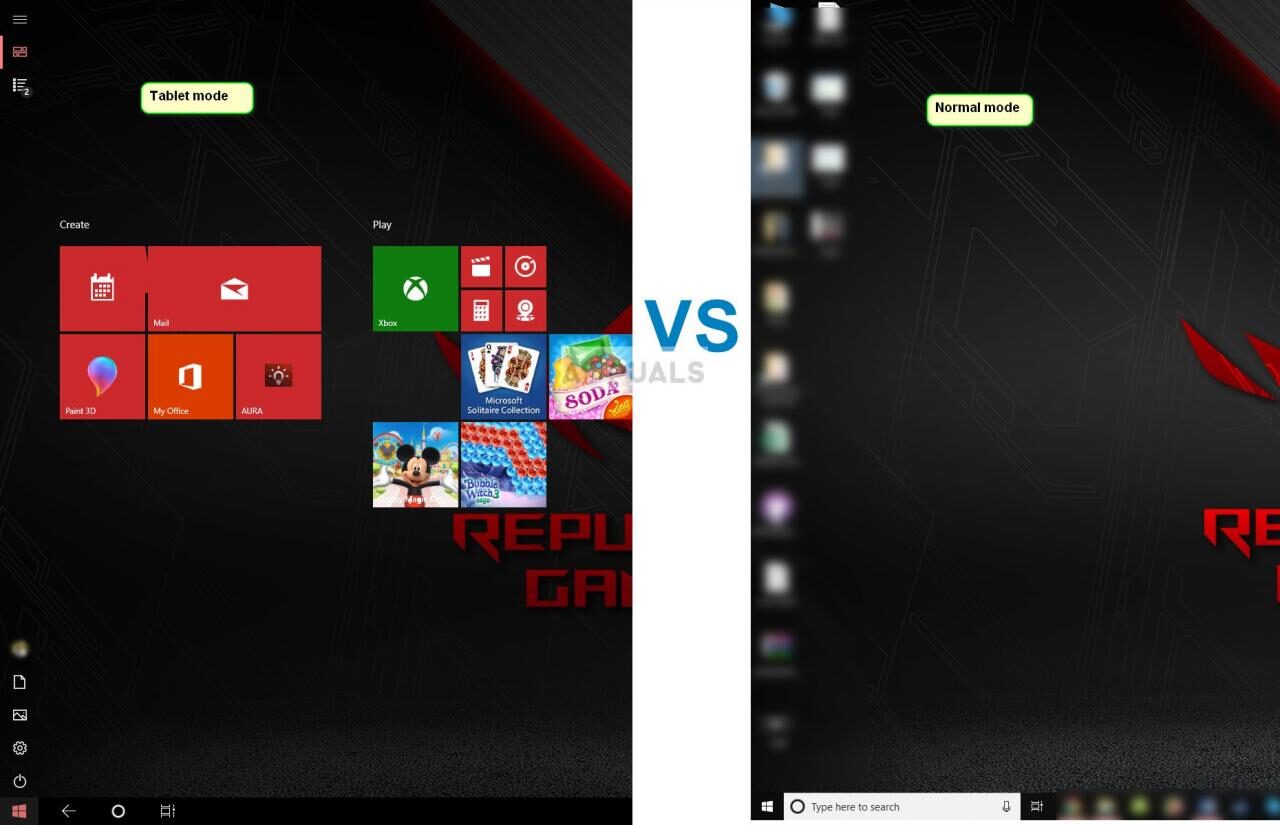 Modalità tablet vs modalità normale
Modalità tablet vs modalità normale




