Kodi è un ottimo lettore multimediale in streaming che puoi utilizzare su Apple TV.. Ciò significa che può eseguire qualsiasi piattaforma, sistema operativo e qualsiasi formato di file. Fondamentalmente, Kodi ti consente di vedere tutte le foto e i video del tuo telefono sullo schermo della TV. È molto importante che tu abbia installato Kodi VPN (Rete privata virtuale).
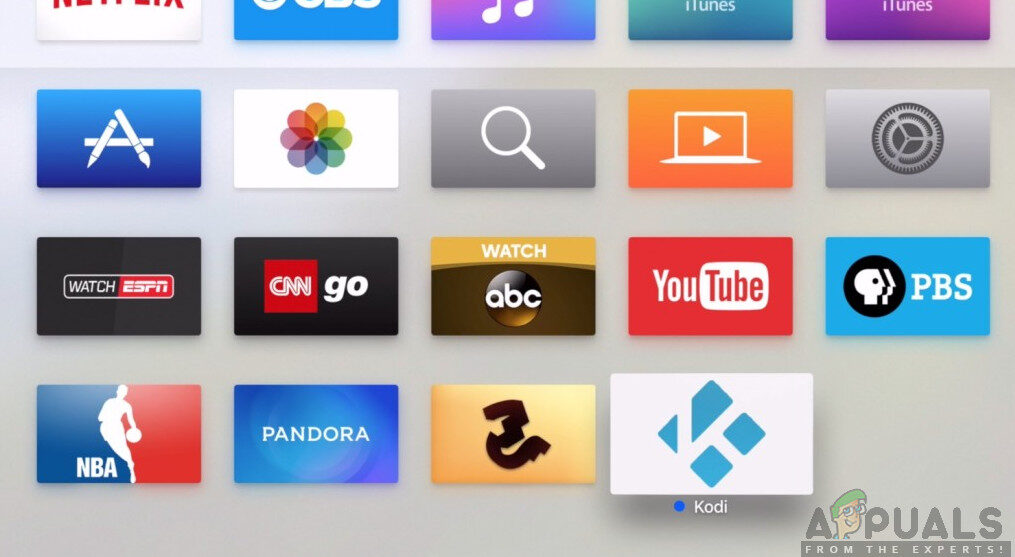 Kodi su Apple TV
Kodi su Apple TV
Recentemente, gli utenti ci hanno contattato su come installare Kodi su una Apple TV. Apple TV compete direttamente con le Smart TV Android e apre la strada all'eccellente interfaccia utente ed esperienza utente. In questo articolo, Ti spiegheremo passo passo come installare Kodi sulla tua Apple TV.
Kodi non è approvato su Apple TV
Come sappiamo, Kodi non è approvato nelle applicazioni Apple (non lo vedrai nell'App Store) e non è facile fare il lavoro ma è comunque possibile. Esistono quattro generazioni di Apple TV e il processo è diverso per ognuna. In questo articolo, Esamineremo i passaggi per installare Kodi su tutte le generazioni di Apple TV.
Installazione di Kodi su Apple TV 1
Da allora questa generazione di Apple TV non è più disponibile nei negozi 2010 (è interrotto (. Kodi è fantastico da usare su Apple TV 1 perché questa generazione ha un'elevata capacità di archiviazione tra 40 GB e 160 GB a seconda del modello. Segui i passaggi seguenti) per installare Kodi su Apple TV 1:
-
Aggiorna la tua Apple TV alla versione 3.0.2.
-
Vai alle impostazioni, quindi cambia le impostazioni audio video in Dolby 5.1 e 16 bit e cambio HDMI e RGB High.
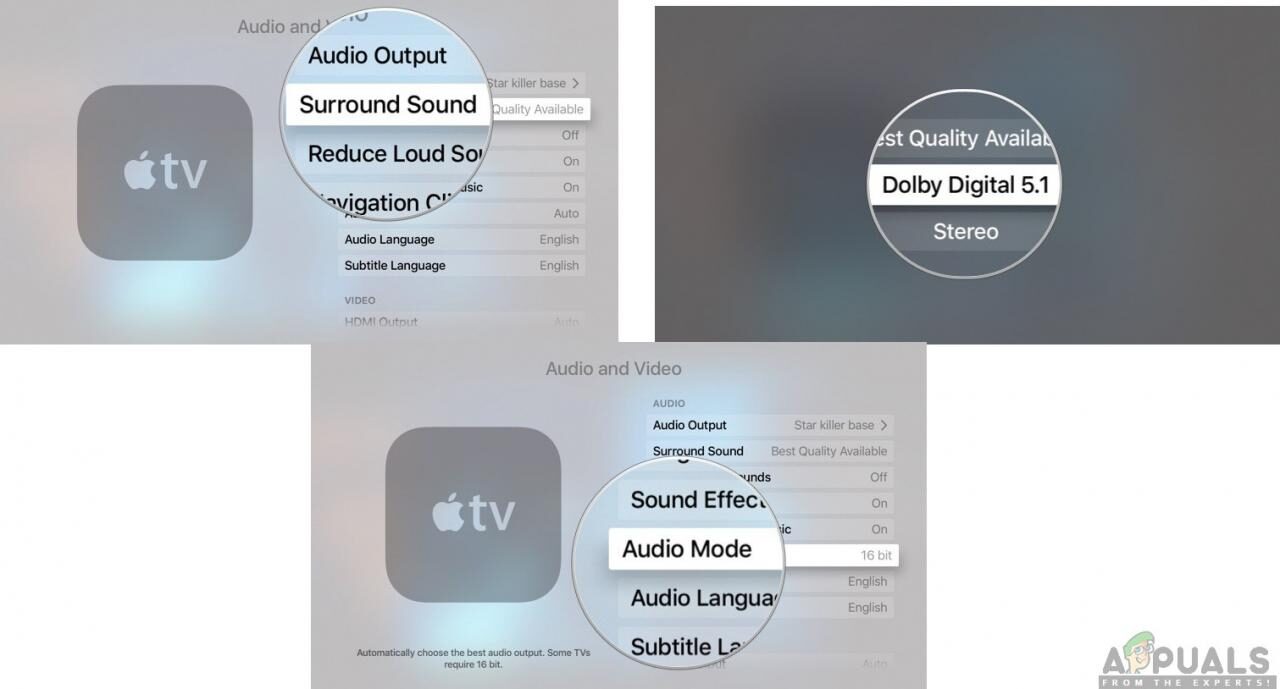 Modifica le impostazioni audio e video
Modifica le impostazioni audio e video -
Collega la tua Apple TV a una connessione Internet wireless.
-
Prossimo, usa il tuo Mac e crea un'unità flash OpenELEC. Basta collegare la tua USB al tuo Mac e rinominarla come preferisci.
-
Apri l'app del terminale e usa questo comando:
curl -O http://chewitt.openelec.tv/usb/install-hdd.img.gz
-
Ora apparirà la tua USB. Esegui il seguente comando qui sotto:
lista dei dischi | grep -v disco0 | coda +2
-
Usa il comando qui sotto:
diskutil unmountDisk /dev/disk1
-
L'ordine finale che eseguirai sarà:
gunzip -c install-hdd.img.gz | sudo dd of=/dev/rdisk1 bs=1m
-
Dopo pochi minuti, riceverai un errore con un messaggio che dice che il disco è illeggibile ed è qui che dovrai rimuovere la tua USB e spegnere la tua Apple TV.
-
Prossimo, colleghi la tua USB a Apple TV e accendila (supponiamo che la TV sia connessa a Internet).
-
Basta selezionare il logo OpenELEC e l'applicazione inizierà l'installazione.
Installazione di Kodi su Apple TV 2
Installazione di Kodi su Apple TV 2 può sembrare un po' difficile, ma ti guideremo attraverso il processo. Poiché la nuova versione di Kodi non è disponibile su Apple TV 2, installeremo la versione precedente che funzionerà bene. Devi solo seguire i seguenti passaggi:
-
Apri il terminale del tuo Mac collegato alla tua Apple TV 2 ed esegui il seguente comando:
ssh [email protected]
Questo sostituirà l'indirizzo IP con l'IP della tua Apple TV.
-
Inserisci la tua password su Mac e seleziona Invio.
-
Ora, dovrai digitare i seguenti comandi uno dopo l'altro:
apt-get install wget ; wget -0- http://apt.awkwardtv.org/awkwardtv.pub | apt-key add - ; eco ?deb http://apt.awkwardtv.org/ stable main?> /etc/apt/sources.list.d/awkwardtv.list ; eco ?eb http://mirrors.kodi.tv/apt/atv2 ./?> /etc/apt/sources.list.d/xbmc.list ; apt-get update ; apt-get install org.xbmc.kodi-atv2 ; riavviare
-
Dopo aver finito questo, la tua Apple TV si riavvierà e potrai usare Kodi. Com'è una vecchia versione, potrebbe avere qualche bug, ma funzionerà bene.
Installazione di Kodi su Apple TV 3
Si usa Apple TV 3, allora sai già che non è possibile scaricare e installare Kodi. tuttavia, si usa Mac, puoi scaricarlo lì e quindi eseguire il mirroring dello schermo e funzionerà bene.
Installazione di Kodi su Apple TV 4
Per installare Kodi su Apple TV 4, avrai bisogno di alcuni programmi che dovrai scaricare sul tuo Mac prima di iniziare:
L'ultimo file .deb di Kodi
Xcode 7.2 Account sviluppatore Apple Cavo da USB C a USB A Utilità di firma dell'app iOS
Sarà molto più facile e veloce se usi tutto quanto sopra. Segui i passaggi seguenti:
-
Collega Apple TV a Mac con un cavo da C a USB A.
-
Sul tuo mac, avvia Xcode e crea un nuovo progetto. Dopo, scegli l'app Visualizzazione singola e fai clic su Avanti.
-
Xcode riporterà un codice di errore. Basta fare clic su Risoluzione dei problemi e lo risolverà.
-
Quando sei pronto, accedi al tuo account sviluppatore Apple e vai su Aggiungi opzione.
-
Elijah Apple TV 4 sul menu.
-
Usa l'app iOS Singer e seleziona Firma del certificato. Fai lo stesso con il profilo di provisioning e scegli il tuo progetto Xcode.
-
Vai a File di input e posiziona il file .deb che hai scaricato.
-
Una volta che ho finito, fai clic su Start e vai su Xcode per selezionare Apple TV 4 nel menu di Windows.
-
Per completare l'installazione, dovresti individuare il file IPA che è stato creato dall'app iOS Singing.
-
Quando finisci, Kodi funzionerà bene. Divertirsi.






