Scrivere un documento in Microsoft Word può essere una lotta di potere, soprattutto quando si deve prestare attenzione al formato e al layout del documento. Vari aspetti della formattazione di un documento e del perfezionamento del suo layout possono essere notevolmente difficili., essere una delle peggiori pagine esistenti in movimento in un documento. Word crea semplicemente nuove pagine quando necessario quando si scrive un documento, ma è quando vuoi spostarti tra le pagine esistenti che le cose si fanno un po' difficili. Come mai? Bene, Word non ha un'opzione o una funzionalità nativa che consenta agli utenti di spostare le pagine di un documento di Word liberamente e facilmente, almeno non in circostanze normali.
Nonostante questo, ciò non significa che sia impossibile spostare le pagine in un documento word; è sicuramente fattibile, e non troppo difficile. Allo stesso tempo, in un modo o nell'altro, è possibile spostare intere pagine in tutte le versioni di Word. Esistono due modi diversi in cui un utente di Word può spostare le pagine esistenti in un documento di Word: Puoi spostare le pagine usando le intestazioni (se stai usando Word 2010 il dopo) o spostando ogni parola sulle pagine che vuoi spostare in una . nuova posizione nel documento (le pagine si sposteranno automaticamente quando sposti i tuoi contenuti). Senza più preamboli, ecco come puoi spostare le pagine esistenti in un documento di Word:
Metodo 1: usa il pannello di navigazione (Word 2010 il dopo)
Primo, puoi spostare le pagine di un documento word usando il pannello di navigazione per spostare tutte le intestazioni e tutto il contenuto sotto di esse. Questo metodo può essere utilizzato solo in Word 2010 o in una versione più recente del word processor, e funziona solo se i titoli sono stati incorporati nel documento. Per spostare le pagine di un documento Word con questo metodo, deve:
-
Apri il documento di Word in cui vuoi riordinare le pagine.
-
Passa alla scheda Visualizza sulla barra degli strumenti di Word.
-
Nella sezione Mostra, seleziona la casella di controllo direttamente accanto all'opzione Riquadro di navigazione per abilitare il riquadro di navigazione.
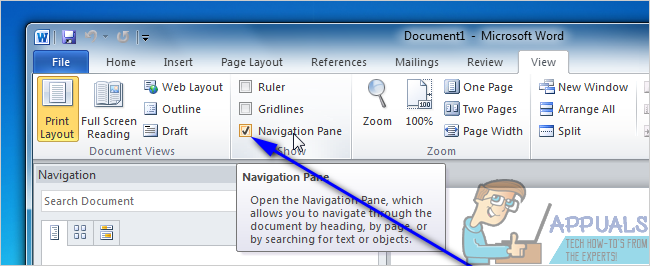
-
Vai a Sfoglia i titoli dei tuoi documenti nel riquadro di navigazione. Il documento di Word non avrà l'aspetto di una pagina molto lunga e sarà diviso in diverse sezioni per titoli.

-
Fare clic sull'intestazione della sezione di testo che si desidera spostare in una nuova posizione nel documento di Word e, con il clic ancora premuto, trascina l'intestazione nella nuova posizione dove vuoi. Tutto sotto l'intestazione verrà spostato nella nuova posizione con l'intestazione, e Word riformatterà e sposterà automaticamente le pagine del documento secondo necessità.
Metodo 2: sposta il contenuto della pagina di destinazione in una nuova posizione
Le pagine di qualsiasi documento di Word vengono spostate in qualsiasi versione di Microsoft Word semplicemente tagliando il contenuto delle pagine di destinazione dalla loro posizione corrente e incollandole ovunque nel documento in cui verranno spostate. Per farlo, semplicemente:
-
Apri il documento di Word in cui vuoi riordinare le pagine.
-
Fare clic con il pulsante destro del mouse e trascinare il puntatore del mouse principalmente sul (S) pagina (S) vuoi spostarti per evidenziare e scegliere il contenuto.
-
Ctrl pressione + X per tagliare la selezione del testo. Le pagine su cui si trovava il testo verranno rimosse una volta tagliate.
-
Posiziona il puntatore del mouse dove vuoi che le pagine si spostino nel documento di Word.
-
Ctrl pressione + V per incollare il contenuto delle landing page. Il contenuto verrà spostato nella nuova posizione e Word creerà automaticamente uno spazio per accogliere il testo che hai incollato, spostando con successo il (S) pagina (S) destinazione dalla tua posizione precedente alla nuova posizione che hai selezionato.
Articolo correlato:
- ▷ Qual è l'applicazione per la registrazione di un dispositivo sintonizzatore TV digitale e dovrebbe essere rimossa??
- In alto 10 Lettori IPTV per Windows [2020]
- ⭐ Come ottenere account Fortnite gratuiti con Skins?
- ▷ Come posso correggere il codice di errore? “WS-37403-7” e PlayStation 4?
- Il 5 i migliori browser per Windows XP
- ▷ Come disabilitare Adobe AcroTray.exe dall'avvio






