Google Calendar è un servizio di pianificazione online fornito da Google. Gli utenti possono utilizzare più dispositivi in un unico account per vedere tutti gli eventi che hanno aggiunto a Google Calendar. Una singola modifica del calendario sincronizzerà la modifica con tutti i dispositivi utilizzando lo stesso account Google Calendar. tuttavia, Diversi utenti Windows stanno cercando un modo per mettere Google Calendar sul desktop per un facile accesso. In questo articolo, condivideremo alcuni metodi per accedere rapidamente a Google Calendar sul desktop.
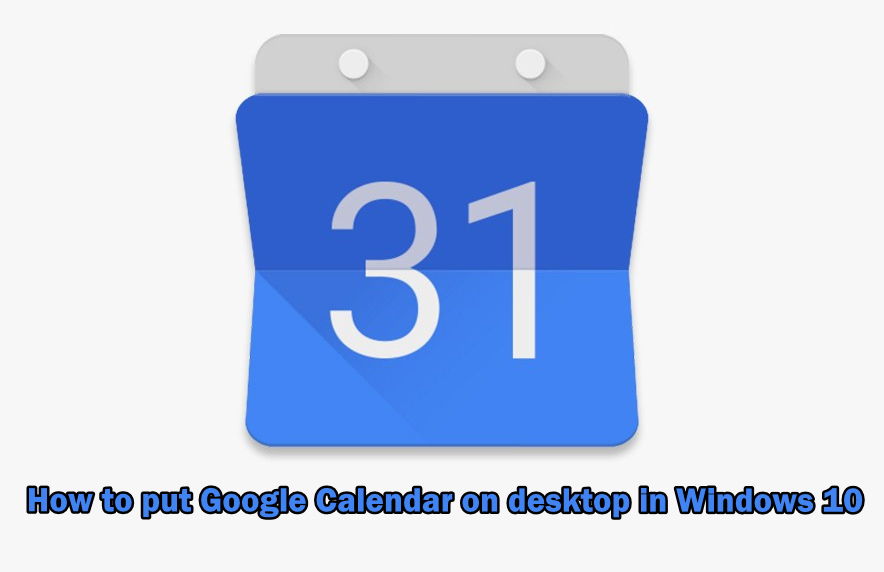 Google Calendar sul desktop
Google Calendar sul desktop
Metodo 1: creare un collegamento a Google Calendar tramite Chrome
Google fornisce anche Chromium, semplificando l'utilizzo di Chromium per creare il collegamento di Google Calendar. Google Chrome offre un'opzione per creare un collegamento a qualsiasi pagina per il desktop. Puoi aprire il collegamento tramite Chrome o in un'altra finestra. Puoi creare una scorciatoia di Google Calendar seguendo i passaggi seguenti:
-
Apri Google Chrome facendo doppio clic sul collegamento sul desktop o effettuando una ricerca tramite la funzione di ricerca.
-
Vai alla tua pagina di Google Calendar con il tuo account connesso.
-
Fai clic sul pulsante del menu in Chrome, scegli Altri strumenti e seleziona Crea un collegamento.
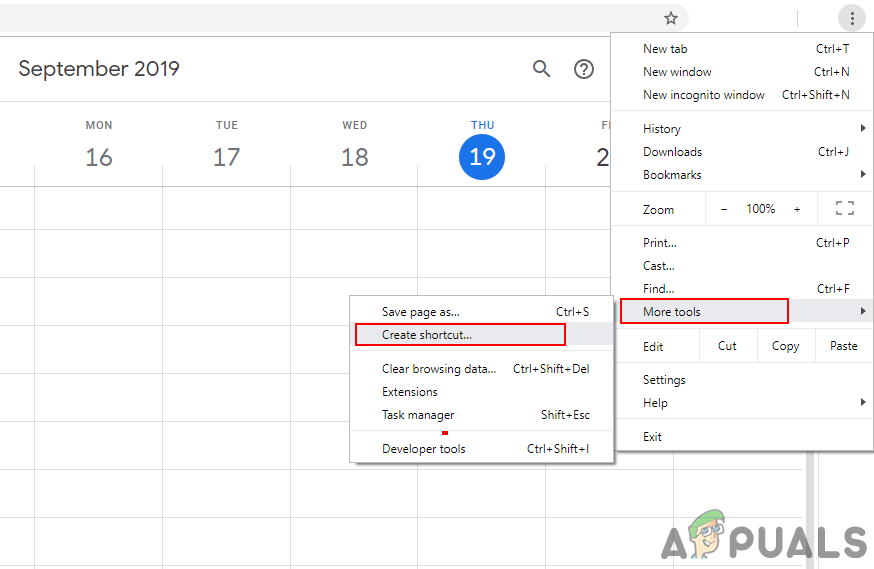 Crea un collegamento a Google Calendar
Crea un collegamento a Google Calendar -
Seleziona l'opzione Apri come finestra durante la creazione di un collegamento.
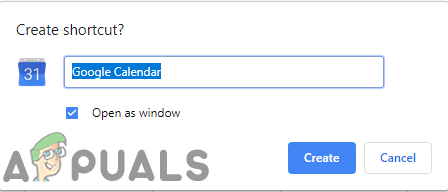 Scegli l'opzione Apri come finestra
Scegli l'opzione Apri come finestra -
Troverai un collegamento a Google Calendar sul desktop. Fai doppio clic sul collegamento e il calendario di Google si aprirà nella tua finestra utilizzando Chrome.
Nota: Puoi anche aggiungere il collegamento alla barra delle applicazioni e al menu di avvio facendo clic con il pulsante destro del mouse sul collegamento e scegliendo l'opzione Aggiungi alla barra delle applicazioni o Aggiungi all'avvio..
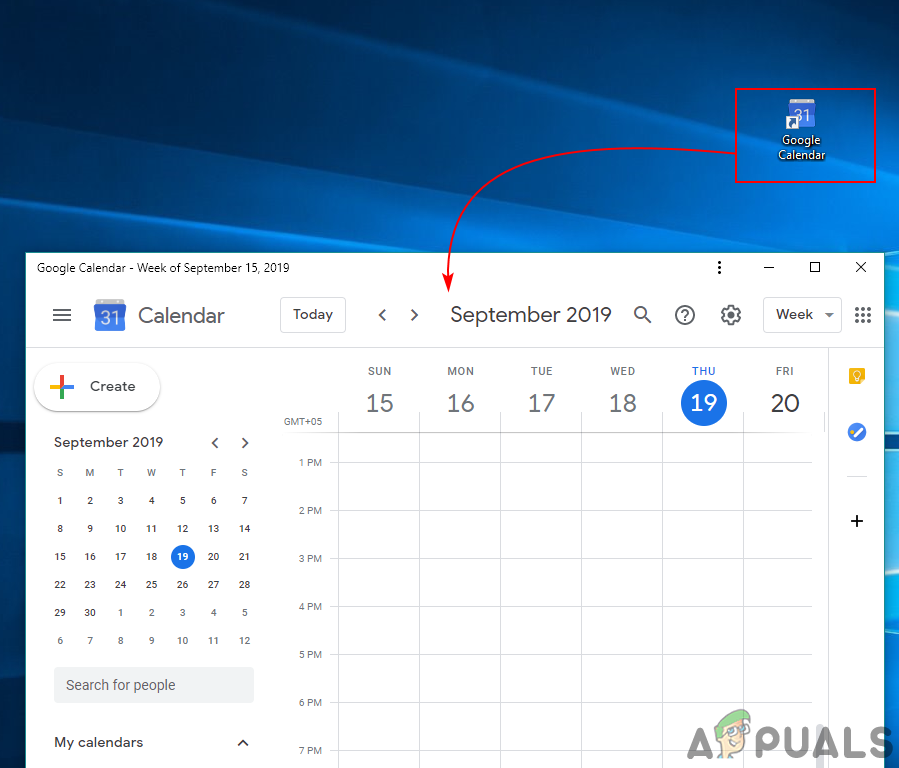 Apri Google Calendar tramite scorciatoia
Apri Google Calendar tramite scorciatoia
Metodo 2: aggiungi Google Calendar al calendario di Windows Outlook
Windows ha l'applicazione calendario già disponibile sul sistema. Puoi vedere la data e l'ora nell'angolo destro della barra delle applicazioni. Il calendario predefinito per Windows 10 supporta gli account Outlook, Scambio, Google e iCloud. Puoi accedere al tuo account Google nel calendario predefinito per sincronizzare il tuo Google Calendar e i tuoi eventi. Segui i passaggi seguenti per aggiungere il tuo account Google:
-
Tieni premuto il tasto Windows e premi R per aprire la casella Esegui. Digita »prospettiva:»E digita per aprire l'applicazione calendario di Windows.
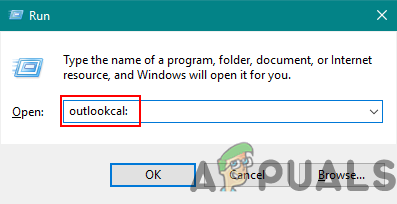 Apri l'app Calendario di Windows
Apri l'app Calendario di Windows -
Fai clic sull'icona Impostazioni e scegli l'opzione Gestisci account.
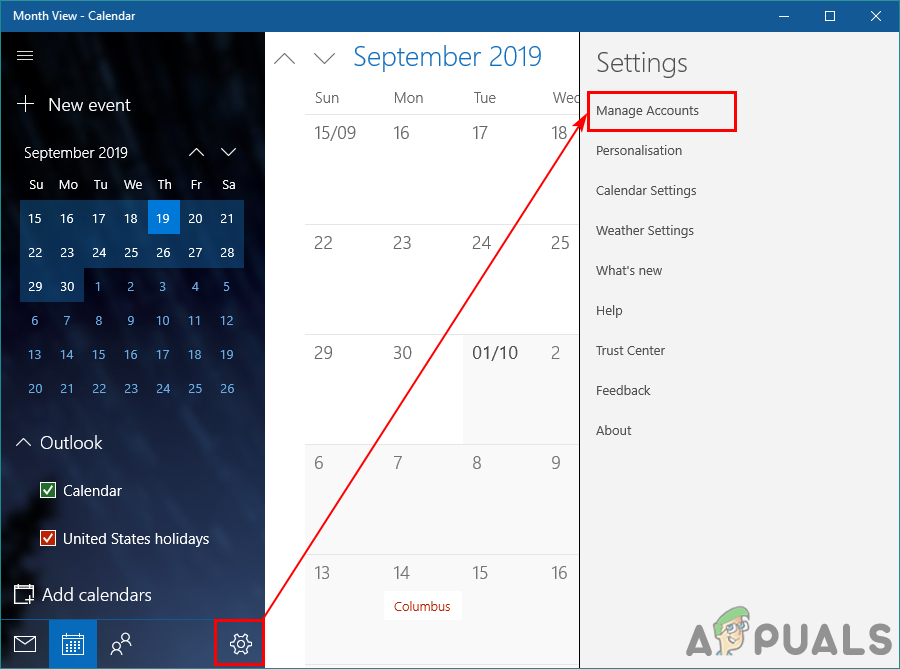 Apri le impostazioni nell'app del calendario
Apri le impostazioni nell'app del calendario -
Fai clic sul pulsante Aggiungi account e apparirà una nuova finestra. Scegli un'opzione per l'account Google nella nuova finestra.
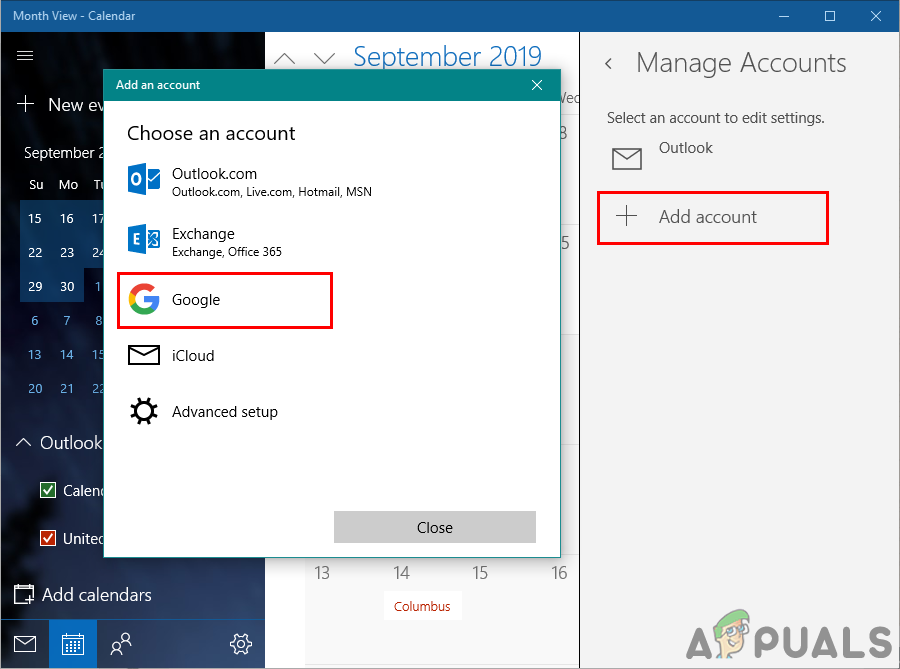 Aggiungi un account Google all'app Calendario
Aggiungi un account Google all'app Calendario -
Ora accedi al tuo account Google fornendo un indirizzo email e una password. Dopo aver effettuato l'accesso, fare clic sul pulsante Consenti per fidarsi di Windows.
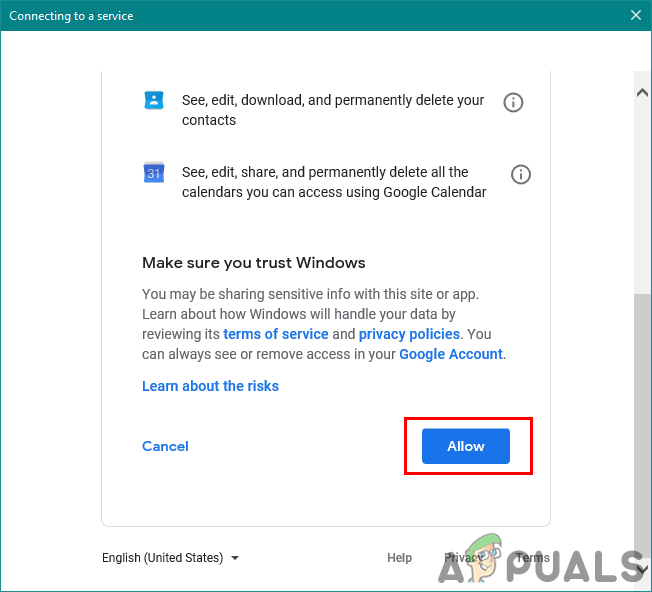 Consenti opzione attendibile
Consenti opzione attendibile -
Finalmente, Gli eventi e il calendario di Google Calendar verranno sincronizzati con il calendario di Windows. Puoi vederlo facendo clic sul normale calendario e ora sulla barra delle applicazioni o aprendo l'app del calendario.
Articolo correlato:
- niente più informazioni “Errore in Minecraft
- Il dispositivo audio ad alta definizione AMD non è collegato
- Soluzione: HDMI nessun segnale
- ▷ Devo attivare la compressione di file e cartelle?
- Errore di aggiornamento di Windows 10 0x8024a206
- ⭐ Riesci a guardare Disney Plus su Nintendo Switch?? modi possibili [2020]






