I codici di errore di Windows Update sono numerosi e quasi impossibili da contare. Microsoft ha pubblicato un post che elenca tutti i possibili codici di errore di Windows Update insieme a brevi descrizioni, ma queste informazioni sono piuttosto inutili in quanto non vi è alcun indizio su cosa potrebbe causare il problema o su come affrontare effettivamente la soluzione.
Gli utenti sono già abbastanza riluttanti ad avviare un aggiornamento su qualsiasi cosa, soprattutto il tuo sistema operativo, perché quel processo di aggiornamento spesso rallenta il computer, anche se funziona solo in background. tuttavia, ottenere questi codici di errore scoraggia ancora di più le persone e Microsoft deve assolutamente fare qualcosa per evitare che questi messaggi di errore si verifichino così frequentemente.
Codice errore 0x80246007 – Come risolverlo
Questo particolare codice di errore può verificarsi quando si tenta di scaricare gli aggiornamenti di Windows o durante l'aggiornamento o il download di applicazioni da Windows Store. La spiegazione fornita da Microsoft nel suo messaggio su tutti i messaggi di errore è semplicemente questa “L'aggiornamento non è stato scaricato”.
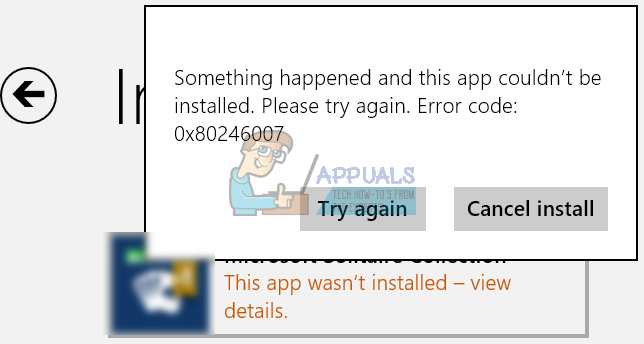
Questo può essere piuttosto fastidioso, soprattutto se un'applicazione che si desidera aggiornare è molto importante. Le informazioni su questo particolare messaggio di errore sono piuttosto strane e oscure, ma ci sono un sacco di ottime soluzioni che sono garantite per correggere eventuali codici di errore che potresti ottenere.
Soluzione 1: disabilita antivirus e firewall
Il software antivirus è qualcosa che ogni utente dovrebbe avere installato sul proprio PC perché le minacce che può infettare il proprio PC sono numerose e puoi facilmente catturare un virus online o tramite un DVD infetto o un'unità flash USB..
tuttavia, questi strumenti a volte impediscono a servizi come Windows Update di accedere normalmente a Internet, ecco perché compaiono spesso questi fastidiosi messaggi di errore.
Disattiva il tuo antivirus.
Il processo per ogni antivirus è diverso. tuttavia, se sei un utente Windows 10, dovresti anche disabilitare Windows Defender.
Fare clic con il pulsante destro del mouse sull'icona dello scudo sulla barra delle applicazioni e fare clic su Apri.
All'apertura di Windows Defender Security Center, fai clic sull'icona dello scudo sotto il pulsante di avvio, apri le impostazioni di protezione da virus e minacce e disabilita la protezione in tempo reale e la protezione basata su cloud.
Vai all'icona del browser (il secondo dal basso) e deseleziona Verifica app e file.
Cosa c'è di più, disabilita l'opzione delle app SmartScreen per Windows Store di seguito.
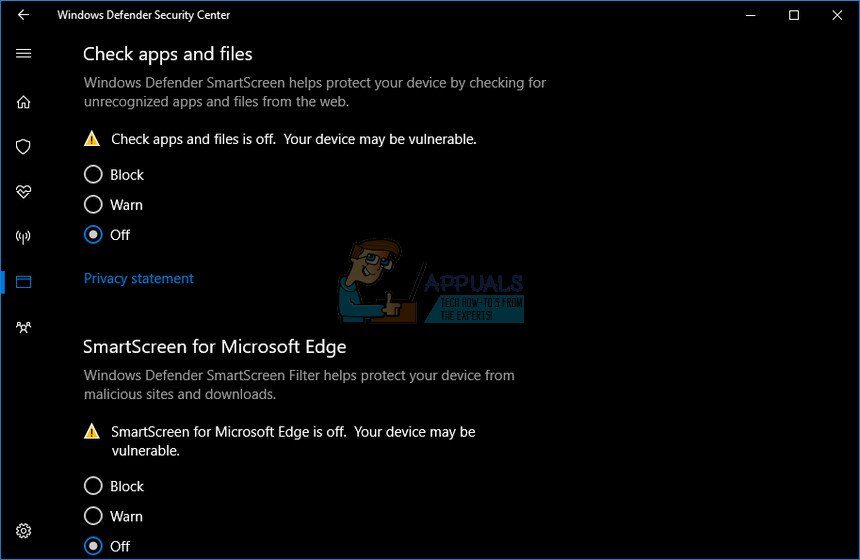
Windows Firewall può anche causare alcuni problemi di connettività perché blocca automaticamente le connessioni non riconosciute al tuo computer ed è del tutto possibile che stia attualmente bloccando alcune delle connessioni relative a Windows o agli aggiornamenti delle applicazioni..
Apri il Pannello di controllo cercandolo dopo aver premuto il pulsante Start situato in basso a sinistra sul desktop.
Cambia l'opzione Visualizza per in Icone piccole e cerca l'opzione Windows Firewall.
Fare clic su di esso e selezionare l'opzione Attiva o disattiva Windows Firewall che si trova nel menu sul lato sinistro della finestra.
Fare clic sul pulsante di opzione accanto a “Disattiva Windows Firewall (non consigliato)” accanto alle impostazioni di rete pubblica e privata.
Fare clic sul pulsante OK e provare ad aggiornare il computer ora.

Nota: Anche se hai avuto problemi ad aggiornare una delle tue applicazioni o il tuo sistema operativo a causa di antivirus o firewall, non devi lasciare il tuo computer non protetto, quindi devi assicurarti di attivare l'antivirus, Windows Defender e Windows Firewall non appena Windows o l'applicazione che si desidera aggiornare vengono aggiornati correttamente.
Soluzione 2: risolvere i problemi di Windows Update e della connessione Internet
Windows 10 viene preinstallato con vari strumenti di risoluzione dei problemi che possono riconoscere automaticamente il problema che stai riscontrando e risolverlo in pochissimo tempo. Questi strumenti di risoluzione dei problemi hanno aiutato molte persone che non hanno la stessa esperienza nell'affrontare questi problemi da sole., e il processo non richiede quasi tempo.
Apri l'app Impostazioni facendo clic sul pulsante Start e quindi sull'icona a forma di ingranaggio appena sopra. Puoi anche cercarlo.
Apri la sezione Aggiornamento e sicurezza e vai al menu Risoluzione dei problemi.
Primo, fai clic sull'opzione Windows Update e segui le istruzioni sullo schermo per vedere se ci sono problemi con i servizi e i processi di Windows Update.
Una volta terminato lo strumento di risoluzione dei problemi, torna alla sezione di risoluzione dei problemi e apri lo strumento di risoluzione dei problemi delle connessioni Internet.
Controlla se il problema è risolto.
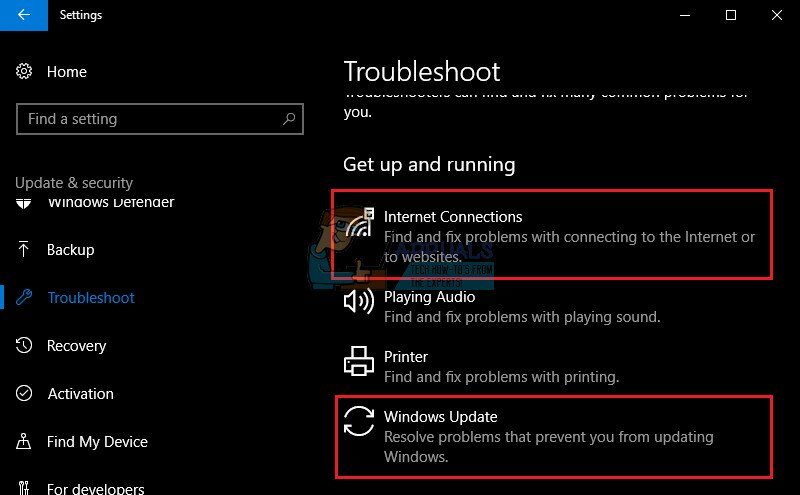
Soluzione 3: controlla la tua immagine e i file di sistema
Gli aggiornamenti di Windows che non riescono sono generalmente correlati all'immagine di Windows o ai file di sistema. fortunatamente, Windows è dotato di diversi strumenti integrati che possono risolvere questi problemi in modo semplice e automatico..
DISM (Manutenzione e gestione delle immagini di distribuzione) è un comando che può essere utilizzato per controllare l'immagine di Windows per errori e correggerli.
SFC (Controllo file di sistema) è un altro comando che può essere utilizzato per individuare file di sistema di Windows difettosi o mancanti, e lo strumento ripara o sostituisce anche loro.
Puoi usare questi strumenti con il comando Prompt. Digita Prompt dei comandi nella barra di ricerca, fare clic con il tasto destro e selezionare Esegui come amministratore.
Inserisci il seguente comando per fare in modo che DISM scansioni l'immagine di Windows ed esegua una riparazione automaticamente. Si prega di pazientare affinché questo strumento finisca, poiché il processo può richiedere fino a 20 minuti.
DISM / in linea / Pulisci-Immagine / RipristinaSalute
Una volta terminato il processo di cui sopra, usa il seguente comando per fare in modo che SFC scansioni i tuoi file di sistema per malfunzionamenti:
sfc / scansiona
Prova ad aggiornare o scaricare l'app ora se quello era il problema o prova a eseguire l'aggiornamento di Windows per vedere se il problema è stato risolto.
Soluzione 4: riavvio manuale dei componenti di Windows Update
Questa è probabilmente la soluzione più complessa, ma elimina efficacemente tutti i tipi di problemi di aggiornamento di Windows e codici di errore dovuti alla necessità di ripristinare tutto sul computer per quanto riguarda l'aggiornamento di Windows.
Digita Prompt dei comandi nella barra di ricerca ed eseguilo con i privilegi di amministratore.
Rimuovere i seguenti servizi: Programma di installazione MSI, Servizi di aggiornamento di Windows, BITS e crittografia copiando e incollando i seguenti comandi. Assicurati di fare clic su Invio dopo ciascuno di essi.
net stop msiserver
netto stop wuauser
bit di stop netto
net stop cryptSvc
Rinominare le cartelle Catroot2 e Software Distribution. Puoi farlo più facilmente copiando i seguenti comandi nel prompt dei comandi:
ren C: NWindowsN-SoftwareDistribution SoftwareDistribution.old
ren C: NWindowsN-System32Ncatroot2 Catroot2.old
Avvia il programma di installazione MSI, Servizi di Windows Update, BITS e servizi crittografici di nuovo copiando e incollando i comandi sottostanti uno dopo l'altro.
inizio netto wuausserv
net start cryptSvc
bit di inizio netto
net start msiserver
Riavvia il tuo computer dopo questo e controlla se il tuo problema è stato risolto.
Nota: Non sarai in grado di rinominare le cartelle elencate nel passaggio 3 a meno che non annulli i servizi che abbiamo elencato sopra. Segui questi passaggi esattamente come elencato, assicurati di aver effettuato l'accesso con un account amministratore ed esegui il prompt dei comandi come amministratore.
Articolo correlato:
- In alto 10 Lettori IPTV per Windows [2020]
- La directory non è vuota Errore 0x80070091
- Come riparare malwarebytes che non si aprono in Windows
- Correggi l'utilizzo elevato della CPU di Ctfmon.exe su Windows 10
- ▷ Come risolvere Avast non si apre in Windows?
- Snapseed per PC – Download gratuito per Windows 10






