Monster Hunter World è il nuovo gioco di avventura in cui devi sopravvivere in un mondo pieno di mostri che a volte sono pacifici e a volte vogliono mangiarti. In entrambi i casi, Il codice di errore di Monster Hunter World 5038f MW1 è piuttosto famigerato per il gioco, come molti giocatori di tutte le piattaforme l'hanno sperimentato quando hanno provato a partecipare a una sessione di gioco.
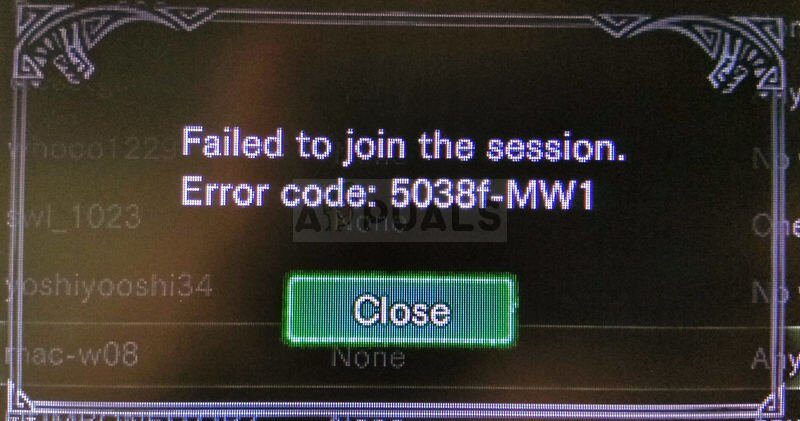
I metodi che prepariamo a volte possono essere applicati solo ai giocatori console, Utenti di PC o tutti. Speriamo che almeno un metodo possa aiutarti con il tuo problema., non importa quale piattaforma usi per giocare.
Quali sono le cause del codice di errore di Monster Hunter World 5038f MW1?
L'errore è solitamente causato da incompatibilità con il router, che spesso impedisce accidentalmente alla tua console di connettersi correttamente a Internet. Questo può essere risolto solo assegnando un IP statico alla tua console e inserendo il suo IP nella DMZ (Zona demilitarizzata).
Gli utenti di PC che hanno il gioco su Steam possono provare a disabilitare l'overlay di Steam, dato che ha aiutato molte persone.
Soluzione utente console: aggiungi la tua console alla DMZ sul tuo router
Giocare online con la console può essere piuttosto complicato poiché l'IP della console può cambiare di volta in volta. Dopo aver corretto il tuo IP, dovrai aggiungerlo alla DMZ (Zona demilitarizzata) dove dovresti essere al sicuro senza problemi di connessione.
La prima cosa è scoprire l'IP delle rispettive console:
Utenti PlayStation 4:
-
Nel menu principale di PlayStation 4, seleziona Impostazioni >> rosso >> Visualizza lo stato della connessione.

-
Trova l'indirizzo IP sullo schermo che si apre e assicurati di annotarlo da qualche parte, poiché ti servirà per abilitare il port forwarding. Assicurati di scrivere anche l'indirizzo MAC della tua PS4.
Utenti Xbox One:
-
Vai alla schermata principale e premi il pulsante del menu sul controller Xbox one.
-
Vai alle impostazioni >> rosso >> Configurazione avanzata.
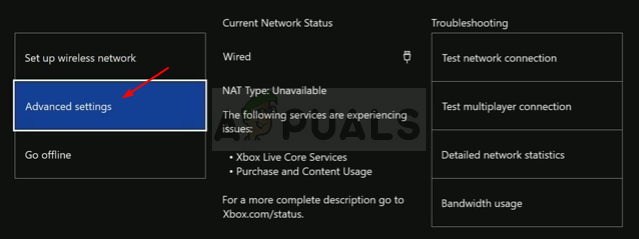
-
Nella sezione Configurazione IP, dovresti vedere l'indirizzo IP elencato. Prendi nota di questo numero perché dovrai assegnare l'indirizzo IP in seguito.
-
Dovresti anche vedere l'indirizzo MAC cablato o l'indirizzo MAC wireless elencato nelle impostazioni IP. Scrivi l'indirizzo di 12 cifre della connessione che stai utilizzando.
Ora dovremo assegnare indirizzi IP statici alle console seguendo i seguenti passaggi:
-
Apri un browser Internet, inserire il numero di gateway predefinito (indirizzo IP) nella barra degli indirizzi e premi Invio.
-
Inserisci il tuo nome utente e password per accedere all'interfaccia del tuo router. Il nome utente e la password predefiniti dovrebbero apparire nella documentazione del router, su un'etichetta sul lato del router o sul sito Web Port Forward.

-
Primo, individuare l'opzione Abilita mappatura manuale e fare clic sul pulsante di opzione accanto a Sì. Il nome dell'opzione potrebbe essere diverso o l'opzione potrebbe non essere presente affatto.
-
Individua la finestra che ti consente di inserire l'indirizzo MAC e l'indirizzo IP di tua scelta, quindi inserisci gli indirizzi che hai raccolto nei passaggi precedenti per la tua rispettiva console.
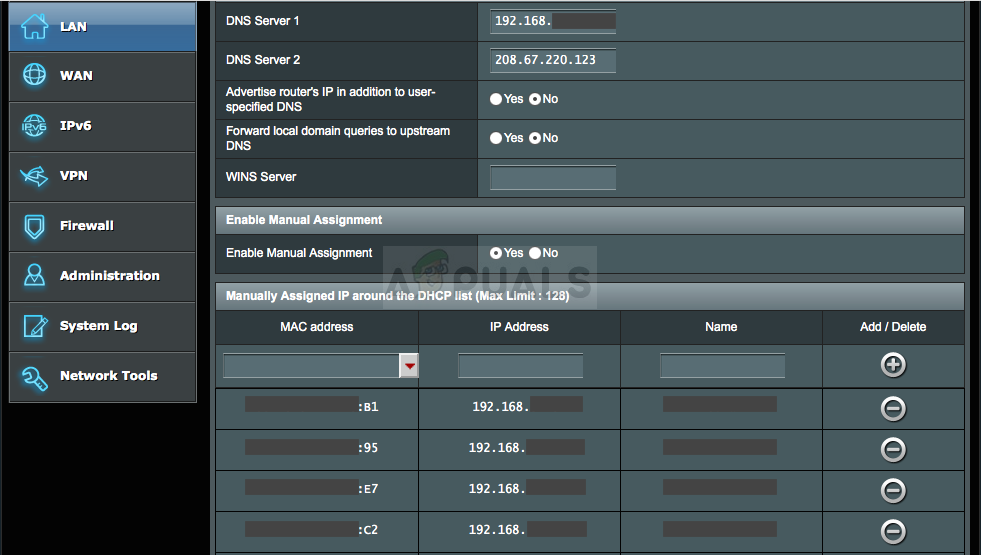
-
Una volta fatto questo, clicca sull'opzione Aggiungi e avrai già aggiunto l'indirizzo IP della tua console al router.
Ora, dovremo aggiungere l'indirizzo IP della tua console alla DMZ, che è un'impostazione che si trova nel menu dopo essere entrati nel router con un browser Internet da un dispositivo ad esso collegato.
-
Apri un browser Internet, inserire il numero di gateway predefinito (indirizzo IP) nella barra degli indirizzi e premi Invio. Assicurati di accedere come prima!!

-
Cerca l'opzione DMZ nella scheda Impostazioni del tuo router. L'opzione è sempre in una posizione diversa, ma molto probabilmente apparirà nella scheda Sicurezza o qualcosa di simile.
-
Scegli l'opzione DMZ e inserisci l'indirizzo IP statico che hai assegnato alla tua console. Se tutto va bene, la tua console dovrebbe ora avere accesso a Internet. Dopo aver apportato queste modifiche, assicurati di spegnere il router e la console e attendi un paio di minuti.
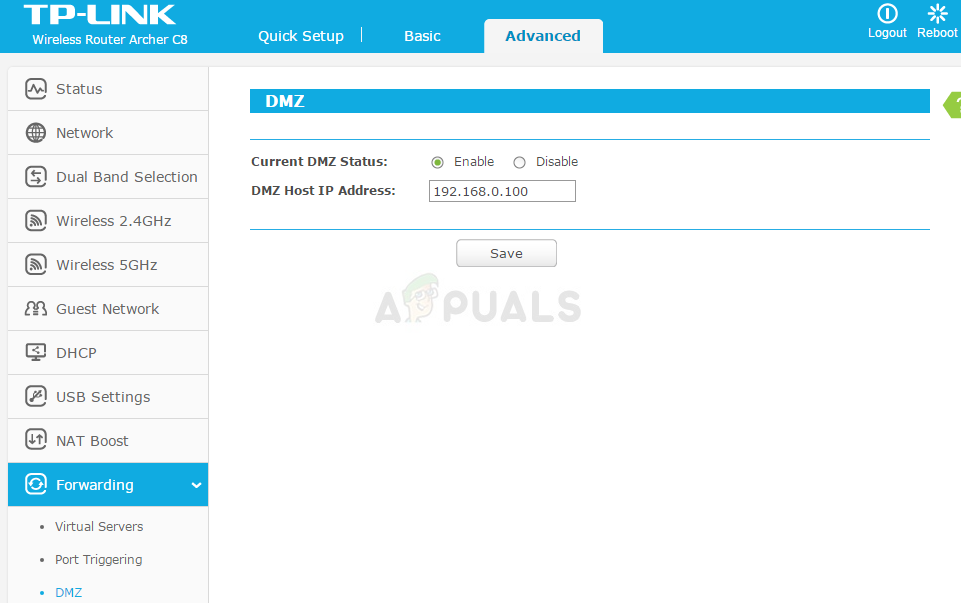
-
Accendi la console, avvia Monster Hunter e verifica se il codice di errore viene ancora visualizzato.
Soluzione per gli utenti di Steam: disabilita l'overlay di Steam e altre impostazioni di gioco
Gli utenti che possiedono il gioco su Steam possono utilizzare questo metodo utile per risolvere eventualmente il loro problema disabilitando l'overlay di Steam per il gioco.. Funziona per alcune persone, mentre altri affermano che non fa nulla, ma vale la pena provare.
-
Apri Steam sul tuo computer facendo doppio clic sulla sua voce sul desktop o cercandola nel menu Start.

-
Vai alla scheda Libreria nella finestra di Steam individuando la scheda Libreria nella parte superiore della finestra e individua Monster Hunter nell'elenco dei giochi che hai nella tua rispettiva libreria.
-
Fai clic con il pulsante destro del mouse sull'icona del gioco nell'elenco e scegli Proprietà dal menu contestuale che appare. Fare clic sul pulsante Imposta opzioni di avvio.
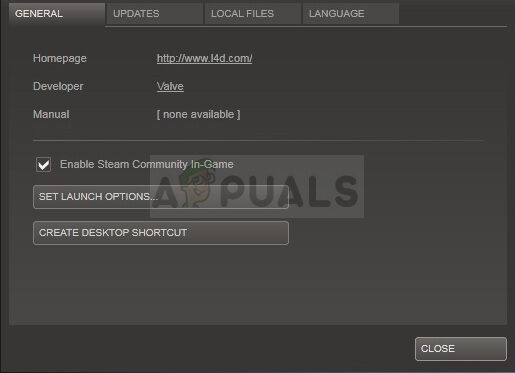
-
scrive “-nofriendsui -udp -nofriendsui -tcp” al bar. Se ci sono altre opzioni di avvio che potresti utilizzare, assicurati di separarlo con uno spazio. Fare clic sul pulsante OK per confermare le modifiche.
-
Prova ad avviare il gioco dalla scheda Libreria e verifica se il codice di errore di Monster Hunter World viene ancora visualizzato: 5038f-MW1.






