WerFault.exe è un eseguibile relativo al servizio di segnalazione errori di Windows. Consente a Microsoft di tenere traccia e correggere gli errori relativi al sistema operativo e alle funzionalità e agli strumenti di Windows. Gli utenti hanno segnalato di aver visto questo messaggio di errore in momenti casuali, ma la maggior parte delle volte subito dopo l'avvio del computer. Puoi leggere di più su werfault.exe qui.
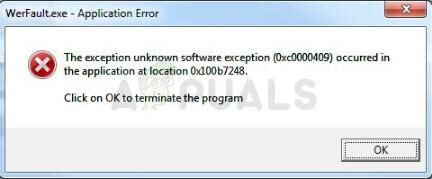
L'errore viene visualizzato anche quando si tenta di accedere ad applicazioni Microsoft come Impostazioni, Fotografie, posta, Calendario, eccetera. Il problema può essere piuttosto fastidioso, ma gli utenti hanno segnalato che esistono diversi metodi utili che possono essere utilizzati per risolvere il problema. Buona fortuna seguendo le soluzioni di seguito!
Quali sono le cause dell'errore dell'applicazione WerFault.exe in Windows??
Il problema è solitamente correlato al servizio di segnalazione degli errori di Windows e dovrebbe essere la prima tappa per verificare la presenza di problemi. Comunque, abbiamo creato un elenco completo delle possibili cause in modo che tu possa trovare facilmente il tuo scenario.
Problemi con il servizio di segnalazione errori di Windows: questi problemi possono essere causati da molti diversi errori relativi al servizio, ma spesso si risolvono con un semplice riavvio del servizio.
Problemi con il BIOS o il sistema operativo Windows: spesso, Vari problemi possono essere risolti semplicemente aggiornando il BIOS e il sistema operativo Windows all'ultima versione. Cosa c'è di più, Un semplice riavvio è stato in grado di aiutare gli utenti!
Soluzione 1: riavviare il servizio di segnalazione errori di Windows
Poiché l'eseguibile WerFault.exe è correlato al servizio di segnalazione errori di Windows, Il riavvio dell'intero servizio si è dimostrato molto utile per risolvere questo problema. Questa è la soluzione numero uno che dovresti provare quando risolvi questo problema, quindi assicurati di seguire attentamente le istruzioni.
Apri l'utilità Esegui utilizzando la combinazione di tasti di Windows + Tasto R sulla tastiera (premere questi tasti contemporaneamente. Scrivi i servizi ». Msc »nella casella appena aperta senza le virgolette e fare clic su OK per aprire lo strumento Servizi.
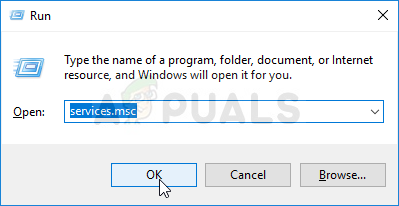
Il modo alternativo è aprire il pannello di controllo individuandolo nel menu di avvio. Puoi anche cercarlo usando il pulsante di ricerca nel menu di avvio.
Dopo l'apertura della finestra Pannello di controllo, cambia l'opzione »Visualizza per» in alto a destra della finestra in »Icone grandi» e scorri verso il basso fino a trovare Strumenti di amministrazione. Fare clic su di essi e individuare il collegamento Servizi in basso. Cliccaci sopra per aprirlo anche tu.
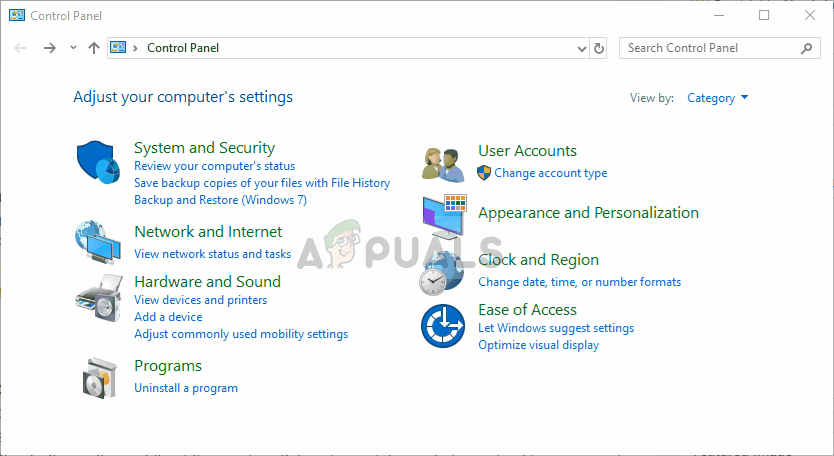
Trova il servizio di segnalazione errori di Windows nell'elenco, fai clic destro su di esso e seleziona Proprietà dal menu contestuale che appare.
Se il servizio si avvia (puoi contrassegnarlo proprio accanto al messaggio di stato del servizio), dovresti fermarlo per ora facendo clic sul pulsante Stop al centro della finestra. Se sei detenuto, lascialo in piedi finché non procediamo.
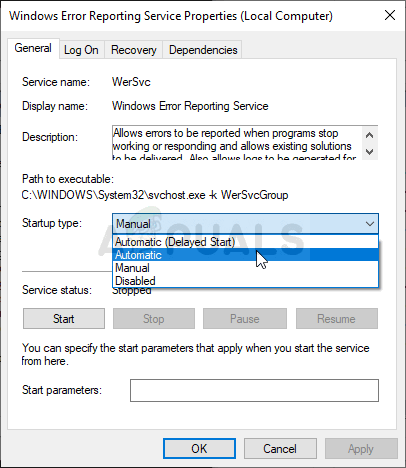
Assicurati che l'opzione di menu Tipo di avvio nella finestra delle proprietà del servizio sia impostata su Automatico prima di procedere con qualsiasi altro passaggio. Conferma le finestre di dialogo che potrebbero apparire quando si cambia il tipo di avvio. Fare clic sul pulsante Start al centro della finestra prima di uscire. Potresti ricevere il seguente messaggio di errore quando fai clic su Avvia:
Windows non è stato in grado di avviare il servizio di segnalazione errori di Windows sul computer locale. Errore 1079: l'account specificato per questo servizio è diverso dall'account specificato per altri servizi in esecuzione nello stesso processo.
Se questo accade, segui le istruzioni qui sotto per risolverlo.
Segui i passi 1 un 3 dalle istruzioni sopra per aprire la finestra delle proprietà del servizio. Vai alla scheda Login e fai clic su Sfoglia …
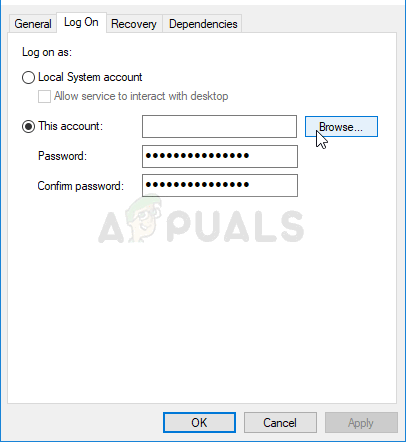
Nella casella di inserimento »Inserire il nome dell'oggetto da selezionare«, inserisci il nome del tuo account, fai clic su Controlla nomi e attendi che il nome sia disponibile.
Fai clic su OK al termine e digita la password nella casella Password quando ti viene chiesto se hai impostato una password. La tua stampante ora dovrebbe funzionare correttamente!!
Soluzione 2: aggiorna Windows all'ultima versione
Le ultime versioni di Windows 10 sembra aver risolto questo problema per sempre, purché non sia stato causato da programmi di terze parti. L'aggiornamento del sistema operativo all'ultima versione è sempre utile quando si tratta di gestire errori simili, e gli utenti hanno segnalato che le ultime versioni di Windows 10 affrontare davvero questo problema in modo specifico.
Usa la combinazione di tasti di Windows + I per aprire le Impostazioni sul tuo PC Windows. In alternativa, puoi cercare »Impostazioni» utilizzando la barra di ricerca situata sulla barra delle applicazioni.

Trova e apri la sezione »Aggiornamento e sicurezza» nella scheda Impostazioni. Rimani su Windows Update e fai clic sul pulsante Verifica aggiornamenti sotto lo stato dell'aggiornamento per verificare se è disponibile una nuova versione di Windows.
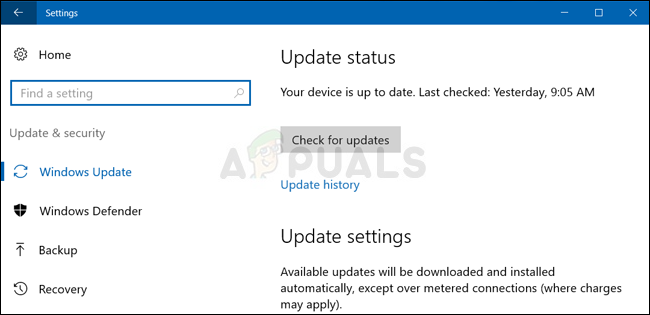
Se esiste, Windows dovrebbe installare l'aggiornamento immediatamente e poi ti verrà chiesto di riavviare il computer.
Soluzione 3: aggiorna il sistema durante il salvataggio dei file
Se stai usando Windows 10, una reinstallazione non è più qualcosa da temere, ma una soluzione e un metodo ragionevolmente facili da eseguire se inizi a riscontrare un errore fatale, come messaggio di errore “Errore dell'applicazione WerFault.exe”. Questo può essere risolto con un'installazione pulita, ma dovresti assolutamente provare il metodo sopra prima di decidere di andare avanti con questo metodo.
Vai all'app Impostazioni in Windows 10. Puoi arrivarci facendo clic sull'icona a forma di ingranaggio in basso a sinistra nel menu Start. Seleziona l'opzione »Aggiornamento e sicurezza» e fai clic sulla scheda Ripristino nel pannello di sinistra.
Windows mostrerà tre opzioni: riavvia questo pc, ripristinare una build precedente e avvio avanzato. Ripristina questo PC è l'opzione definitiva per ricominciare con perdite minime nei tuoi file se segui correttamente le nostre istruzioni.

Fare clic su »Mantieni i miei file» o »Elimina tutto», a seconda di cosa vuoi fare con i tuoi file. In entrambi i casi, tutte le tue impostazioni torneranno ai loro valori predefiniti e le app verranno disinstallate. Ti consigliamo di scegliere l'opzione Mantieni i miei file, poiché il problema probabilmente non è nei tuoi documenti o simili.
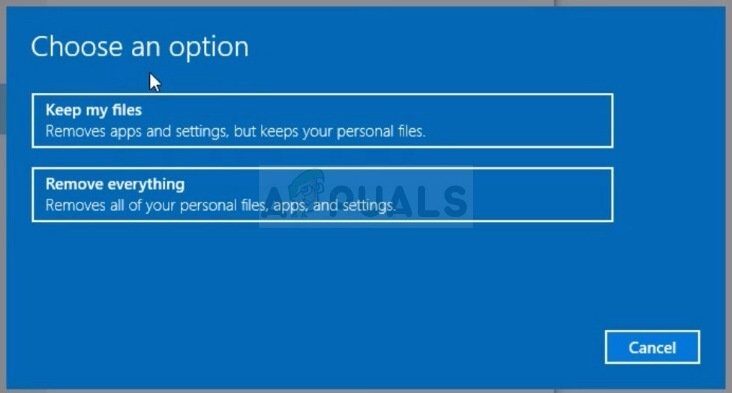
Fai clic su Avanti se Windows ti avverte che non sarai in grado di ripristinare una versione precedente di Windows. Fare clic su Ripristina quando richiesto e attendere che Windows completi il processo di ripristino. Fare clic su Continua quando richiesto e avviare il computer. Controlla se l'errore viene ancora visualizzato.
Soluzione 4: aggiorna il BIOS
L'aggiornamento del BIOS può essere uno strano modo per risolvere il problema, ma gli utenti hanno segnalato che li ha aiutati. Si prega di notare che il processo varia da produttore a produttore, quindi assicurati di tenerlo a mente.
Scopri la versione corrente dell'utility BIOS che hai installato sul tuo computer digitando »msinfo» nella barra di ricerca o nel menu di avvio.
Trova i dati della versione del BIOS appena sotto il modello del tuo processore e copia o riscrivi qualsiasi cosa in un file di testo sul tuo computer o su un pezzo di carta.
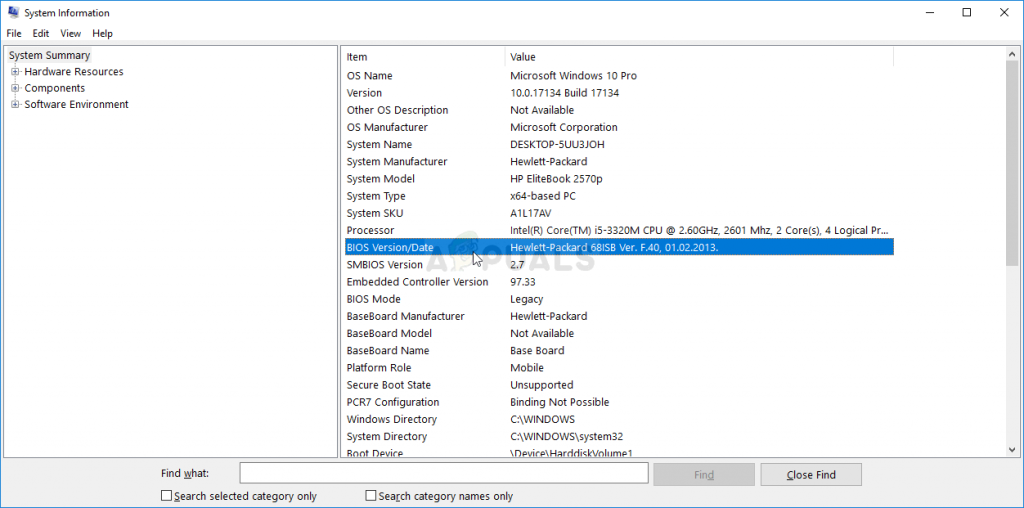
Scopri se il tuo computer è stato impacchettato, pre-progettato o assemblato. Questo è molto importante perché non vuoi usare il BIOS creato per un singolo componente del tuo PC quando non si applica agli altri tuoi dispositivi e sovrascriverà il BIOS con quello sbagliato, che porterà a grandi errori e problemi nel sistema.
Prepara il tuo computer per l'aggiornamento del BIOS. Se stai aggiornando il tuo laptop, assicurati che la batteria sia completamente carica e collegala al muro per ogni evenienza. Se stai aggiornando un computer, si consiglia di utilizzare un gruppo di continuità (UPS) per garantire che il computer non si spenga durante l'aggiornamento a causa di un'interruzione di corrente.
Segui le istruzioni che abbiamo preparato per vari produttori di desktop e laptop, come Lenovo, Gateway, HP, Dell e MSI.
Articolo correlato:
- ▷ Qual è l'applicazione per la registrazione di un dispositivo sintonizzatore TV digitale e dovrebbe essere rimossa??
- In alto 10 Lettori IPTV per Windows [2020]
- ⭐ Come ottenere account Fortnite gratuiti con Skins?
- ▷ Come posso correggere il codice di errore? “WS-37403-7” e PlayStation 4?
- Il 5 i migliori browser per Windows XP
- ▷ Come disabilitare Adobe AcroTray.exe dall'avvio






