Generalmente, il codice di errore 0xc0000221 viene trovato subito dopo che il computer non si avvia. La maggior parte degli utenti segnala che ciò non accade ad ogni tentativo di avvio, ma più utenti segnalano di essere bloccati in un ciclo di riparazione automatica con questo codice di errore.
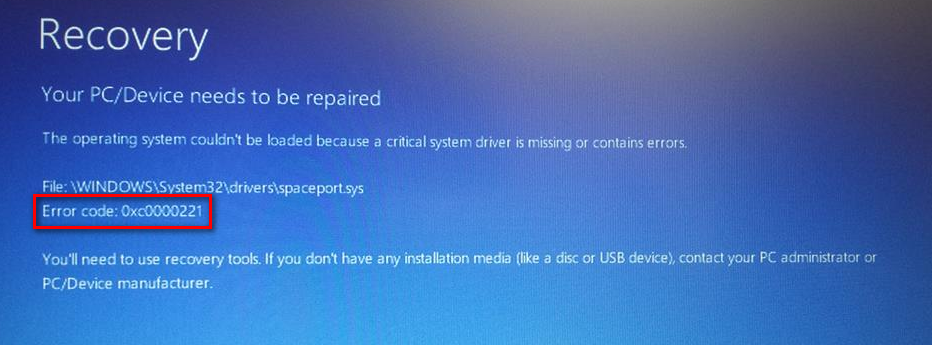 Codice di errore: 0xc0000221 Su PC / il dispositivo deve essere riparato
Codice di errore: 0xc0000221 Su PC / il dispositivo deve essere riparato
Codici di errore che iniziano con “0X” generalmente indicano un problema di corruzione a livello di sistema. tuttavia, con questo particolare codice di errore, l'errore potrebbe anche essere correlato all'hardware (una RAM appena inserita o alimentazione insufficiente).
Che cosa sta causando il codice di errore 0xc0000221?
Dopo aver ricercato l'argomento e osservato molti sintomi diversi dello stesso errore, abbiamo scoperto un paio di colpevoli diversi che potrebbero generare il codice di errore 0x0000221:
Problema hardware creato da nuova RAM o disco rigido: ci sono un paio di casi segnalati in cui gli utenti hanno iniziato a ricevere questo errore dopo aver inserito una seconda RAM o aver collegato un nuovo disco rigido slave.
GPU secondaria: il problema a volte viene segnalato su computer che hanno una configurazione SLI o CrossFire.
L'alimentatore non è in grado di fornire energia sufficiente: questo comportamento può verificarsi se l'alimentatore non è sufficientemente grande per supportare tutti i dispositivi collegati.
Corruzione del file di sistema: il codice di errore indica un problema a livello di sistema che ha a che fare con la corruzione dei file.
Il servizio di terze parti sta interrompendo l'avvio: Sono stati segnalati casi in cui l'errore è stato attivato da un servizio di terze parti non autorizzato che ha finito per produrre un arresto anomalo del BSOD.
Come riparare il codice di errore 0xc0000221
Se stai cercando attivamente alcuni passaggi per la risoluzione dei problemi per aiutarti a bypassare il codice di errore 0xc0000221, lo abbiamo facilitato. Ecco una raccolta di possibili soluzioni che altri utenti in uno scenario simile hanno utilizzato con successo per risolvere il problema.
Per i migliori risultati, seguire i metodi elencati di seguito nell'ordine presentato, ordinati per efficienza e gravità. Inizia con il primo metodo e passa al successivo finché non trovi una soluzione efficace nel risolvere il problema per te..
Metodo 1: avvia in modalità provvisoria
Iniziamo la nostra ricerca di risoluzione dei problemi assicurandoci che la questione non sia facilitata da un servizio fraudolento che sta facilitando il blocco del BSOD.. Possiamo garantire che il problema non sia causato da interferenze di terze parti avviando il sistema in modalità provvisoria..
In modalità provvisoria, il computer si avvierà in uno stato limitato con solo i file e i driver di base necessari per il processo di avvio. Se il tuo computer si avvia correttamente in modalità provvisoria, possiamo determinare che il problema è dovuto ad alcuni software installati in precedenza.
Ecco una guida rapida su come avviare in modalità provvisoria e identificare il processo che causa l'arresto anomalo di BSOD:
Se non riesci a superare la schermata iniziale, Puoi forzare la visualizzazione della schermata Opzioni di avvio avanzate forzando due o tre interruzioni consecutive durante il processo di avvio. Puoi farlo facilmente riavviando il PC durante la fase di avvio..
 provoca 3 Interruzioni di avvio consecutive per accedere al menu di avvio avanzato
provoca 3 Interruzioni di avvio consecutive per accedere al menu di avvio avanzatoNota: Se riesci a completare il processo di avvio, puoi anche aprire la scheda Ripristino configurazione aprendo una finestra di dialogo Esegui (tecla de Windows + R) e digitando »ms-settings: recupero". Dopo, basta fare clic sul pulsante Riavvia ora in Avvio avanzato e il computer si riavvierà direttamente nel menu Opzioni di avvio avanzate.
 Riavvia nel menu Opzioni di avvio avanzate
Riavvia nel menu Opzioni di avvio avanzateNella schermata Opzioni di avvio avanzate, selezionare Risoluzione dei problemi e quindi fare clic su Opzioni avanzate.
All'interno di Opzioni avanzate, fare clic su Impostazioni di avvio e quindi fare clic sul pulsante Riavvia.
 Fare clic su Riavvia per aprire il menu Impostazioni di avvio
Fare clic su Riavvia per aprire il menu Impostazioni di avvioQuando torno alle impostazioni di avvio, premere F4, F5 o F6 per avviarsi in una delle tre modalità provvisorie disponibili.
Se il tuo computer si avvia correttamente in modalità provvisoria, un servizio app che hai installato di recente sta probabilmente causando il BSOD. A questo punto, puoi iniziare a disinstallare i programmi installati di recente che ritieni possano causare il problema, oppure puoi usare questa guida (qui) per escludere sistematicamente programmi e servizi dal processo di avvio fino a trovare il colpevole.
Se si verifica lo stesso arresto anomalo BSOD durante l'avvio in modalità provvisoria, passare al metodo successivo.
Metodo 2: eseguire una scansione SFC, CHKDSK e DISM
Ora assicuriamoci che il codice di errore 0xc0000221 non si verifichi a causa di un file di sistema danneggiato eseguendo un paio di utilità integrate progettate per riparare il danneggiamento dei file di Windows..
Vari utenti alle prese con lo stesso problema sono riusciti a risolverlo risolvendo il danneggiamento dei file di sistema utilizzando le scansioni SFC, CHKDSK o DISM. Questa procedura potrebbe richiedere del tempo, quindi per favore sii paziente e non interrompere il processo finché non è completo.
Ecco una guida rapida per eseguire scansioni SFC e DISM:
Premi il tasto Windows + R per aprire la finestra di dialogo Esegui. Quindi digita »cmd» e premi Ctrl + Spostare + Invio per aprire un prompt dei comandi con privilegi elevati. Quando richiesto UAC (Controllo dell'account utente), scegli Sì per concedere i privilegi di amministratore.
 Esegui la finestra di dialogo: cmd e premi Ctrl + Spostare + accedere
Esegui la finestra di dialogo: cmd e premi Ctrl + Spostare + accedereNota: Se non riesci a superare la schermata iniziale, segui il passaggio 1 del Metodo 1 per accedere al menu Opzioni di avvio avanzate e quindi andare a Risoluzione dei problemi> Opzioni avanzate> Simbolo del sistema.
Al prompt dei comandi con privilegi elevati, digita il seguente comando per avviare una scansione SFC:
sfc /scannow
Nota: Questa utility eseguirà la scansione del sistema alla ricerca di danni e sostituirà il file Windows danneggiato con copie memorizzate nella cache locale.
Una volta completato il processo, riavvia il computer e verifica se il codice di errore 0xc0000221 non viene più visualizzato. Se lo è ancora, segui il passaggio 1 di nuovo per tornare a un prompt dei comandi con privilegi elevati e digitare il seguente comando:
chkdsk /f Do:
Nota: Questa utility eseguirà la scansione del disco e riparerà gli eventuali errori rilevati. Nota che devi cambiare la lettera C con la lettera della tua unità se il tuo sistema operativo è altrove.
Quando la strategia di riparazione è completa, riavvia la macchina e vedi se passa la schermata di avvio. Se si ripete lo stesso errore, torna al prompt dei comandi con privilegi elevati passo dopo passo 1 e digita il seguente comando:
dism /online /cleanup-image /restorehealth
Nota: Questa utility sostituirà qualsiasi file Windows danneggiato con nuove copie scaricate dal server Microsoft.. È importante disporre di una connessione Internet stabile prima di iniziare questa analisi..
Riavvia il computer e verifica se l'errore viene risolto al prossimo avvio, altrimenti, passare al metodo successivo di seguito.
Metodo 3: Controllo della RAM per problemi
I dispositivi di memoria RAM sono spesso identificati come i colpevoli quando si tratta del codice di errore 0xc0000221. I problemi di RAM possono essere difficili da identificare, poiché anche alcune delle migliori utility di test potrebbero non rilevare tutti gli errori, come errori di mancata corrispondenza della memoria.
La strategia migliore e più semplice per verificare se i moduli RAM sono responsabili dell'errore è aprire il PC e rimuovere uno dei moduli. (se vengono utilizzate due barre di RAM).
Se il computer si avvia correttamente con una singola RAM, prova a scambiare la posizione delle due RAM; a volte si verificano problemi quando la memoria più veloce è posizionata dietro la più lenta.
Se sospetti che ci siano problemi con uno o entrambi i moduli RAM, puoi eseguire un MemTest su di loro, ma assicurati di farlo funzionare almeno per 5 ore per ottenere un risultato definitivo.
Se sei riuscito a rimuovere i tuoi moduli RAM dall'elenco dei colpevoli, continua sotto con il prossimo metodo.
Metodo 4: rimuovere GPU secondaria e dischi rigidi esterni o SSD
Altri utenti hanno segnalato di essere riusciti a cancellare il codice di errore 0xc0000221 scollegando tutti i dispositivi non necessari. È molto probabile che questo problema si verifichi perché l'alimentatore non ha energia sufficiente per sostenere tutti i dispositivi collegati.
Verifichiamo se questa teoria è vera scollegando tutti i dispositivi non necessari: disco rigido secondario, disco rigido esterno, Unità ottica DVD, seconda GPU SLI (la configurazione CrossFire), periferiche non critiche.
Una volta che il tuo PC è al minimo, accendi il computer e verifica se il sistema riesce a superare la schermata di avvio. Se il tuo computer riesce ad avviarsi senza codice di errore 0xc0000221, ricollegare sistematicamente i componenti non essenziali fino a quando non è possibile identificare il colpevole.
Se questo metodo non è applicabile, continua quindi con il metodo successivo.
Metodo 5: utilizzare un punto di ripristino del sistema precedente
Diversi utenti hanno segnalato che questo problema ha iniziato a verificarsi subito dopo Windows Update (WU) completerà l'installazione di un importante aggiornamento del sistema operativo. Se un aggiornamento di Windows Update non riuscito causa arresti anomali BSOD casuali con codice di errore 0xc0000221, potresti essere in grado di risolvere il problema utilizzando un punto di ripristino del sistema.
Ripristino configurazione di sistema è una funzionalità di Windows che ti consentirà di correggere un'ampia gamma di arresti anomali ripristinando lo stato del tuo computer in un momento precedente.. Auspicabilmente, lo useremo per ripristinare il computer in uno stato sano in cui non si è verificato il codice di errore 0xc0000221.
A meno che tu non abbia modificato tu stesso il comportamento predefinito, il tuo sistema operativo dovrebbe aver creato un punto di ripristino del sistema appena prima dell'applicazione dell'aggiornamento responsabile dell'errore. Ecco una guida rapida sull'utilizzo di Ripristino configurazione di sistema per risolvere il codice di errore 0xc0000221:
Premi il tasto Windows + R per aprire la finestra di dialogo Esegui. Quindi digita »rstrui» e premi Invio per aprire la procedura guidata Ripristino configurazione di sistema.
 Finestra di dialogo Esegui: rstrui
Finestra di dialogo Esegui: rstruiNella prima schermata di Ripristino configurazione di sistema, fare clic su Avanti per passare alla sezione Punto di ripristino.
Nella schermata successiva, assicurati di selezionare la casella associata a Mostra più punti di ripristino per vedere tutti i punti di ripristino disponibili.
 Abilita la casella Mostra più punti di ripristino e fai clic su Avanti
Abilita la casella Mostra più punti di ripristino e fai clic su AvantiDopo, selezionare un punto di ripristino precedente al verificarsi del codice di errore 0xc0000221 e fare nuovamente clic sul pulsante Avanti.
Fare clic su Fine e confermare un'ultima volta facendo clic su Sì per avviare il processo di Ripristino configurazione di sistema.
Dopo un paio di minuti, il computer si riavvierà e verrà ripristinato lo stato precedente. Se tutto va bene, la tua macchina non dovrebbe più bloccarsi con il codice di errore 0xc0000221.
Se non si disponeva di un punto di ripristino del sistema adeguato o questo metodo non era applicabile, continua sotto con il prossimo metodo.
Metodo 6: eseguire un'installazione di riparazione
Se nessuno dei metodi presentati sopra ti ha permesso di evitare l'errore 0xc0000221, potrebbe essere necessario iniziare a considerare un'installazione pulita. Ma prima di farlo e perdere tutti i tuoi dati personali, c'è un'opzione migliore che ti permetterà di conservare i tuoi file e applicazioni personali.
Un'installazione di riparazione sostituirà eventuali componenti di Windows danneggiati che potrebbero causare l'errore con nuove copie.. Ma a differenza di un'installazione pulita, un'installazione di riparazione non cancellerà i file personali dell'utente (come foto, canzone, video) o applicazioni di terze parti.
Se decidi di eseguire un'installazione di riparazione, puoi seguire la nostra guida passo passo usando questa guida (qui).
Articolo correlato:
- ▷ Qual è l'applicazione per la registrazione di un dispositivo sintonizzatore TV digitale e dovrebbe essere rimossa??
- In alto 10 Lettori IPTV per Windows [2020]
- ⭐ Come ottenere account Fortnite gratuiti con Skins?
- ▷ Come posso correggere il codice di errore? “WS-37403-7” e PlayStation 4?
- Il 5 i migliori browser per Windows XP
- ▷ Come disabilitare Adobe AcroTray.exe dall'avvio

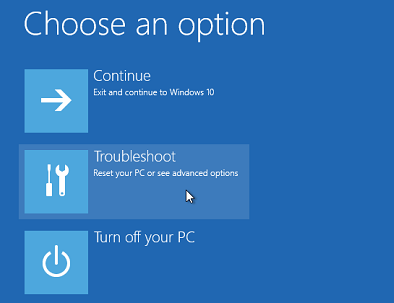 provoca 3 Interruzioni di avvio consecutive per accedere al menu di avvio avanzato
provoca 3 Interruzioni di avvio consecutive per accedere al menu di avvio avanzato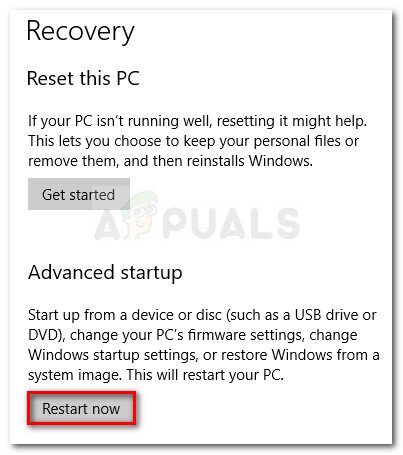 Riavvia nel menu Opzioni di avvio avanzate
Riavvia nel menu Opzioni di avvio avanzate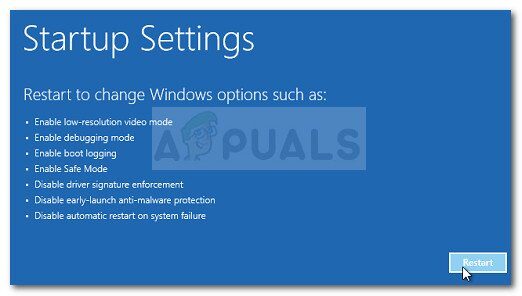 Fare clic su Riavvia per aprire il menu Impostazioni di avvio
Fare clic su Riavvia per aprire il menu Impostazioni di avvio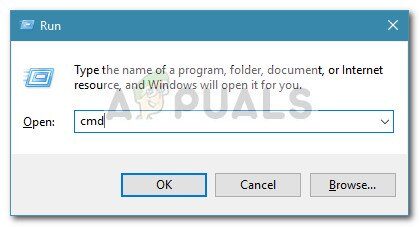 Esegui la finestra di dialogo: cmd e premi Ctrl + Spostare + accedere
Esegui la finestra di dialogo: cmd e premi Ctrl + Spostare + accedere Finestra di dialogo Esegui: rstrui
Finestra di dialogo Esegui: rstrui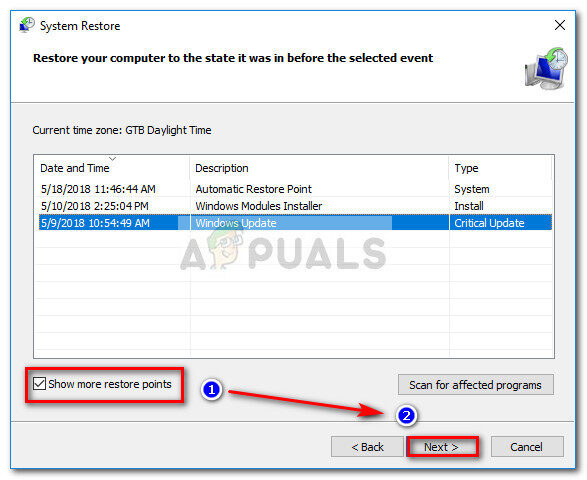 Abilita la casella Mostra più punti di ripristino e fai clic su Avanti
Abilita la casella Mostra più punti di ripristino e fai clic su Avanti




