Ci siamo passati tutti. Registra un video meraviglioso con il tuo telefono o fotocamera e scaricalo sul tuo computer, ma scopri di aver girato con l'orientamento sbagliato.
Ci sono diversi modi per affrontare questo argomento. Come puoi immaginare, ci sono modi migliori per risolvere questo problema che inclinare la testa o ruotare lo schermo del computer.
Sfortunatamente, non esiste un modo nativo per ruotare i video in Windows Media Player. Questo è un po' strano considerando che il problema esiste da anni con innumerevoli reclami degli utenti sui server Microsoft.. Nonostante questo, Microsoft non ha ancora implementato un modo nativo per ruotare un video in Windows Media Player.
Di conseguenza, l'unico modo per correggere un video che è stato girato lateralmente in Windows è utilizzare una soluzione di terze parti. fortunatamente, ci sono diverse soluzioni praticabili, quindi ci siamo presi la libertà di preparare una guida con metodi selezionati che funzioneranno senza problemi. Segui il metodo che ti sembra più accessibile.
Metodo 1: uso di Windows Movie Maker
Questo metodo era il modo per ruotare un video per Windows Media Player. Implica l'uso di Windows Movie Maker (parte della suite Windows Essentials 2012).
Sfortunatamente, Microsoft ha interrotto il supporto per l'intera suite il 10 di gennaio di 2010 e, di conseguenza, rimosso tutti i link di download ufficiali. fortunatamente, Gli appassionati di Movie Maker possono comunque utilizzare il software se è già stato scaricato sul proprio sistema o se riescono a trovare un programma di installazione offline. Questo metodo è probabilmente l'opzione più semplice di tutte, ma ci vorrà del tempo per configurare Windows Movie Maker se non lo hai già installato.
Se vuoi modificare la rotazione del tuo video con Windows Movie Maker o stai cercando un modo per recuperare il software, segui i passaggi seguenti. Ma tieni presente che l'intero processo richiederà del tempo. La seguente guida funzionerà su qualsiasi versione di Windows. Questo è quello che dovresti fare:
Nota: Se hai già installato Windows Movie Maker, salta i primi due passaggi.
-
Dal momento che non esiste più un link di download ufficiale per la suite, dobbiamo scaricarlo da una fonte esterna. Per impedire il rilevamento di malware o spyware indesiderati, abbiamo ottenuto una copia del file Web dal collegamento per il download fornito in precedenza da Microsoft. Scarica la suite Windows Essentials 2012 da questo link (qui).
-
Una volta completato il download, apri il programma di installazione e fai clic su Scegli i programmi che desideri installare. Nella schermata successiva, seleziona la casella accanto a Photo Gallery e Movie Maker e lascia deselezionate le altre caselle. Fare clic su Installa e attendere il completamento del processo.
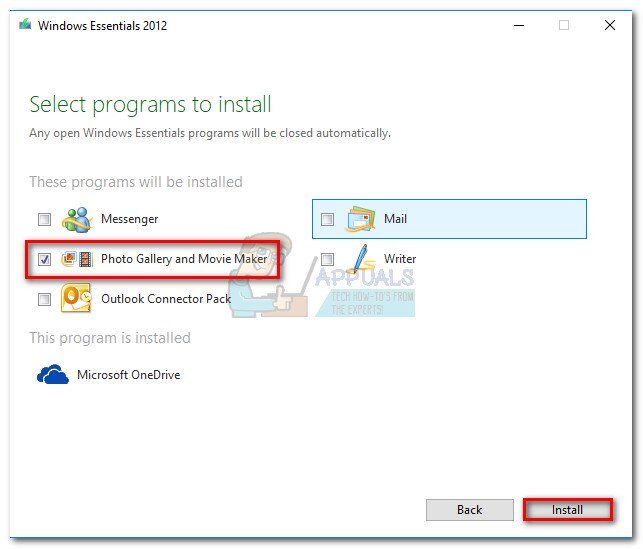
-
Una volta che Movie Maker è stato installato con successo, vai avanti e inizia. Il primo è il primo, trascina il video che devi ruotare nella finestra di Movie Maker per importarlo.
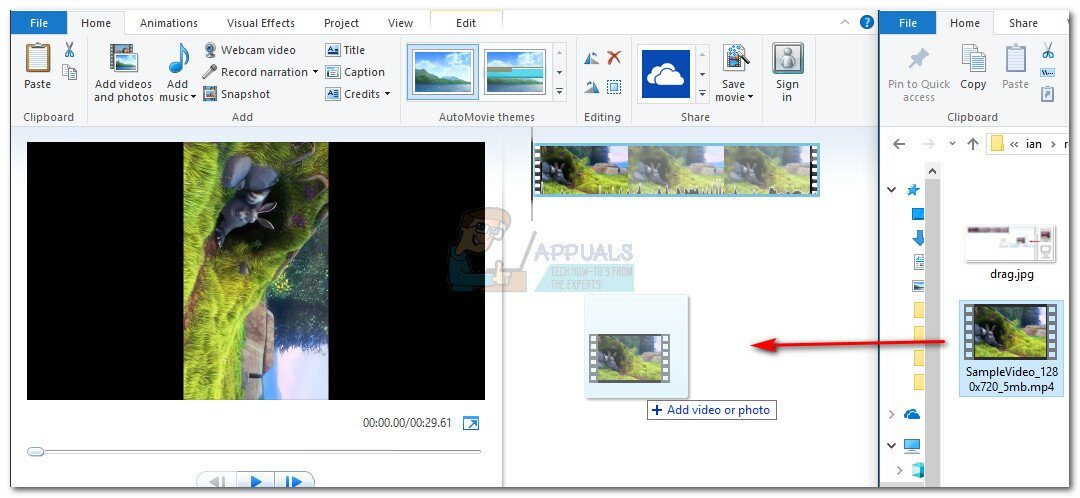
-
Dopo, riproduci il video per un paio di secondi per scoprire in che modo ruotarlo. Una volta che ho il piano, vai alla barra multifunzione Home e vai alla sezione Modifica. Noterai due pulsanti: “Gira a sinistra” e “Girare a destra”. Ogni volta che si preme il pulsante, il video ruoterà 90 gradi nella direzione pubblicizzata. Usali per mettere il video nell'orientamento corretto.
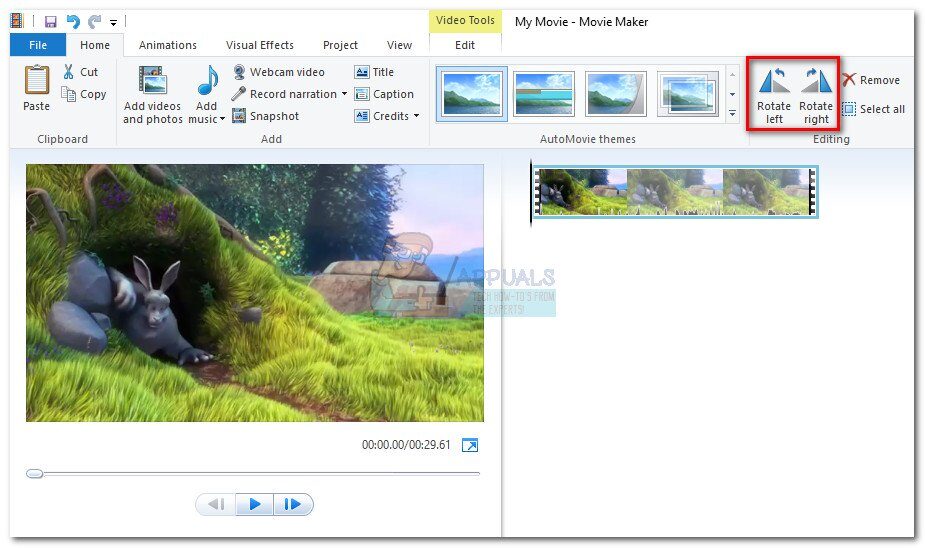
-
Una volta che il video è orientato correttamente, dobbiamo salvare il video. Per farlo, Vai al file> Salva il film e poi seleziona dal gran numero di formati. Se non sei sicuro di quale opzione scegliere, clicca Consigliato per questo progetto.
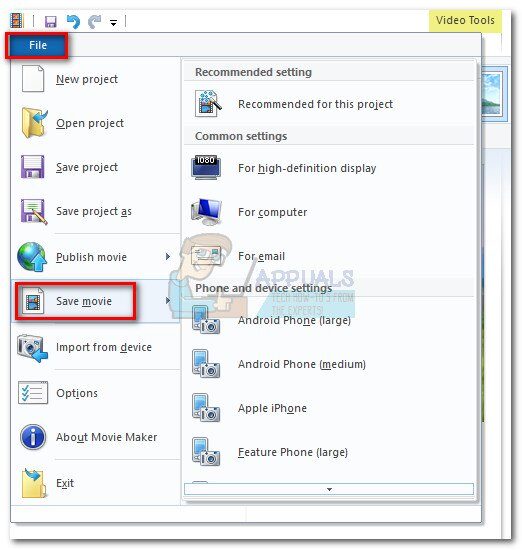
-
Finalmente, apri il video con Windows Media Player. Si aprirà con l'orientamento corretto.
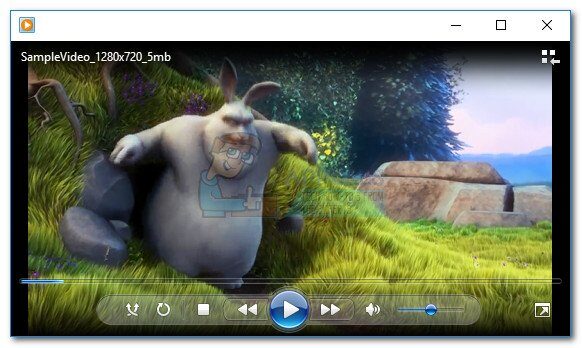
Metodo 2: usa VLC Media Player
Se vuoi evitare il fastidio di installare software che non è più supportato, puoi testare una soluzione sviluppata al di fuori dell'ecosistema Microsoft. VLC è un lettore multimediale open source gratuito con un codec integrato che supporta quasi tutti i formati video che puoi trovare..
Ma se guardi i film sul tuo PC, Probabilmente l'ho già installato. Ruotare un video in VLC non è facile come in Movie Maker, ma non scoraggiarti, visto che devi solo fare un paio di passaggi in più. Segui i passaggi seguenti per ruotare il video in VLC e prepararlo per Windows Media Player:
Nota: Tieni presente che potrebbe essere necessario aggiornare la versione di VLC per accedere alla funzione di rotazione.
-
Scarica e installa VLC Media Player dal sito Web ufficiale (qui).
-
Fai clic con il pulsante destro del mouse sul video in questione e scegli Apri con> Lettore multimediale VLC.

-
Una volta aperto il video in VLC, vai su Strumenti dalla barra multifunzione e fai clic su Effetti e filtri.
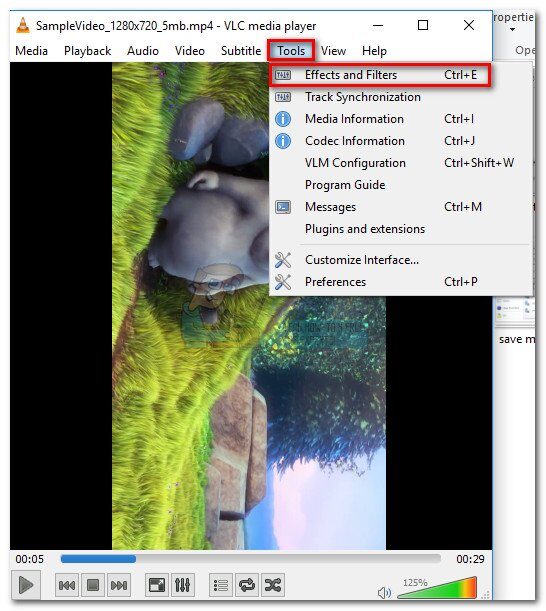
-
Nella finestra Impostazioni ed effetti, seleziona la scheda Effetti video e poi scegli Geometria. Prossimo, seleziona la casella accanto a Trasforma e usa il menu a discesa in basso per selezionare un preset che corregge l'immagine. Premi Chiudi per salvare la tua selezione.
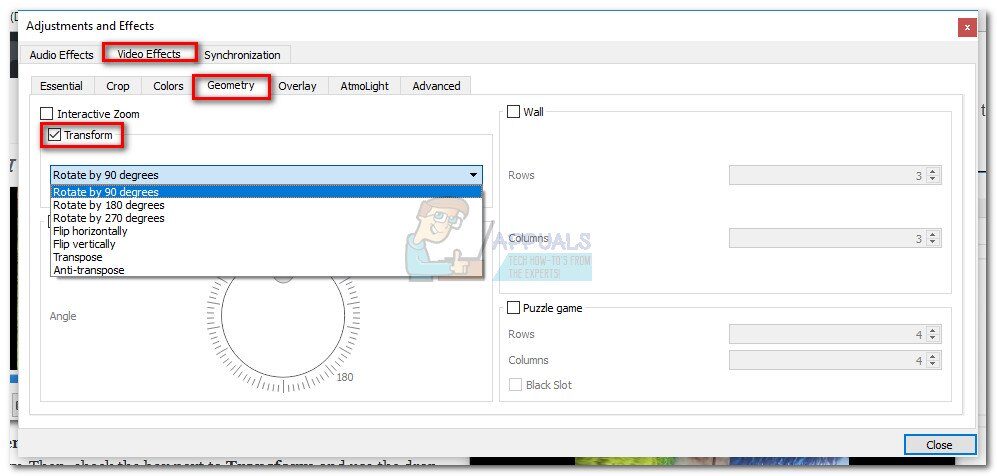 Nota: Puoi anche farlo manualmente selezionando la casella Ruota e utilizzando il dispositivo di scorrimento per ruotare il video.
Nota: Puoi anche farlo manualmente selezionando la casella Ruota e utilizzando il dispositivo di scorrimento per ruotare il video. -
Il video ora è orientato correttamente, ma le modifiche non saranno permanenti e dobbiamo rendere visibile la modifica in Windows Media Player. Per fare questo, vai a Strumenti> Preferenze e abilita l'opzione Tutto in Mostra impostazioni.
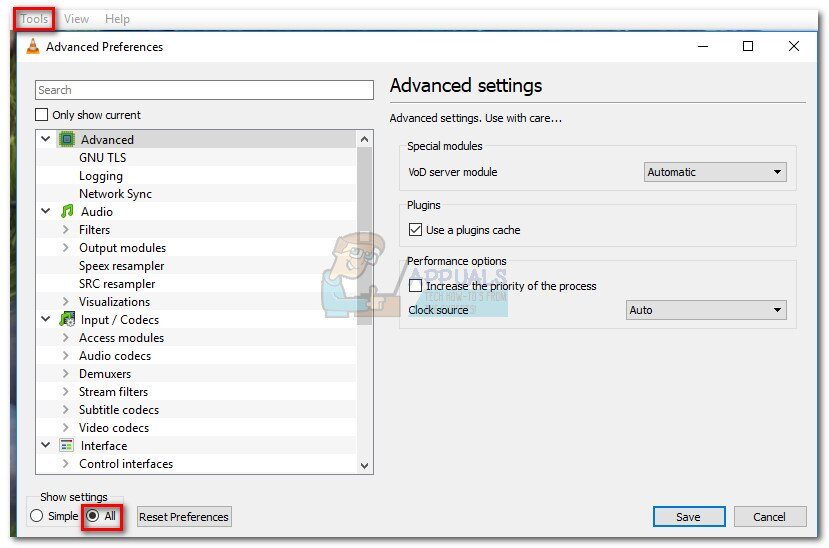
-
Ora che tutte le impostazioni sono mostrate, scorri verso il basso fino all'intestazione del flusso Sout (in Uscita di trasmissione) e fai clic su Transcodifica. Dopo, usa il menu a destra per selezionare la casella sotto Ruota filtro video. Premi Salva per confermare le modifiche.

-
Prossimo, apri la scheda Media della barra multifunzione e fai clic su Converti / Mantenere.
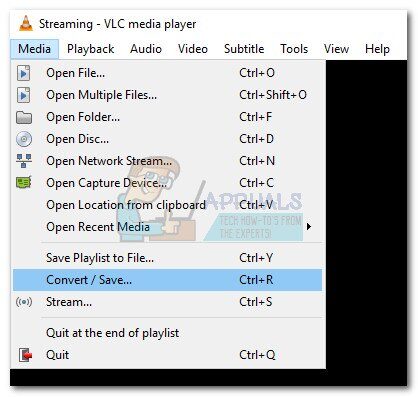
-
Quando arrivi alla finestra Open Media, fai clic sul pulsante Aggiungi e seleziona il video che hai appena modificato. Quindi usa il menu a discesa in basso a destra dello schermo e impostalo su Converti.
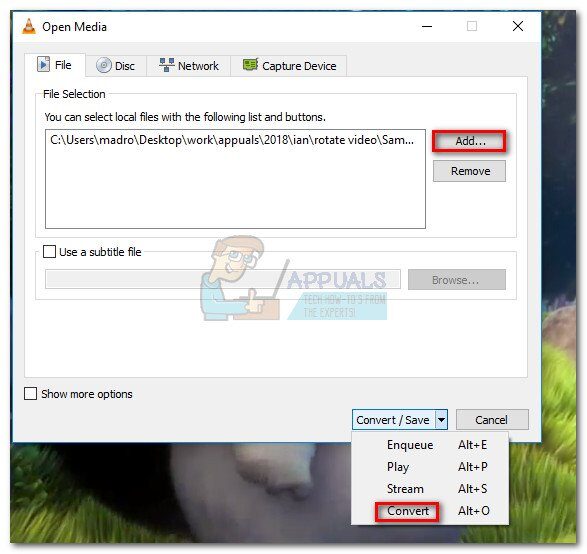
-
Nella finestra Converti, lascia tutto com'è. Il profilo di conversione predefinito dovrebbe funzionare per l'attività in corso. Usa il pulsante Sfoglia per impostare un percorso di destinazione e poi premi Avvia per avviare la conversione.
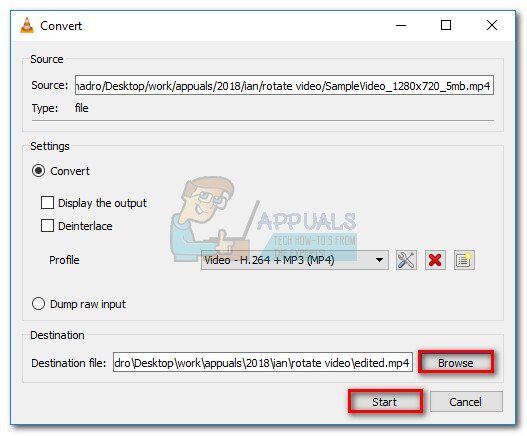 Il video è finalmente pronto. Puoi aprire il file del filmato appena creato in qualsiasi applicazione, incluso Windows Media Player, e dovrebbe essere nell'orientamento corretto.
Il video è finalmente pronto. Puoi aprire il file del filmato appena creato in qualsiasi applicazione, incluso Windows Media Player, e dovrebbe essere nell'orientamento corretto.
Metodo 3: usa un convertitore video
Se non ti sono piaciuti i primi due metodi, puoi anche usare una soluzione più mirata. Quasi tutti i programmi di conversione video sul mercato sono in grado di reindirizzare video registrati male.
Non devi nemmeno spendere soldi, poiché la maggior parte dei convertitori video ha una funzione di cambio orientamento nella versione gratuita. Usiamo una popolare soluzione gratuita chiamata Freemake Video Converter, ma puoi andare dall'altra parte e usare un'altra opzione.
Di seguito è riportata una guida passo passo per ruotare i video per Windows Media Player utilizzando Freemake Video Converter. Ecco come:
-
Scarica e installa l'ultima versione di Freemake Video Converter dal sito ufficiale (qui). Presta attenzione e scegli l'installazione personalizzata per impedire l'installazione di plug-in promozionali sul tuo sistema.
-
En Freemake Video Converter, vai su File e scegli Aggiungi video. Quindi aggiungi il video di cui hai bisogno per cambiare l'orientamento.
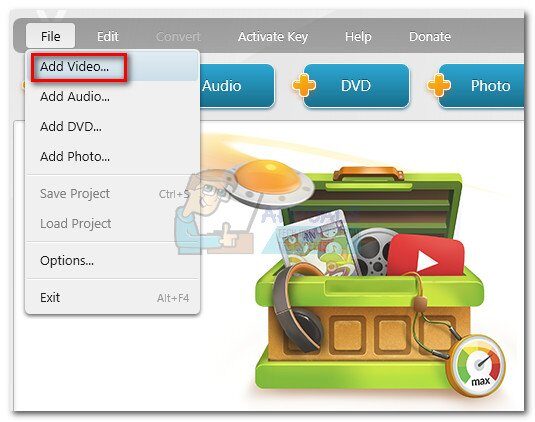
-
Una volta che il software carica il video, fai clic sull'icona di modifica sul lato destro.
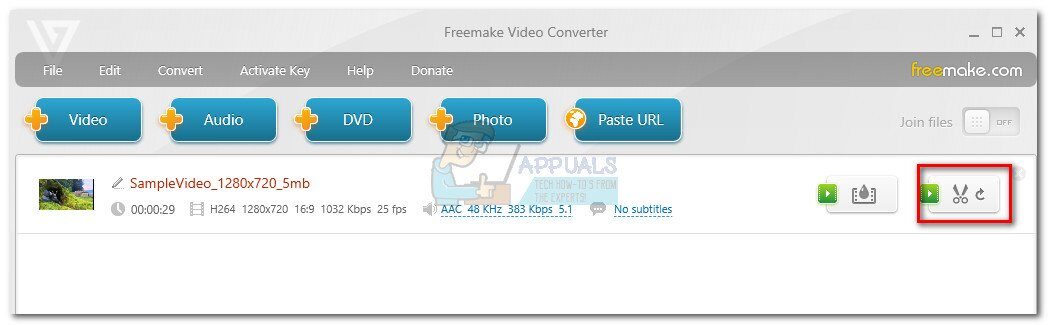
-
Nel prossimo menù, premere il pulsante Ruota fino a ottenere l'orientamento desiderato. Premi il pulsante OK per confermare le modifiche.

-
Finalmente, seleziona un tipo di conversione dal menu nella parte inferiore dello schermo. Ti verrà chiesto di impostare un percorso per la conversione. Una volta che tutti i dettagli sono stati configurati, premi il pulsante Converti e attendi il completamento del processo.
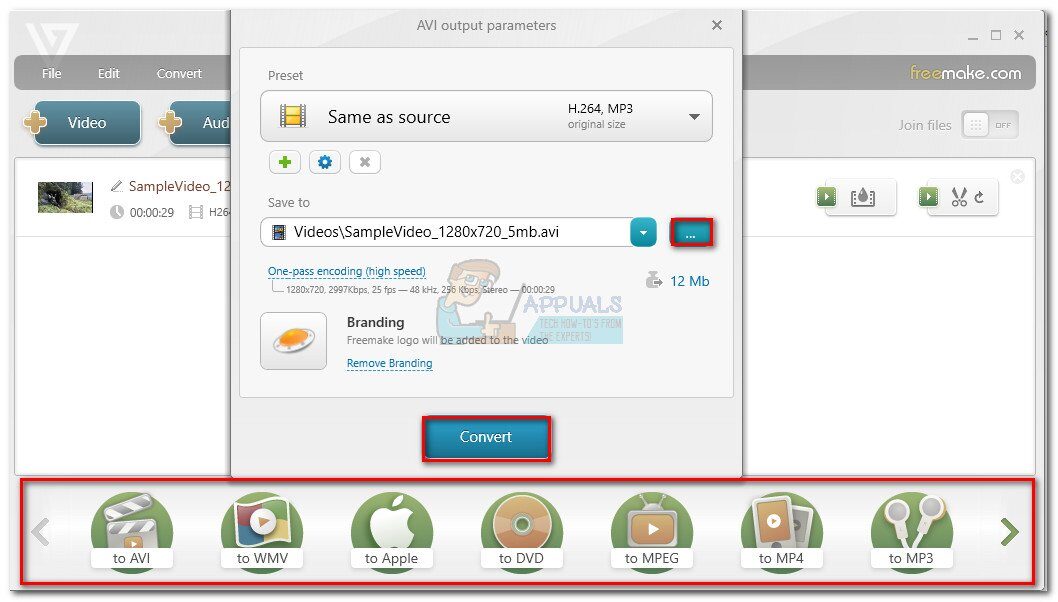
-
Apri il video appena creato con Windows Media Player. Sarà nell'orientamento corretto.
Metodo 4: Utilizzo del Rotator online
Se vuoi ruotare un video solo una volta ogni tanto, scaricare un'app completa può sembrare problematico. Anziché, puoi utilizzare uno dei tanti rotatori online che possono ruotare istantaneamente il tuo video dopo averlo caricato sul tuo sito web. Questi sono alcuni dei convertitori online:
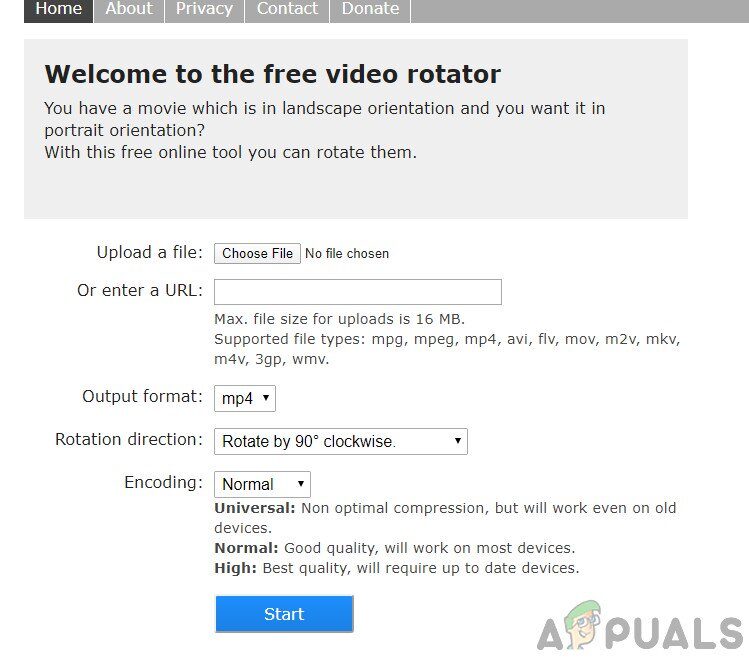 Conversione video online
Conversione video online
Converti online
Ruota il video
Ruota video
Basta caricare il file sulla pagina web e selezionare l'opzione Ruota. Dopo qualche elaborazione, il video modificato sarà disponibile per il download.
Metodo 5: Utilizzo dell'app Foto
Microsoft ha rilasciato il software di editing video poco dopo aver avviato l'app Foto su Windows 10. Questa app di editing video può ruotare, ordinare, aggiungi testo ed esegui altre azioni di editing video di base. tuttavia, tieni presente che a volte l'applicazione non accetta file molto grandi (video di più di 1 ora); ma puoi ancora provare.
-
Premi Windows + S, digita »modifica video» nella finestra di dialogo e apri l'applicazione corrispondente.
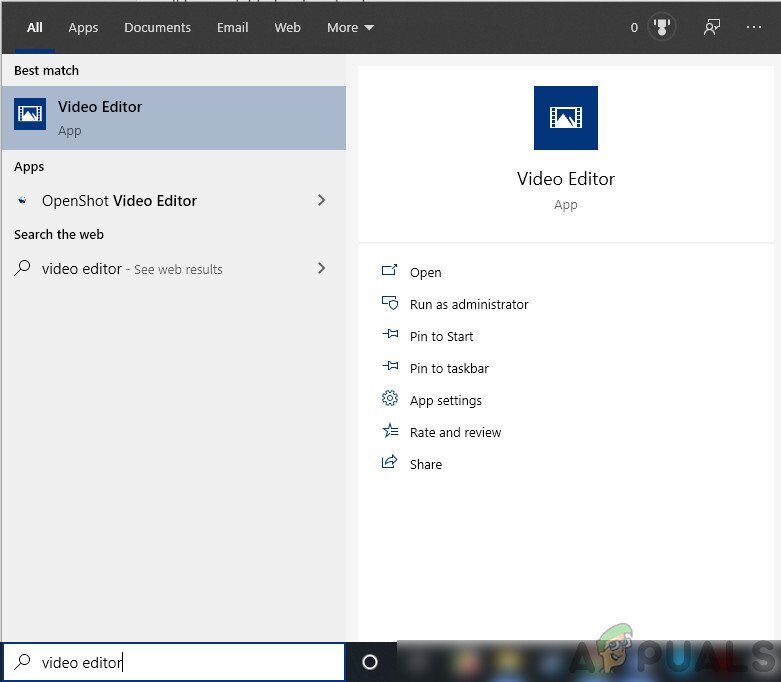 Editor video – Windows
Editor video – Windows -
Una volta nell'applicazione, fai clic su Nuovo progetto video.
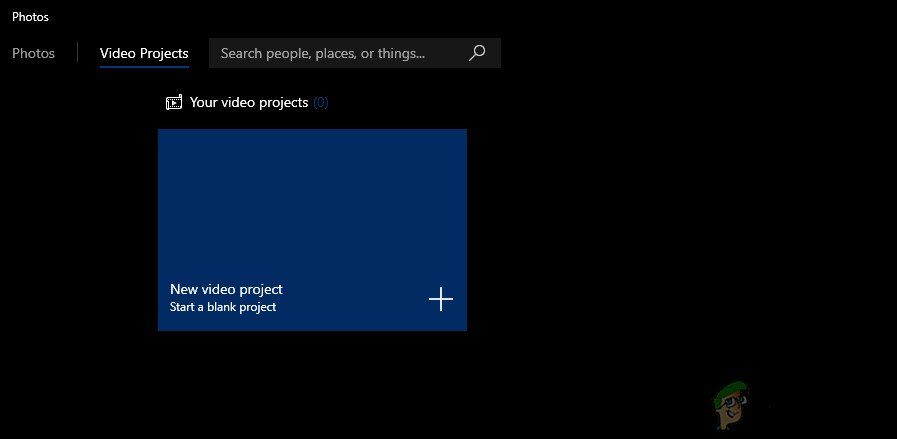 Nuovo progetto video: app per foto
Nuovo progetto video: app per foto -
Ora, è necessario accedere al video che si desidera ruotare utilizzando il pulsante Aggiungi.
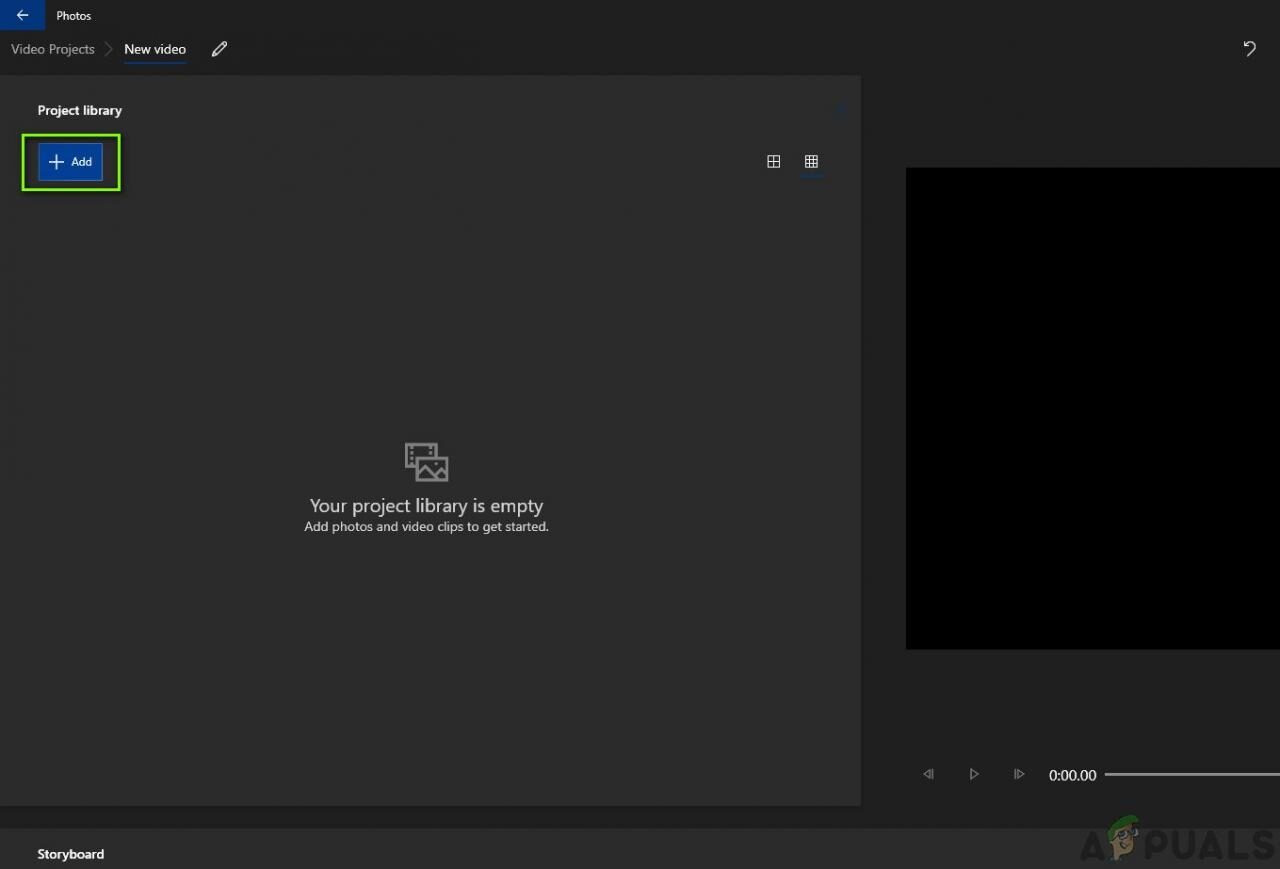 Aggiungi file video: editor video su Windows
Aggiungi file video: editor video su Windows -
Dopo aver selezionato il video, trascina e rilascia il video dalla libreria del progetto allo storyboard.
 Aggiungi video allo storyboard – Editor video
Aggiungi video allo storyboard – Editor video -
Dopo aver inserito il video nello storyboard, tutte le funzioni grigie saranno attivate. Cerca l'icona di rotazione sul lato destro dello schermo. Fare clic su di esso una volta per ruotare il video 90 gradi.
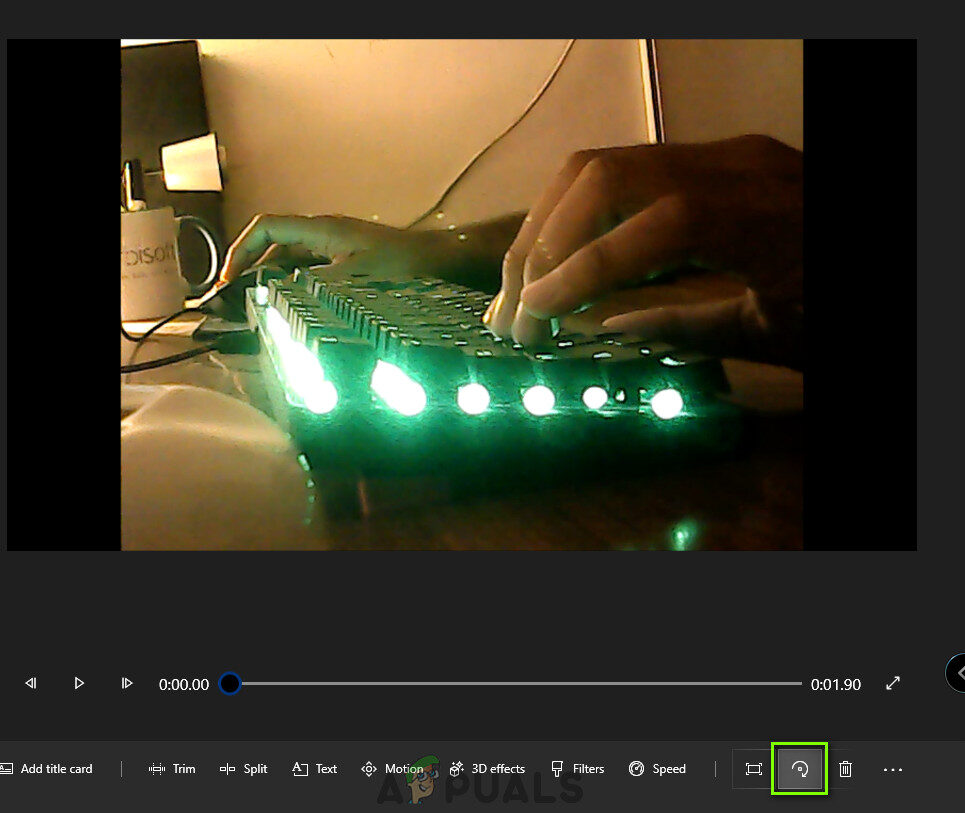 Ruota video – App di editing video
Ruota video – App di editing video -
Dopo aver apportato modifiche al video, conservalo in un luogo accessibile.
Articolo correlato:
- ▷ Qual è l'applicazione per la registrazione di un dispositivo sintonizzatore TV digitale e dovrebbe essere rimossa??
- In alto 10 Lettori IPTV per Windows [2020]
- ⭐ Come ottenere account Fortnite gratuiti con Skins?
- ▷ Come posso correggere il codice di errore? “WS-37403-7” e PlayStation 4?
- Il 5 i migliori browser per Windows XP
- ▷ Come disabilitare Adobe AcroTray.exe dall'avvio






