Microsoft Word è senza dubbio il miglior programma di elaborazione testi per computer desktop.. Tra le tante funzionalità che Microsoft Word offre ai suoi utenti c'è la possibilità di aggiungere elementi grafici, come forme, caselle di testo, WordArt e immagini, ai documenti di testo. Allo stesso tempo, Gli utenti di Microsoft Word non possono solo aggiungere elementi grafici ai propri documenti di testo, possono anche formattare elementi grafici in un'ampia varietà di modi diversi. Dalla posizione e dalle dimensioni al design in relazione al testo e persino alla posizione, Gli utenti di Microsoft Word hanno un notevole grado di controllo sulle immagini che aggiungono ai loro documenti di testo.
Una delle cose più importanti che gli utenti di Word possono controllare quando si tratta di immagini nei documenti di Word è la posizione: un utente di Word può ruotare un'immagine in un documento di Word in qualsiasi angolazione desiderata finché non si trova nella posizione desiderata. Lo stesso accade con altri elementi grafici nei documenti di Word (WordArt, come esempio), e la procedura per ruotare altri elementi grafici è quasi identica alla procedura per ruotare le immagini in Word. Sia che tu voglia ruotare un'immagine in un documento di Word 90 °, capovolgi l'immagine orizzontalmente per crearne uno specchio, o capovolgi l'immagine verticalmente per invertirla, La parola rende tutto questo fattibile.
Allo stesso tempo, la ciliegina sulla torta che ruota le immagini in Word è il fatto che ruotare un'immagine in Word non è scienza missilistica ed è in realtà abbastanza semplice. Anche la procedura è semplicemente la stessa in tutte le versioni di Microsoft Word. Nonostante questo, ci sono diversi modi in cui un utente di Word può ruotare un'immagine in un documento di Word, e le seguenti sono le migliori:
Ruota un'immagine 90 ° in qualsiasi direzione
La rotazione più semplice che può essere eseguita su un'immagine in Word è una rotazione di 90 ° in qualsiasi direzione. Per ruotare un'immagine in Word 90 ° in qualsiasi direzione, deve:
-
Fare clic sull'immagine che si desidera ruotare per selezionarla.
-
Passa alla scheda Formato sulla barra degli strumenti di Microsoft Word.
-
Nella sezione Organizza, fai clic sul pulsante Ruota.
-
Nel menu risultante, fare clic su Ruota a destra 90 ° o Ruota a sinistra 90 ° a seconda della direzione in cui si desidera ruotare l'immagine.
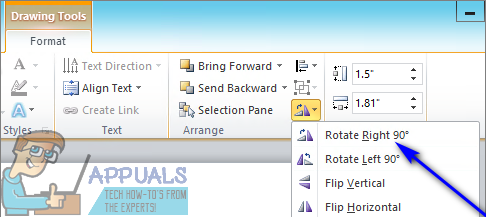
Appena lo faccio, la rotazione selezionata verrà applicata all'immagine selezionata.
Capovolgi un'immagine orizzontalmente o verticalmente
Un altro modo per ruotare un'immagine in Microsoft Word è capovolgerla verticalmente, capovolgendolo o capovolgendolo orizzontalmente, creando un'immagine speculare della rispettiva immagine. Per capovolgere un'immagine verticalmente o orizzontalmente in un documento di Word, questo è cosa fare:
-
Fare clic sull'immagine che si desidera ruotare per selezionarla.
-
Passa alla scheda Formato sulla barra degli strumenti di Microsoft Word.
-
Nella sezione Organizza, fai clic sul pulsante Ruota.
-
Se vuoi capovolgere l'immagine orizzontalmente e crearne un'immagine speculare, fai clic su Capovolgi orizzontalmente nel menu risultante. D'altra parte, se vuoi capovolgere l'immagine verticalmente per invertirla, fare clic su Capovolgi verticalmente nel menu risultante.
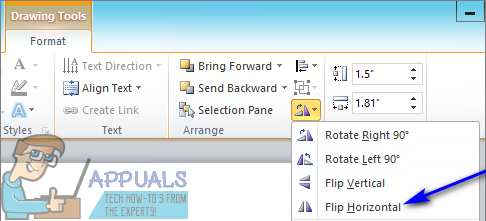
una volta che lo faccio, l'immagine in questione verrà capovolta immediatamente nel modo selezionato.
Ruota un'immagine in qualsiasi angolazione a tua scelta
Se l'angolo con cui si desidera ruotare un'immagine non esiste come predefinito per la rotazione dell'immagine in Microsoft Word, Non preoccuparti, puoi ruotare manualmente qualsiasi immagine nell'angolo che preferisci. Allo stesso tempo, farlo è abbastanza semplice. Per ruotare un'immagine nell'angolo che preferisci, hai solo bisogno:
-
Fare clic sull'immagine che si desidera ruotare per selezionarla.
-
Fare clic con il tasto sinistro sulla maniglia di rotazione che appare nella parte superiore dell'immagine una volta selezionata.
-
Con il clic ancora premuto, trascina il mouse per ruotare semplicemente l'oggetto nella direzione desiderata fino all'angolo desiderato.
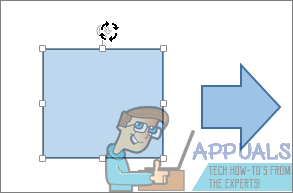
Nota: Se vuoi che l'oggetto si sposti con incrementi di 15 ° invece di muoversi liberamente quando lo ruoti usando la sua maniglia di rotazione, tieni premuto il tasto Maiusc mentre muovi l'oggetto usando la maniglia di rotazione.
Articolo correlato:
- ▷ Qual è l'applicazione per la registrazione di un dispositivo sintonizzatore TV digitale e dovrebbe essere rimossa??
- In alto 10 Lettori IPTV per Windows [2020]
- ⭐ Come ottenere account Fortnite gratuiti con Skins?
- ▷ Come posso correggere il codice di errore? “WS-37403-7” e PlayStation 4?
- Il 5 i migliori browser per Windows XP
- ▷ Come disabilitare Adobe AcroTray.exe dall'avvio






