Diversi utenti Windows sono venuti da noi con domande dopo aver ricevuto l'errore 0x80070141: non è possibile accedere al dispositivo quando si tenta di eseguire determinate azioni. Nella maggior parte dei casi, Viene segnalato che il codice di errore si verifica in situazioni in cui l'utente tenta di aprire, copiare o spostare un file JPEG dal dispositivo di archiviazione di una fotocamera a un computer. Si scopre che il problema non è unico per una certa versione di Windows, come appare in Windows 7, Windows 8.1 e Windows 10.
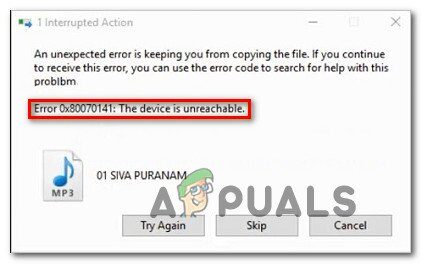
Che cosa sta causando l'errore 0x80070141 (Il dispositivo non è accessibile)?
Abbiamo analizzato questo codice di errore cercando vari rapporti utente, consultando la documentazione ufficiale e provando le varie soluzioni consigliate per questo problema. Si scopre che questo particolare messaggio di errore si verifica in una serie di scenari diversi. Ecco un elenco di possibili colpevoli che potrebbero essere responsabili dell'errore:
-
Errore di Esplora file: secondo molti rapporti degli utenti, Sembra che il codice di errore possa apparire anche nei casi in cui File Explorer si blocca e non riesce a mantenere una connessione stabile con un dispositivo di archiviazione esterno. In questo caso, dovresti essere in grado di risolvere il problema eseguendo lo strumento di risoluzione dei problemi hardware e dispositivi.
-
Porta USB difettosa / insufficiente: è possibile che il codice di errore venga visualizzato perché una delle due porte di connessione non è inserita correttamente o perché la porta USB utilizzata non è sufficiente. Se questo scenario è applicabile, puoi risolverlo utilizzando una porta USB diversa per collegare il dispositivo di archiviazione esterno al computer.
-
Versione obsoleta di iTunes: Un'altra possibile causa che potrebbe facilitare l'errore in situazioni in cui l'utente tenta di copiare file da un dispositivo iOS a Windows è una versione obsoleta di iTunes. Diversi utenti interessati hanno segnalato di essere riusciti a risolvere il problema aggiornando la versione di iTunes all'ultima.
-
L'aggiornamento rapido non è installato: poiché il problema potrebbe essere causato anche da un errore di Windows 10, Microsoft ha rilasciato un hotfix per questo problema. Per approfittarne, tutto ciò che devi fare è installare tutti gli aggiornamenti in sospeso e aggiornare il tuo sistema operativo.
-
Il file / il percorso è troppo grande: un'altra possibilità è che l'errore sia dovuto a un percorso o un nome file insolitamente grande. Poiché Windows non è in grado di elaborare file con un nome o un percorso che supera il 256 caratteri, è necessario accorciare il percorso per risolvere il problema.
-
Il protocollo di trasferimento non è MTP: se stai cercando di copiare file da un dispositivo Android, è probabile che tu veda l'errore perché il protocollo di trasferimento non è impostato su MTP. In questo caso, dovresti essere in grado di risolvere il problema modificando le preferenze di connessione USB di Android per connetterti come dispositivo multimediale.
Se hai problemi a risolvere lo stesso messaggio di errore, questo articolo ti fornirà diverse guide alla risoluzione dei problemi. Prossimo, Troverai una raccolta di possibili soluzioni che altri utenti in una situazione simile hanno utilizzato con successo per risolvere l'errore 0x80070141. L'efficacia di ciascuno dei metodi è confermata da almeno un utente interessato.
Per i migliori risultati, Ti consigliamo di seguire i metodi elencati di seguito nello stesso ordine in cui li abbiamo disposti. Li classifichiamo per efficienza e difficoltà. Eventualmente, devi trovare una soluzione che risolva con successo il problema, indipendentemente dal colpevole.
Metodo 1: eseguire lo strumento di risoluzione dei problemi di hardware e dispositivi
Si scopre che questo particolare problema può verificarsi a causa di un problema tecnico di Esplora file che impedisce al sistema operativo di stabilire una connessione stabile con il dispositivo di archiviazione esterno.. Prima di esplorare altre strategie di riparazione, dovresti iniziare la tua guida alla risoluzione dei problemi assicurandoti che Windows non possa risolvere il problema automaticamente.
Diversi utenti interessati sono riusciti a risolvere il problema semplicemente eseguendo lo strumento di risoluzione dei problemi hardware e dispositivi. Questa utility esaminerà il tuo dispositivo per i problemi che sono già coperti dalle strategie di riparazione e consiglierà una soluzione praticabile se viene rilevato un problema.
Ecco una guida rapida per eseguire lo strumento di risoluzione dei problemi di hardware e dispositivi:
-
Aprire una finestra di dialogo Esegui premendo il tasto Windows + R. Una volta che sei all'interno della finestra Esegui, escriba »ms-impostazioni: risolvere i problemi »e premere Invio per aprire la scheda Risoluzione dei problemi dalla scheda Impostazioni.
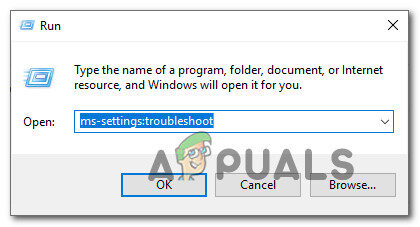
-
Una volta arrivati alla scheda Risoluzione dei problemi, scorri verso il basso fino alla sezione Trova e risolvi altri problemi e fai clic su Hardware e dispositivi. Prossimo, fai clic su Esegui lo strumento di risoluzione dei problemi nel menu di scelta rapida appena apparso.

-
Una volta iniziata la risoluzione dei problemi, attendi pazientemente che la fase di indagine sia completata. Se viene trovata una strategia di riparazione praticabile, fai clic su Applica questa correzione per applicarla.
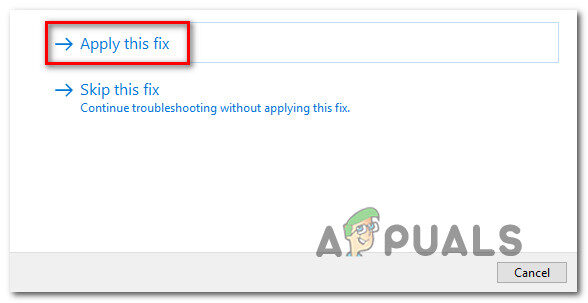
-
Dopo aver applicato la soluzione, riavvia il computer e verifica se il problema viene risolto al successivo avvio del sistema.
Se continui a visualizzare l'errore 0x80070141 (Il dispositivo non è accessibile) quando si tenta di copiare file multimediali da un dispositivo di archiviazione esterno, passare al metodo successivo di seguito.
Metodo 2: riconnettersi a un'altra porta USB (se è appropriato)
Come segnalato da alcuni utenti interessati, questo particolare problema può verificarsi anche in situazioni in cui gli utenti tentano di copiare file da un dispositivo esterno con connessione instabile. Una delle cause più probabili di questo problema sono le situazioni in cui una delle due porte di connessione non è collegata correttamente.
È anche possibile che tu abbia collegato il dispositivo a una porta USB parzialmente funzionante che non dispone di alimentazione sufficiente per supportare l'attività in corso..
Alcuni utenti che hanno riscontrato anche l'errore 0x80070141 hanno segnalato di essere riusciti a risolvere il problema scollegando il dispositivo dalla porta USB e collegandolo a una porta diversa.
NOTA: Se stai cercando di copiare file da un vecchio dispositivo (come una macchina fotografica tradizionale), prova a collegarlo a una USB 2.0 invece di 3.0, poiché il problema può verificarsi anche perché il dispositivo non dispone dei driver necessari per funzionare su una USB. Connessione 3.0.
Se hai ricollegato il tuo dispositivo esterno a una porta diversa e continui a ricevere lo stesso messaggio di errore,
Metodo 3: aggiorna iTunes all'ultima versione (se è appropriato)
Se stai cercando di copiare qualcosa da un dispositivo Apple (iTunes, iPad, iPod) a un computer Windows, il problema è molto probabilmente dovuto a una versione molto obsoleta di iTunes. Diversi utenti interessati hanno riferito di essere riusciti a risolvere il problema dopo aver aggiornato iTunes all'ultima versione disponibile..
Per aggiornare iTunes, apri l'applicazione sul tuo computer e fai clic sul pulsante Aiuto sulla barra multifunzione in alto, quindi fare clic su Verifica aggiornamenti.
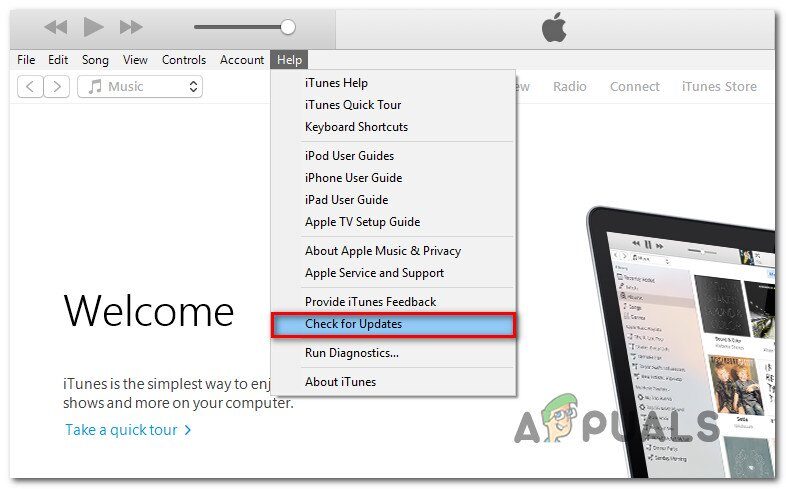
Se continui a riscontrare l'errore 0x80070141 anche dopo aver aggiornato iTunes o questo metodo non è stato applicato al tuo scenario, scorri verso il basso fino al metodo successivo di seguito.
Metodo 4: installa tutti gli aggiornamenti di Windows in sospeso (se è appropriato)
Anche se non siamo riusciti a definire l'aggiornamento esatto, Sembra che Microsoft abbia già rilasciato una soluzione per questo particolare problema. Più utenti hanno segnalato che il codice di errore 0x80070141 non si verifica più quando si tenta di copiare file di immagine da un dispositivo esterno, un'altra prova che il problema è già stato risolto.
Per approfittare della recensione, dovrai installare tutti gli aggiornamenti in sospeso finché non aggiorni la tua versione di Windows. Ecco una guida rapida per installare ogni aggiornamento di Windows in sospeso:
-
Premi il tasto Windows + R per aprire la finestra di dialogo Esegui. Dopo, scriba “ms-impostazioni: aggiornamento Windows” e premi Invio per aprire la scheda Windows Update dell'app Impostazioni.
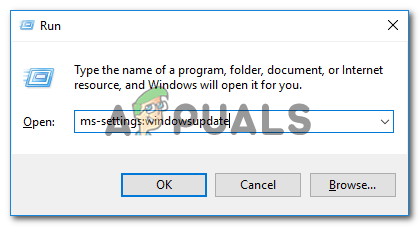
-
Una volta all'interno della schermata di aggiornamento di Windows, fare clic su Verifica aggiornamenti e attendere il completamento della scansione.
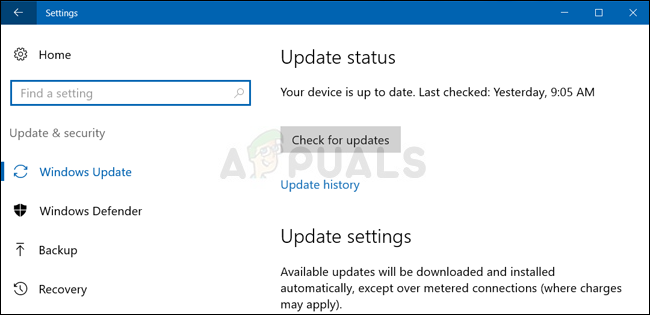
-
Una volta completata la scansione iniziale, segui le istruzioni sullo schermo per installare ogni aggiornamento in sospeso fino a quando la tua versione di Windows non è aggiornata.
Nota: Se hai molti aggiornamenti in sospeso, potrebbe essere richiesto di riavviare prima che tutti gli aggiornamenti siano installati. In questo caso, seguire le istruzioni, ma assicurati di tornare a questa schermata al prossimo avvio e installare il resto degli aggiornamenti.
-
Dopo aver installato ogni aggiornamento, riavviare il computer ancora una volta e vedere se è possibile copiare lo stesso file che in precedenza ha causato l'errore 0x80070141.
Se riscontri ancora lo stesso messaggio di errore, vai al metodo successivo.
Metodo 5: abbreviare il nome del file (se è appropriato)
Come alcuni utenti hanno scoperto, l'errore 0x80070141 può verificarsi anche a causa di alcune restrizioni sui nomi dei file di Windows. Il motivo di questo errore potrebbe essere che Windows sta tentando di gestire un file con un percorso o un nome file insolitamente lungo.
Se questo scenario è applicabile, l'unica soluzione praticabile è rinominare il file in questione in modo che rimanga al di sotto del limite di 256 caratteri. Il modo più semplice per farlo è utilizzare Esplora file per accedere al file che non può essere copiato, fai clic destro su di esso e scegli Rinomina.
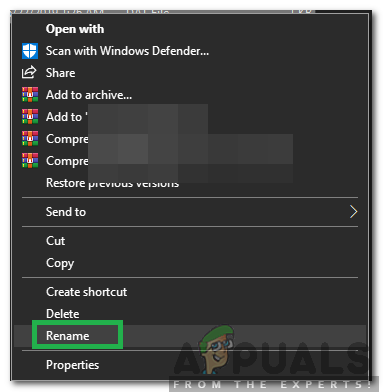
Dopo aver rinominato il file con un nome più breve, riprovare l'operazione e vedere se il problema si risolve.
Se continui a vedere lo stesso errore 0x80070141, scorri verso il basso fino al metodo successivo di seguito.
Metodo 6: connettersi come dispositivo multimediale (MTP)
Se riscontri l'errore 0x80070141 quando provi a copiare file su Windows da un dispositivo Android, potresti vedere l'errore perché il protocollo di trasferimento è “Collegato come fotocamera”.
Diversi utenti che hanno riscontrato questo problema hanno riferito di essere riusciti a risolvere il problema dopo aver modificato il protocollo di trasferimento in $ 0027 Collegato come dispositivo multimediale $ 0027. Dopo averlo fatto e aver riprovato l'operazione, sono stati in grado di copiare i file senza alcun problema.
Per modificare il protocollo di trasferimento in “Collegato come dispositivo multimediale (MTP)”, basta scorrere il dito sui download nella parte superiore dello schermo e dovresti vedere i dettagli della tua connessione USB corrente. Quando vedo quel menu, basta selezionare Dispositivo multimediale (MTP) e dovresti essere pronto per partire.
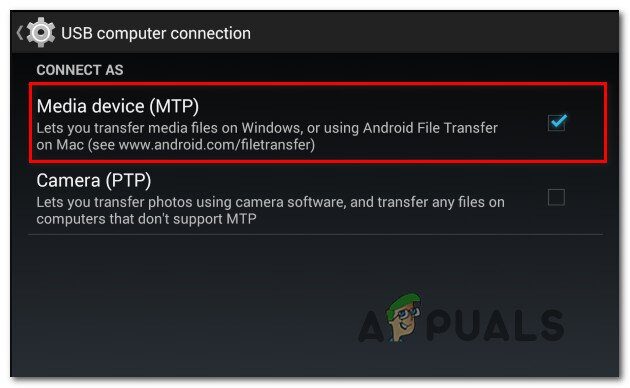
Articolo correlato:
- ▷ Qual è l'applicazione per la registrazione di un dispositivo sintonizzatore TV digitale e dovrebbe essere rimossa??
- In alto 10 Lettori IPTV per Windows [2020]
- ⭐ Come ottenere account Fortnite gratuiti con Skins?
- ▷ Come posso correggere il codice di errore? “WS-37403-7” e PlayStation 4?
- Il 5 i migliori browser per Windows XP
- ▷ Come disabilitare Adobe AcroTray.exe dall'avvio






