Viene visualizzato l'errore di Minecraft “Timeout della connessione al server” quando provi a connetterti a un server mentre giochi a Minecraft. Il problema deve essere analizzato dal computer centrale. Ciò significa che questo problema può essere risolto quando l'errore appare sul tuo server.
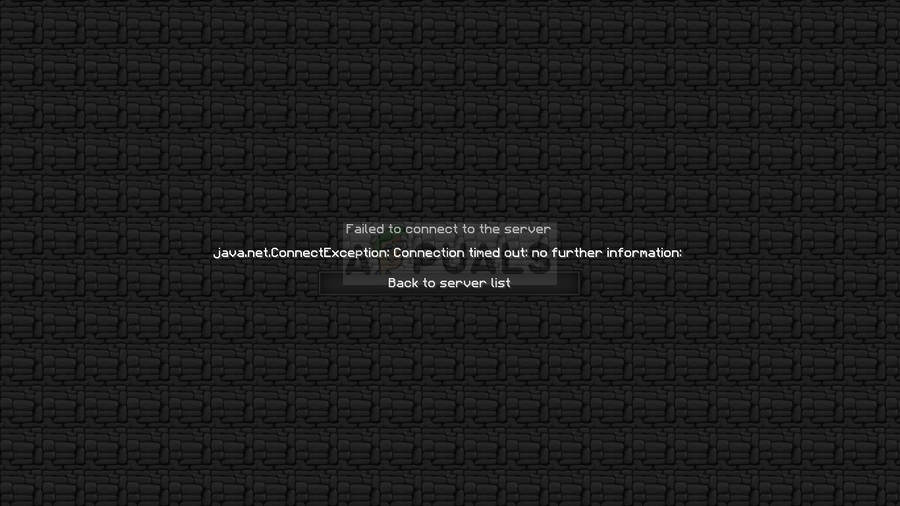
Gli utenti hanno aiutato pubblicando i metodi che hanno utilizzato per risolvere il problema con successo. Dai un'occhiata qui sotto e assicurati di seguire attentamente le istruzioni!!
Quali sono le cause dell'errore di timeout della connessione del server Minecraft su Windows??
Non ci sono molte cause diverse per questo problema e sono tutte legate alla stessa radice: qualcosa sta bloccando il corretto accesso del gioco a Internet. Potrebbe essere lo strumento antivirus che hai installato sul tuo computer, il tuo firewall o il tuo router.
Il tuo strumento antivirus potrebbe impedire il corretto accesso a Internet se non riconosce Minecraft come un programma autentico.. È noto anche che Windows Defender Firewall impedisce alle app originali di connettersi a Internet, ma il problema potrebbe essere anche nella porta utilizzata di default. Il porto è 25565 e può anche essere bloccato sul router, il che significa che dovresti inviarlo di nuovo.
Soluzione 1: usa uno strumento antivirus diverso
Gli strumenti antivirus gratuiti possono essere molto utili e possono fare il loro lavoro proteggendo il tuo computer, ma a volte non vanno d'accordo con altre cose sul tuo computer e fanno sì che Minecraft non si connetta correttamente a Internet. Prendi in considerazione la possibilità di sostituire il tuo antivirus se causa questo problema mentre è acceso!!
-
Fare clic sul menu di avvio e aprire il pannello di controllo cercandolo. In alternativa, puoi fare clic sull'icona a forma di ingranaggio per aprire le impostazioni se stai utilizzando Windows 10.
-
Nel pannello di controllo, seleziona Visualizza come – Categoria nell'angolo in alto a destra e fai clic su Disinstalla un programma nella sezione Programmi.
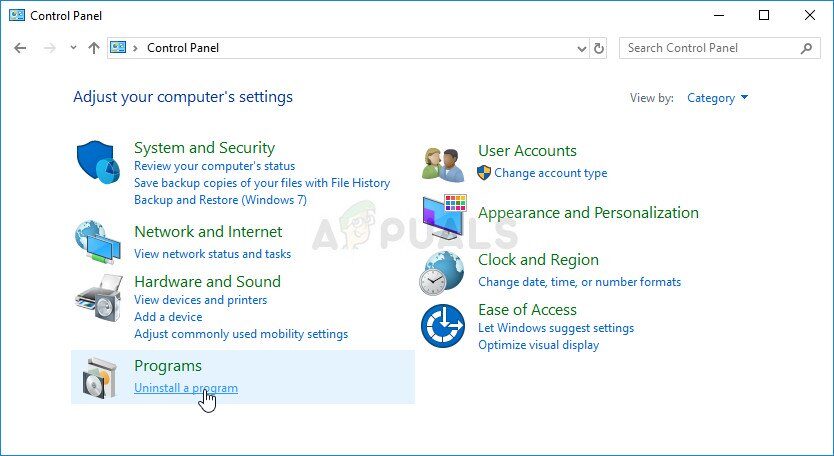
-
Se usi l'app Impostazioni, facendo clic su Applicazioni, si aprirà immediatamente un elenco di tutti i programmi installati sul PC.
-
Trova il tuo strumento antivirus nel Pannello di controllo o Impostazioni e fai clic su Disinstalla.
-
Dovrebbe aprirsi la procedura guidata di disinstallazione, quindi segui le istruzioni per disinstallarlo.
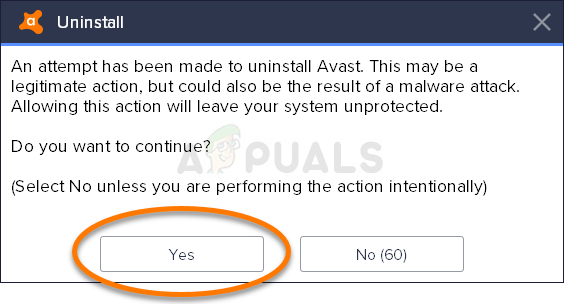
-
Fare clic su Fine quando il programma di disinstallazione completa il processo e riavviare il computer per vedere se gli errori continuano a comparire. Assicurati di scegliere un'opzione antivirus migliore. Verifica l'errore di Minecraft “Connessione al server morta” appare agli altri giocatori quando cercano di connettersi al tuo server.
Soluzione 2: porta in avanti 25565 sul tuo firewall
Queste porte devono essere aperte sul computer server affinché l'intero gioco funzioni correttamente. Questo deve essere fatto in Windows Firewall, quindi assicurati di seguire i passaggi seguenti per consentire a questa porta di passare e risolvere il problema.
-
Passare al Pannello di controllo cercandolo nel menu Start e fare clic su Sistema e sicurezza >> Firewall di Windows. Puoi anche cambiare la visualizzazione in icone grandi o piccole e fare clic immediatamente su Windows Firewall.
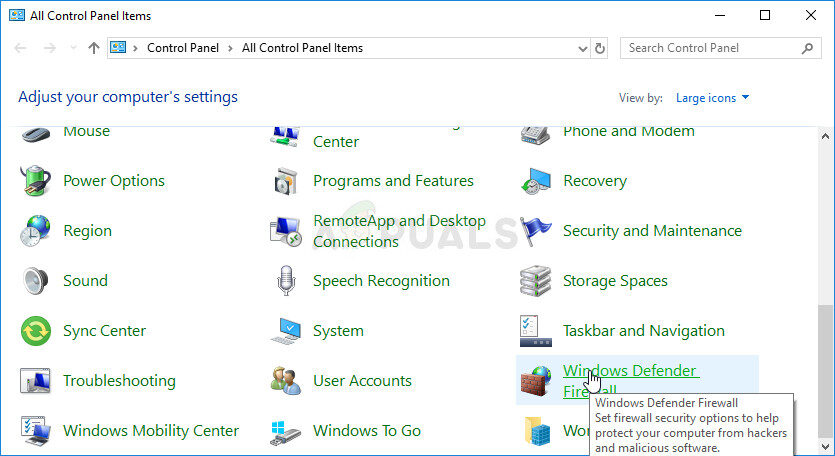
-
Seleziona le opzioni di configurazione avanzate ed evidenzia Regole in entrata nella sezione sinistra dello schermo.
-
Fare clic con il pulsante destro del mouse su Regole in entrata e fare clic su Nuova regola. Nella sezione Tipo di regola, seleziona Porta. Seleziona TCP o UDP nella prima serie di pulsanti di opzione (a seconda delle porte su cui stai lavorando) e cambia il secondo pulsante di opzione in »Porte locali specifiche. Dovrai specificare la porta 25565 sia per TCP che per UDP per risolvere il problema con il tuo server Minecraft.
-
Seleziona il pulsante di opzione Consenti connessione nella finestra successiva e fai clic su Avanti.

-
Seleziona il tipo di rete quando vuoi applicare questa regola. Se passi da una connessione di rete a un'altra abbastanza frequentemente, si consiglia di mantenere tutte le opzioni abilitate prima di fare clic su Avanti.
-
Assegna un nome alla regola che abbia senso per te e fai clic su Fine. Assicurati di ripetere gli stessi passaggi per le regole in uscita (scegli Regole in uscita nel passaggio 2). Verifica l'errore di Minecraft “Tempo di connessione al server scaduto” appare agli altri giocatori quando cercano di connettersi al tuo server.
Soluzione 3: inoltrare la porta del router
Se ti connetti a Internet tramite Wi-Fi, dovrebbe assicurarsi che la porta 25565 non viene utilizzato per qualcos'altro sul router. Per fare questo, devi assegnare un IP statico al tuo PC e inoltrare la porta al PC. Ci vorrà un po, ma è il modo migliore per risolvere il problema se tutto quanto sopra fallisce. Segui attentamente i passaggi seguenti!!
-
Assicurati di aprire una finestra del prompt dei comandi cercando »cmd» o »Prompt dei comandi» nel menu Start.
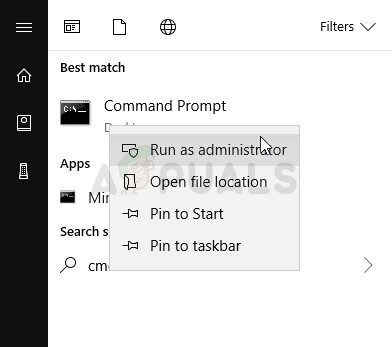
-
Inserisci il comando che verrà mostrato di seguito e scorri verso il basso fino alla scheda di rete che corrisponde alla connessione che stai utilizzando. Prendi nota del gateway predefinito, la maschera di sottorete, MAC e DNS
ipconfig /all
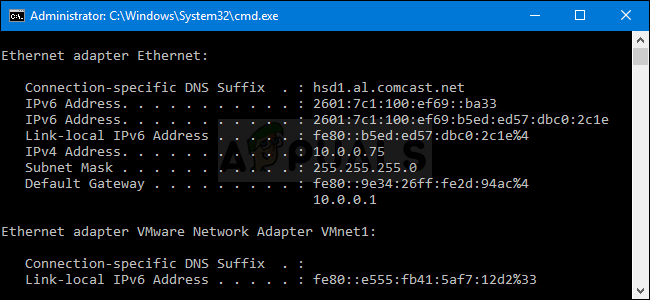
-
Successivamente, usa el combo Windows + R che dovrebbe aprire immediatamente la finestra di dialogo Esegui in cui è necessario digitare $ 0027 ncpa. cpl $ 0027 nella barra e premere OK per aprire la voce di impostazione della connessione Internet nel pannello di controllo.
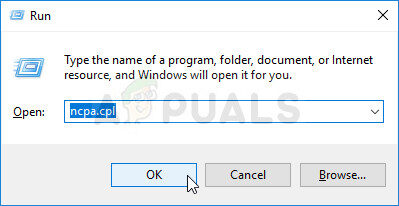
-
Fare clic con il tasto sinistro sulla scheda di rete attiva e fare clic sulla voce Proprietà. Toccalo per selezionarlo e fai clic sul pulsante Proprietà in basso.
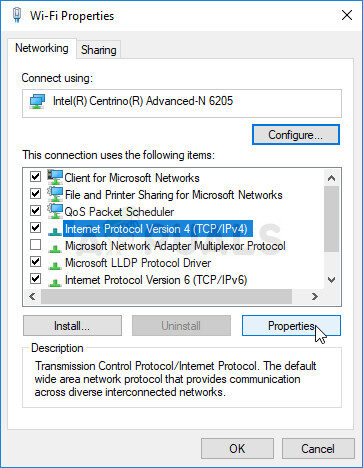
-
Rimani nella scheda Generale e cambia il pulsante di opzione nella finestra delle proprietà in »Utilizza i seguenti indirizzi server DNS» e usa 8.8.8 e 8.8.4.4 rispettivamente. Passa a »Usa il seguente indirizzo IP» e usa lo stesso numero del gateway predefinito che hai annotato, ma cambia l'ultima cifra dopo l'ultimo punto in un'altra. Inserisci altre informazioni come quella che hai annotato.
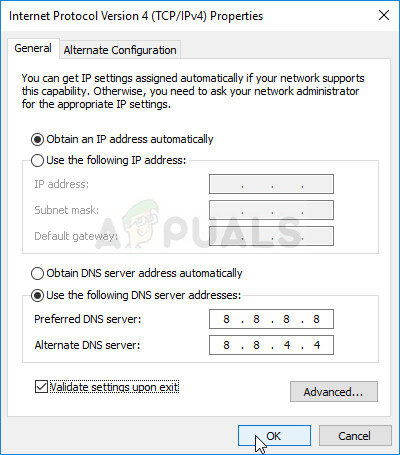
È ora di entrare nel router e consentire alcune porte.
-
Apri il tuo browser Internet preferito, inserisci il tuo numero di gateway predefinito (indirizzo IP) nella barra degli indirizzi e premi Invio. Inserisci nome utente e password. Dovrebbe essere disponibile online.
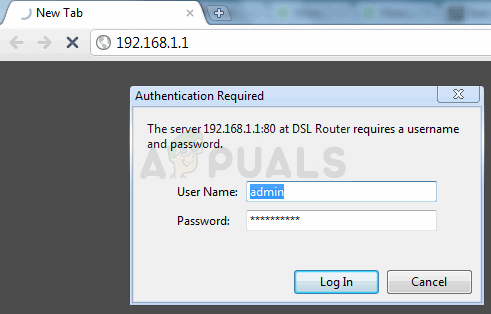
-
Primo, trova l'impostazione Abilita mappatura manuale e fai clic sul pulsante di opzione accanto a Sì. Cerca la finestra che ti permette di inserire l'indirizzo MAC e l'indirizzo IP di tua scelta, quindi scrivi tutto ciò che hai raccolto nei passaggi precedenti per il tuo rispettivo computer.
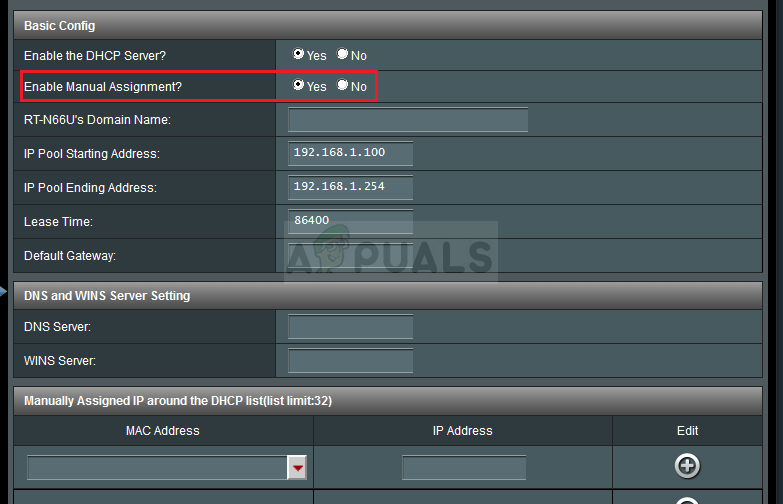
-
Una volta fatto questo, clicca sull'opzione Aggiungi e avrai già aggiunto l'indirizzo IP della tua console al tuo router.
-
Trova la sezione Port Forwarding mentre sei ancora connesso all'interfaccia del tuo router. Ogni router fornirà diversi passaggi per questo.
-
Inserisci un intervallo di porte da aprire all'inizio e alla fine o usa porte individuali per il traffico interno ed esterno. Specialmente, per i server Minecraft, l'unica porta che devi inoltrare è 25565. Assicurati di aggiungerlo sia per TCP che per UDP!!
-
Inserisci l'indirizzo IP statico che hai creato per il tuo PC nei passaggi precedenti e assicurati di fare clic sull'opzione Attiva se disponibile.
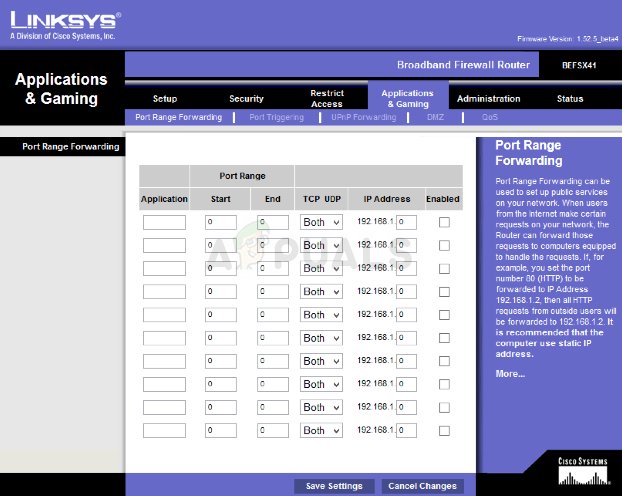
-
Fare clic sul pulsante Salva o Applica e assicurarsi di riavviare sia il router che il PC per applicare completamente queste modifiche. Controlla se ci sono ancora problemi di timeout del server per tutti coloro che hanno provato a unirsi al tuo server.
Soluzione 4: usa una versione diversa di Minecraft
Minecraft generalmente riceve aggiornamenti per correggere alcuni bug e glitch, ma a volte queste nuove versioni aggiornate non sono compatibili con alcuni server al volo. Perciò, In questo passaggio utilizzeremo una versione diversa di Minecraft per accedere a un server. Per quello:
-
Apri il launcher di Minecraft e fai clic su "Installazioni".
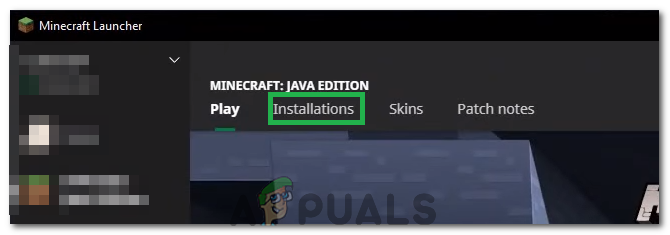
-
Selezionare l'opzione “Nuovo” e fai clic sul menu a discesa “Versione”.
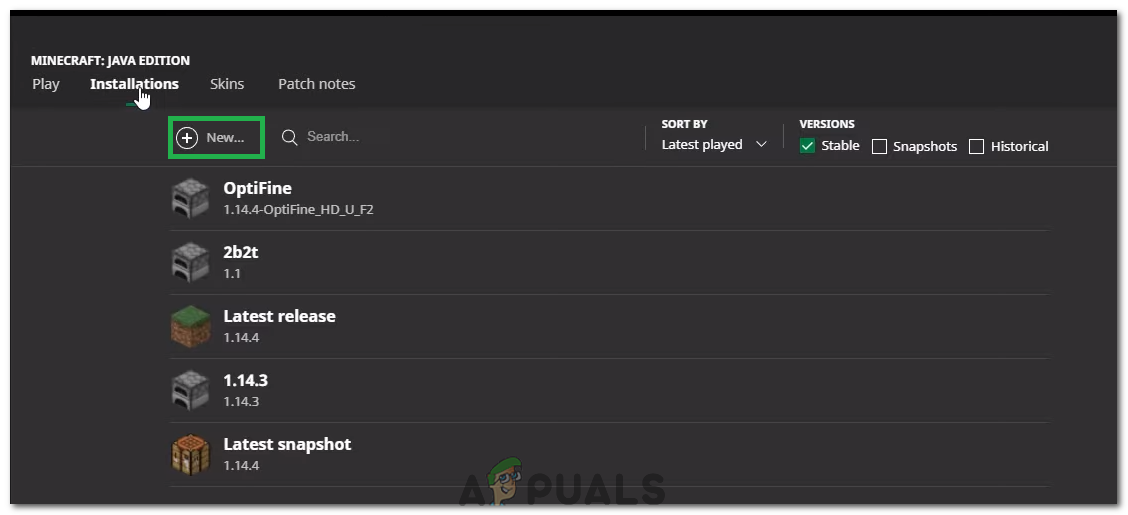
-
Da qui, seleziona qualsiasi altra versione del gioco eccetto quella attualmente in esecuzione e fai clic su “Creare”.
-
Ora inizierà il download di quella versione che verrà aggiunta al menu delle installazioni.
-
Ora puoi selezionare questa versione e provare ad accedere al server che desideri.
-
Controlla se questo risolve il problema per te.
Soluzione 5: controlla lo stato del server
In alcuni casi, il problema potrebbe essere con il server e non nel gioco o nel DNS. Perciò, in questo passaggio, controlleremo lo stato del server e poi verificheremo che sia attivo e funzionante. Fare quello:
-
Fare clic qui per accedere al sito Web di verifica del server.
-
Immettere l'IP del server e fare clic su “Ottieni lo stato del server”.
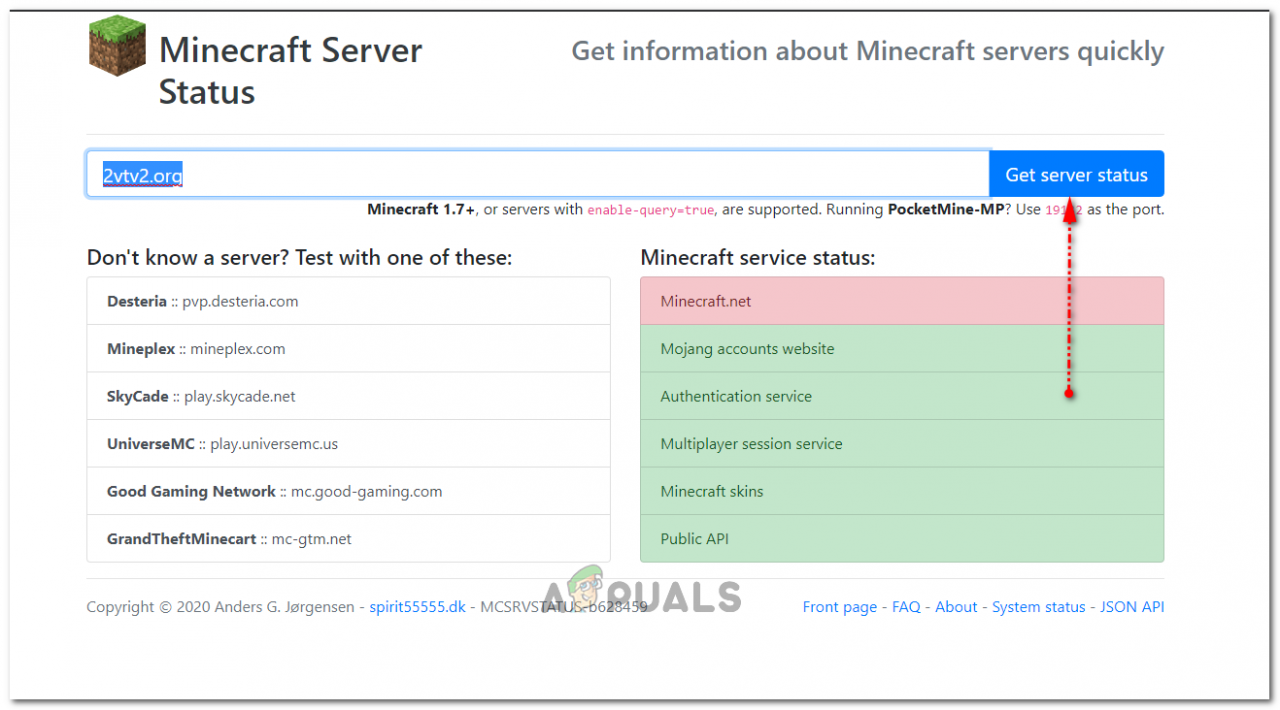
-
Controlla se il server funziona.
Soluzione 6: usa i comandi
In alcuni casi, potrebbero esserci problemi in cui i server di gioco bloccano la connessione Internet o l'IP. Perciò, in questo passaggio utilizzeremo alcuni comandi per ristabilire la connessione internet. Fare quello:
-
premere “Windows” + “R” per aprire la riga di comando.
-
Scriba “cmd” e premi “Spostare” + “Ctrl” + “accedere” per fornire privilegi amministrativi.
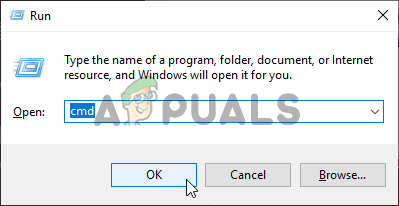
-
Digita i seguenti comandi uno per uno e premi “accedere” dopo ogni.
ipconfig /release ipconfig /flushdns ipconfig /renew netsh int ip netsh int ip imposta dns netsh winsock reset
-
Riavvia il computer per rendere effettive alcune modifiche e vedere se il problema persiste.
Soluzione 7: Consenti il passaggio attraverso il firewall
In determinate situazioni, La piattaforma Java potrebbe bloccarsi in Windows Firewall, che potrebbe impedire l'instaurazione della connessione. Soprattutto se stai giocando su un server privato, dì all'amministratore del server di seguire questi passaggi sul tuo computer che ospita anche il server.
-
premere “Windows” + “R” per aprire il prompt di esecuzione.
-
scrive “Controllo” e premi “accedere” per aprire il pannello di controllo.
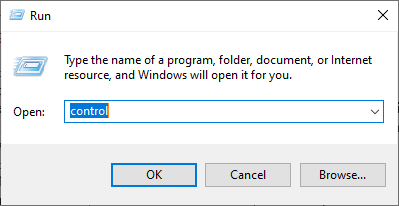
-
Fare clic sull'opzione “Sistema di sicurezza” e seleziona il pulsante “Firewall di Windows Defender”.
-
Nel pannello di sinistra, seleziona il pulsante »Consenti a un'applicazione di passare attraverso il firewall” e seleziona l'opzione “Cambia impostazioni”.
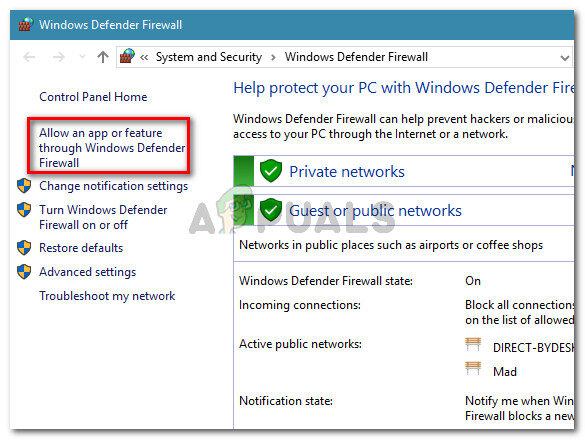
-
Scorri verso il basso e controlla sia pubblico che privato per la piattaforma Java SE Binary.
-
Clicca su “Applicare” per salvare le modifiche e vedere se il problema persiste.
Soluzione 8: usa una VPN
In alcuni casi, il tuo ISP potrebbe aver inserito nella lista nera un paio di siti / IP specifici a causa dei quali questo problema potrebbe essere attivato. Perciò, si consiglia di utilizzare una VPN per connettersi al server e assicurarsi di abilitare la connessione prima di avviare il gioco. Puoi guardare un sacco di VPN di gioco finché non trovi quella che funziona meglio per te..
Articolo correlato:
- Il 5 i migliori browser per Windows XP
- ⭐ Generatore di codice PSN gratuito ()
- carta di TF (TransFlash) e in cosa differisce dalla Micro SD?
- Come correggere il codice di errore Java 1618
- questo file non ha un programma associato per eseguire questa azione
- Win32: Bogent è un virus e come posso rimuoverlo?






