Il messaggio di errore »Avrai bisogno di una nuova applicazione per aprire questo overlay di giochi ms» è correlato alla barra di gioco di Windows, un'opzione inserita in Windows 10 che fornisce alcune funzioni di gioco come la registrazione video, screenshot, eccetera. Il messaggio viene visualizzato quando si utilizza la combinazione di tasti Windows + G, che è la combinazione predefinita che apre la barra di gioco.
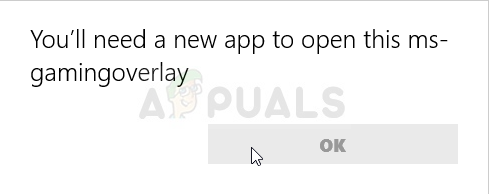
Gli utenti spesso vogliono usare quella combinazione per altre applicazioni che hanno in esecuzione, ma Windows forza la sua funzionalità della barra di gioco. Esistono diversi metodi che puoi utilizzare per risolvere questo problema e speriamo che tu sia fortunato con uno di questi..
Cosa causa l'errore “Avrai bisogno di una nuova app per aprire questo overlay di ms-gaming” in Windows 10?
La causa principale di questo problema è il fatto che la combinazione di tasti di Windows + G è riservato alla barra di gioco. Se vuoi usare la stessa combinazione per altri scopi, la barra di gioco deve essere disattivata.
tuttavia, se hai disinstallato Xbox e Windows Game Bar, questo errore verrà visualizzato perché Windows non ha nulla da aprire quando si utilizza quella combinazione di tasti. Quindi, Dovrei reinstallare le applicazioni di Windows 10 eliminato.
Soluzione 1: disabilita la barra di gioco
Il metodo più semplice di solito è il migliore e dovresti assolutamente iniziare la risoluzione dei problemi semplicemente disabilitando la barra di gioco. Questo rimuoverà il blocco dei tasti e potrai usare questa combinazione di tasti per altri scopi. Segui i passaggi successivi!
-
Usa la combinazione di tasti di Windows + I per aprire le Impostazioni sul tuo PC Windows 10. In alternativa, puoi cercare »Impostazioni» utilizzando la barra di ricerca sulla barra delle applicazioni oppure puoi fare clic sull'icona a forma di ingranaggio appena sopra il pulsante del menu di avvio dopo averlo aperto.
-
Trova e apri la sottovoce »Giochi» nell'applicazione Impostazioni facendo clic su di essa una volta.

-
Vai alla scheda della barra di gioco e verifica che Registra clip di gioco, screenshot e trasmetti con la barra di gioco Fai scorrere il cursore in basso su Off quindi esci da Impostazioni. Verifica gli stessi problemi quando usi la combinazione di tasti Win + G!
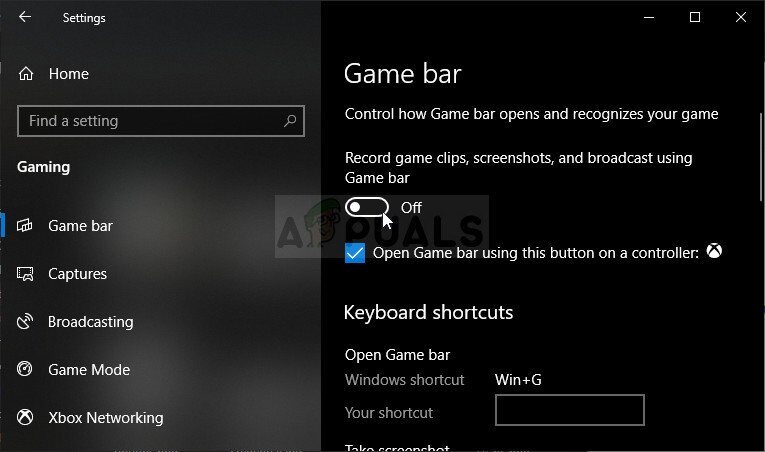
Soluzione 2: reinstallare le applicazioni Windows
Questo metodo sostituirà tutte le applicazioni Windows mancanti che hai disinstallato per molto tempo. L'errore appare perché la combinazione di tasti Win + G utilizza l'app Xbox installata per impostazione predefinita su Windows. Se hai provato a disinstallare più applicazioni Windows integrate, potresti anche aver disinstallato questa app, e Windows non avrà nulla da aprire quando usi quella combinazione di tasti. Il metodo richiederà alcuni minuti, Ma ha funzionato per innumerevoli utenti!!
-
Passare alla seguente posizione sul computer aprendo Esplora risorse e facendo clic su Questo PC:
C:N-users_of_our_local_packages_Application_user_name
-
Se non riesci a vedere la cartella AppData, potrebbe essere necessario abilitare l'opzione che ti consente di vedere file e cartelle nascosti. Fare clic sulla scheda »Visualizza» nel menu Esplora file e fare clic sulla casella di controllo »Elementi nascosti» nella sezione Mostra / Nascondere. File Explorer mostrerà i file nascosti e ricorderà questa opzione finché non la cambi di nuovo.
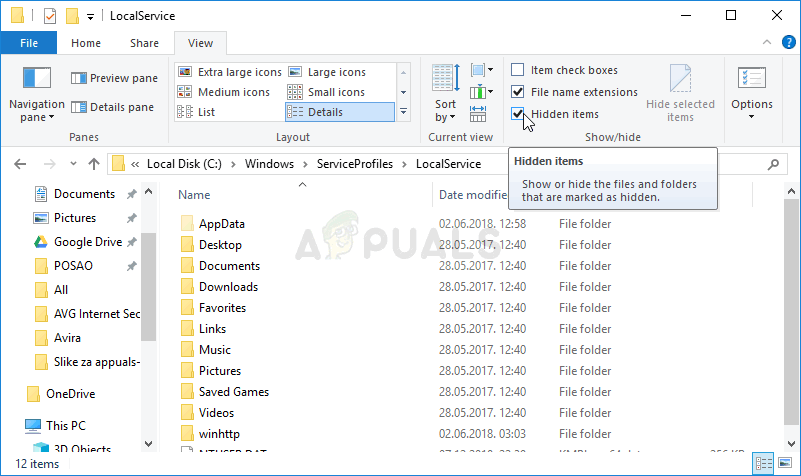
-
Elimina tutti i file e le cartelle dalla cartella Pacchetti. Se ricevi un messaggio che dice che alcuni file non possono essere eliminati perché erano in uso, puoi saltarli. Puoi anche semplicemente spostare i file e le cartelle in un'altra posizione per salvarli.
-
Apri l'utilità PowerShell facendo clic con il pulsante destro del mouse sul pulsante del menu Start e facendo clic sull'opzione Windows PowerShell (amministratore) nel menu contestuale.
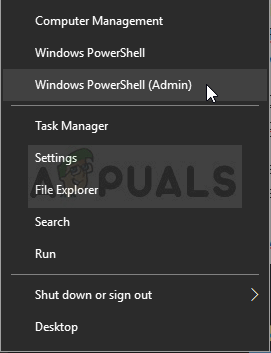
-
Se vedi il prompt dei comandi invece di PowerShell lì, puoi anche cercarlo nel menu di avvio o nella barra di ricerca accanto ad esso. Questa volta, assicurati di fare clic con il pulsante destro del mouse sul primo risultato e scegli Esegui come amministratore.
-
Nella console PowerShell, digita il comando mostrato di seguito e assicurati di fare clic su Invio dopo aver digitato.
Get-AppXPackage - Tutti gli utenti | Per ciascuno {Aggiungi-AppxPackage -DisableDevelopmentMode -Register "$($_.InstallLocation)AppXManifest.xml"}
-
Lascia che questo comando faccia il suo dovere!! Dovrebbero essere necessari un paio di minuti per reinstallare tutte le app. Controlla se il messaggio di errore viene ancora visualizzato “Hai bisogno di una nuova app per aprire questo overlay di ms-gaming”.
Soluzione 3: disabilitare l'associazione delle chiavi nell'editor del registro
Se i metodi precedenti falliscono o se viene visualizzato un messaggio di errore diverso durante uno dei passaggi, c'è sempre la possibilità di risolvere il problema nell'editor del registro. è veloce ed efficiente, ma alcuni utenti evitano di modificare il registro a causa di problemi di stabilità del sistema. tuttavia, se segui attentamente i passaggi seguenti, niente può andare storto e il problema dovrebbe scomparire in men che non si dica.
-
Come hai intenzione di modificare una chiave di registro?, Ti consigliamo di fare riferimento a questo articolo che abbiamo pubblicato in modo da poter eseguire in sicurezza il backup del registro ed evitare altri problemi. Comunque, non accadrà nulla di male se segui i passaggi attentamente e correttamente.
-
Apri la finestra dell'editor del registro digitando “regedit” nella barra di ricerca, il menu di avvio o la finestra di dialogo Esegui, accessibile con la combinazione di tasti di Windows + R. Passa alla chiave successiva nel tuo registro navigando nel pannello di sinistra:
HKEY_CURRENT_USER_SOFTWAREN-MicrosoftWindowsNEVersión ActualN-GameDVR
-
Fare clic su questo tasto e provare a individuare una voce denominata AppCaptureEnabled. Se non c'è, creare una nuova voce di valore DWORD chiamata NoWinKeys facendo clic con il pulsante destro del mouse sul lato destro della finestra e selezionando Nuovo >> Valore DWORD (32 bit). Fare clic con il tasto destro e scegliere l'opzione Modifica dal menu di scelta rapida.

-
Nella finestra Modifica, nella sezione Dati valore, cambia il valore in 0 e applica le modifiche che hai fatto. Assicurati che la base sia decimale. Conferma le finestre di dialogo di sicurezza che potrebbero apparire durante questo processo.
-
Cosa c'è di più, vai alla posizione successiva nel registro:
HKEY_CURRENT_USERNSystemNGameConfigStore
-
Cerca una voce DWORD chiamata GameDVR_Enabled. Se non c'è, ripeti le stesse azioni dal passaggio 3 per crearlo. Fare clic con il tasto destro e scegliere Modifica.
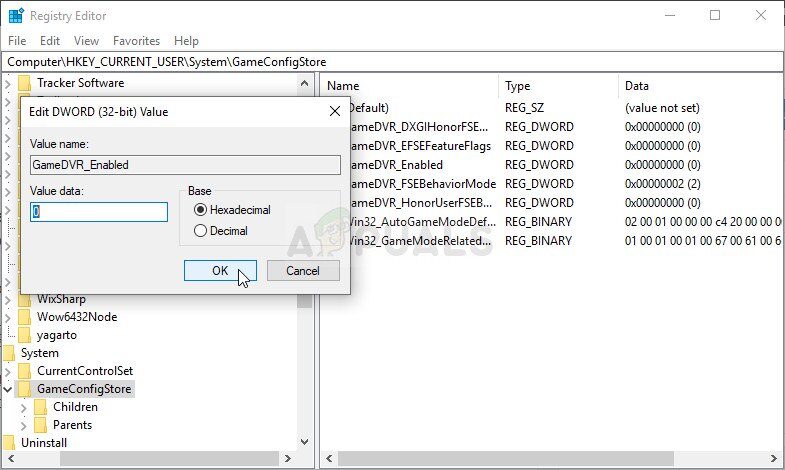
-
Nella finestra Modifica, nella sezione Dati valore, cambia il valore in 0 e applica le modifiche che hai fatto.
-
Ora puoi riavviare manualmente il computer facendo clic sul menu Start >> Pulsante di accensione >> Riavvia e controlla se il problema è scomparso. Questo probabilmente risolverà subito il problema.
Soluzione 4: ripristinare la cache del negozio di Windows
Se la cache del negozio ha un problema, assicurati di ripristinarlo con questo semplice comando. Il ripristino della cache spesso risolve problemi simili a quelli che si verificano quando il negozio viene utilizzato in modo eccessivo e la sua cache è più grande di quella consigliata. Ciò può causare problemi con qualsiasi applicazione Windows, comprese le app Xbox e Game Bar.
-
Fare clic sul pulsante del menu di avvio e digitare il comando »wsreset«. Appena lo scrivo, il primo risultato in alto dovrebbe essere »wsreset – Esegui il comando «.
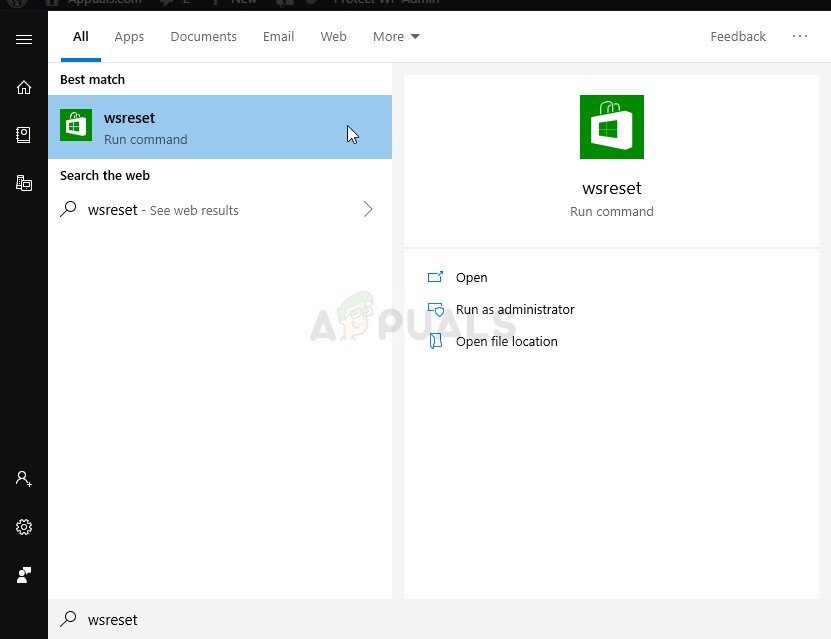
-
Fai clic qui per ripristinare la cache del negozio. Riavvia il computer per applicare queste modifiche e prova a utilizzare la combinazione di tasti Win + G per vedere se il messaggio di errore “Hai bisogno di una nuova app per aprire questo overlay di ms-gaming” appare ancora.
Articolo correlato:
- ▷ Qual è l'applicazione per la registrazione di un dispositivo sintonizzatore TV digitale e dovrebbe essere rimossa??
- In alto 10 Lettori IPTV per Windows [2020]
- ⭐ Come ottenere account Fortnite gratuiti con Skins?
- ▷ Come posso correggere il codice di errore? “WS-37403-7” e PlayStation 4?
- Il 5 i migliori browser per Windows XP
- ▷ Come disabilitare Adobe AcroTray.exe dall'avvio






