L'errore “Il tuo ingresso non può essere aperto $ 0027T” si verifica agli utenti di VLC quando provano a trasmettere un video o riprodurre un video di YouTube utilizzando il programma. Dopo aver inserito l'URL del video, appare un messaggio che dice:
Il tuo ingresso non può essere aperto: VLC non è in grado di aprire l'MRL
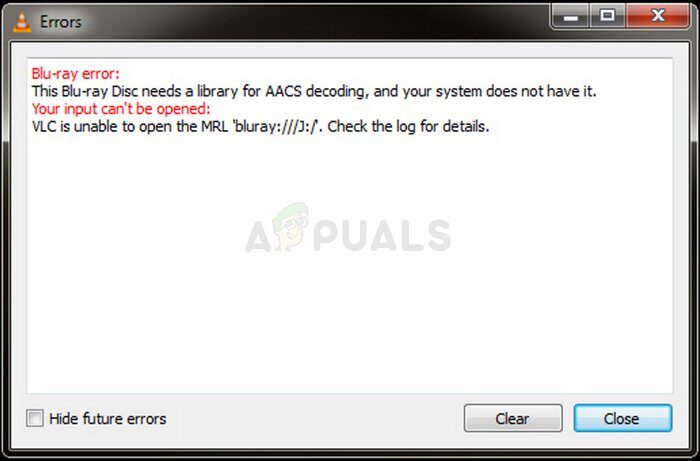 Il tuo biglietto non può essere aperto
Il tuo biglietto non può essere aperto
Prima di provare a risolvere il problema, dovresti controllare il video che stai cercando di riprodurre o riprodurre in streaming per vedere se c'è qualche problema con il collegamento. Se il link funziona, segui i metodi che abbiamo preparato per risolvere il problema.
Cosa causa l'errore VLC “Il tuo ingresso può essere aperto $ 0027T” in Windows?
Ci sono diverse cose che possono causare questo problema in VLC, incluso un collegamento interrotto al video. Se sei sicuro che il collegamento video funzioni, dovresti controllare la lista qui sotto, dove abbiamo elencato tutte le cause. Prova a determinare il tuo scenario specifico!
Script di YouTube pessimo: la modifica di alcuni dettagli all'interno dello script di YouTube può risolvere immediatamente il tuo problema. fortunatamente, c'è uno script funzionante disponibile su GitHub e puoi facilmente sostituire quello difettoso.
Proprietà del video: se il problema si verifica con un singolo video o un paio di video dalla stessa fonte, problemi di proprietà del video molto possibili e devi fornire la proprietà a tutti per risolvere il problema.
Problemi VLC: se c'è qualcosa di sbagliato nelle impostazioni che hai modificato all'interno di VLC o con l'installazione stessa, puoi provare a ripristinare le preferenze o reinstallare completamente VLC.
Soluzione 1: resetta le preferenze
Il ripristino delle preferenze è un modo abbastanza semplice per risolvere il problema e diversi utenti hanno segnalato che questo ha funzionato per loro nel loro scenario.. Tieni presente che tutte le impostazioni VLC che hai modificato verranno ripristinate e dovrai ripetere le modifiche apportate da quando hai installato il programma. Segui i passaggi successivi!
Apri VLC facendo doppio clic sulla sua icona sul desktop o cercando VLC nel menu Start.
Fai clic su Strumenti nella barra dei menu nella parte superiore della finestra e scegli Preferenze. Puoi anche scegliere la combinazione di tasti Ctrl + P per aprirlo.
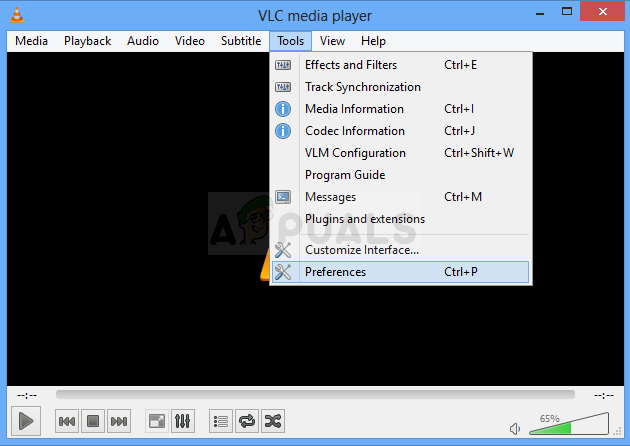 Apri le preferenze VLC
Apri le preferenze VLC
Nella parte inferiore della finestra Preferenze che apparirà, dovresti vedere Ripristina preferenze. Cliccaci sopra e conferma la finestra di dialogo che apparirà chiedendoti di confermare la tua scelta. Controlla se il messaggio di errore viene ancora visualizzato “Il tuo ingresso non può essere aperto $ 0027T”.
 Ripristino delle preferenze VLC
Ripristino delle preferenze VLC
Soluzione 2: usa uno script di YouTube
C'è uno script utile disponibile su GitHub che può risolvere l'errore “Il tuo biglietto non può essere aperto $ 0027T” se appare quando provi a guardare i video di YouTube usando VLC. Il contenuto dello script dovrebbe essere copiato e dovrebbe sostituire quello attuale. Segui le istruzioni qui sotto per risolvere il problema!!
Apri il tuo browser e visita questo link per vedere youtube in azione. lua script da utilizzare per il programma. Seleziona tutto il contenuto del file, fare clic con il tasto destro e scegliere Copia dal menu contestuale che appare.
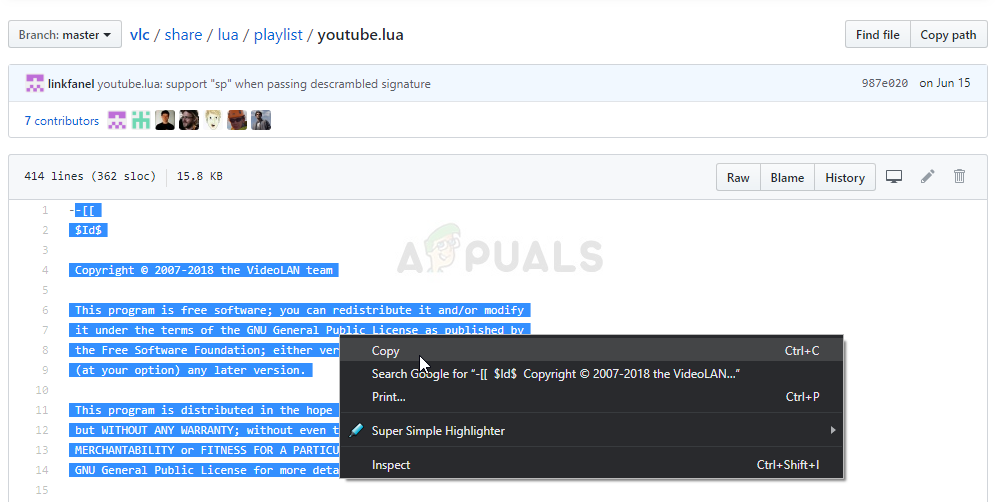 Copiare lo script da youtube.lua
Copiare lo script da youtube.lua
Individua manualmente la cartella di installazione di VLC facendo clic con il pulsante destro del mouse sul desktop o altrove e scegliendo l'opzione Apri posizione file dal menu.
Individua la cartella lua, aprilo e apri la cartella della playlist all'interno. Cerca il file su youtube. prendere, fai clic destro su di esso e scegli di aprire il file con Blocco note o qualsiasi altro editor di testo installato, come Blocco note ++.
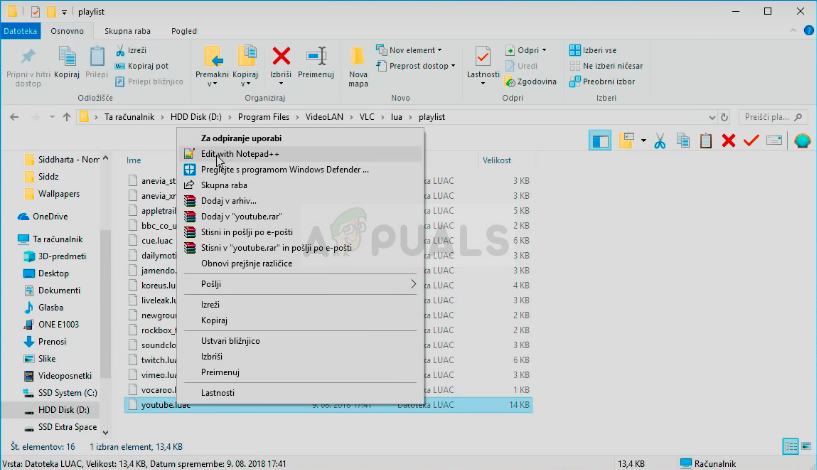 Modifica del file youtube.lua
Modifica del file youtube.lua
Usa la combinazione di tasti Ctrl + A per selezionare tutto nel documento e utilizzare la combinazione di tasti Ctrl + V per incollare il contenuto che hai copiato da GitHub. Fare clic su File >> Salva o usa la combinazione di tasti Ctrl + Sì per salvare le modifiche e vedere se lo stesso problema persiste.
Soluzione 3: ripristinare VLC
Non c'è quasi nulla in VLC che non possa essere risolto con una reinstallazione e che si possa dire anche per questo particolare problema. La reinstallazione è abbastanza semplice da eseguire e riesce a risolvere questo problema se tutti i metodi di cui sopra non funzionano. È importante installare l'ultima versione, poiché le versioni più recenti di VLC non sembrano dimostrare affatto questo problema.
SUGGERIMENTO PROFESSIONALE: Se il problema riguarda il tuo computer o laptop, dovrebbe provare a usare Reimage Plus, che può scansionare i repository e sostituire i file danneggiati e persi. Funziona nella maggior parte dei casi, quando il problema ha origine a causa di un danneggiamento del sistema. Puoi scaricare Reimage per Cliccando qui
Primo, assicurati di aver effettuato l'accesso con un account amministratore, poiché non sarai in grado di disinstallare programmi con altri privilegi di account.
Potresti perdere tutte le impostazioni e le preferenze che hai modificato, simile al primo metodo, quindi assicurati di tenerlo a mente.
Fare clic sul menu di avvio e aprire il pannello di controllo cercandolo. In alternativa, puoi fare clic sull'icona a forma di ingranaggio per aprire Impostazioni se stai utilizzando Windows 10.
Nel pannello di controllo, seleziona Visualizza come: Categoria nell'angolo in alto a destra e fai clic su Disinstalla un programma nella sezione Programmi.
 Disinstallare un programma nel Pannello di controllo
Disinstallare un programma nel Pannello di controllo
Se usi l'app Impostazioni, facendo clic su Applicazioni, si aprirà immediatamente un elenco di tutti i programmi installati sul PC.
 Applicazioni nelle impostazioni di Windows 10
Applicazioni nelle impostazioni di Windows 10Trova la voce VLC nell'elenco e fai clic su di essa una volta. Fare clic sul pulsante Disinstalla sopra l'elenco e confermare le finestre di dialogo che potrebbero apparire. Segui le istruzioni sullo schermo per disinstallare VLC e quindi riavvia il computer.
Scarica l'ultima versione dell'installazione di VLC navigando su questo link e facendo clic sul pulsante Scarica VLC al centro della pagina web.
Soluzione 4: Acquisisci il video del problema
Se questo problema si presenta solo con alcuni video che si trovano sul tuo computer, dovresti provare ad appropriarti dei video prima di provare a eseguire VLC. Ciò garantirà autorizzazioni aggiuntive a VLC e dovrebbe risolvere il problema anche se tutti i metodi sopra indicati hanno fallito. Segui i passaggi seguenti per acquisire i video.
Apri la voce Librerie sul tuo PC o apri una qualsiasi cartella sul tuo computer e clicca sull'opzione Questo PC nel menu a sinistra.
Passare alla cartella in cui si trova il video problematico che non può essere riprodotto in VLC Media Player. Assicurati di ripetere la stessa procedura per ogni video.
Devi prendere possesso dei video. Fare clic con il tasto destro sul video, fare clic su Proprietà e quindi fare clic sul pulsante Sicurezza. Apparirà la finestra “Impostazioni di sicurezza avanzate”. Qui devi cambiare il proprietario della chiave.
Fare clic sul collegamento Modifica accanto all'etichetta “Proprietario:”. Viene visualizzata la finestra Seleziona utente o gruppo.
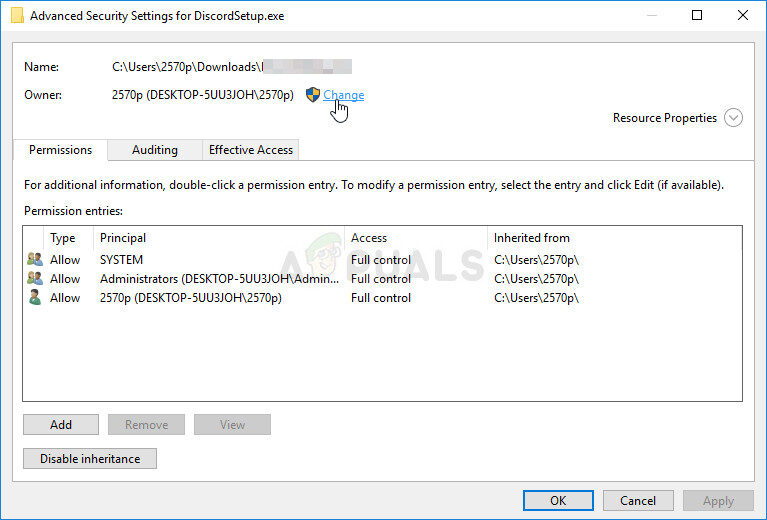 Modifica la proprietà del file
Modifica la proprietà del file
Seleziona l'account utente utilizzando il pulsante Avanzate o digita semplicemente il tuo account utente nell'area che dice “Inserisci il nome dell'oggetto da selezionare” e fare clic su OK. Aggiungi il tutto
Facoltativamente, per cambiare il proprietario di tutte le sottocartelle e dei file all'interno della cartella, selezionare la casella di controllo »Sostituisci proprietario su sottocontenitori e oggetti» nella finestra »Impostazioni di sicurezza avanzate«. Fare clic su OK per cambiare il proprietario.
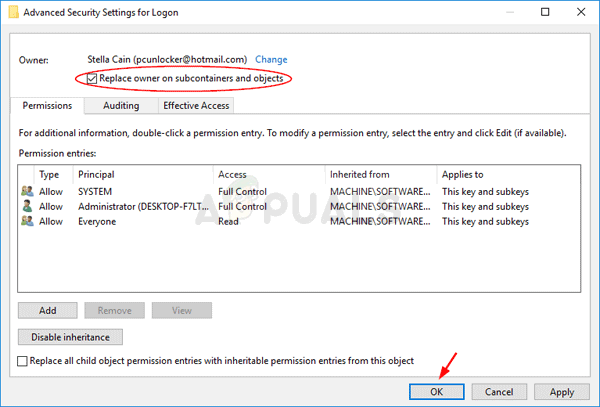
Ora che hai il pieno controllo del video, controlla se il messaggio di errore “Il tuo ingresso non può essere aperto $ 0027T” appare ancora quando provi a riprodurre il video.
SUGGERIMENTO: Se nessuno dei metodi ha risolto il tuo problema, ti consigliamo di utilizzare lo strumento di riparazione Reimage, che può scansionare i repository per sostituire i file danneggiati e persi. Funziona nella maggior parte dei casi, quando il problema ha origine a causa di un danneggiamento del sistema. Reimage ottimizzerà anche il tuo sistema per le massime prestazioni. Puoi scaricare Reimage per Cliccando qui
Articolo correlato:
- ⭐ Generatore di codice PSN gratuito ()
- Windows non ha rilevato alcun hardware di rete
- Adobe Media Encoder non è installato
- Arresto dei livelli di protezione in tempo reale di Malwarebytes
- iTunes non è in grado di leggere il contenuto dell'iPhone
- ▷ Come risolvere il “Errore di aggiornamento 4000” su iPhone?

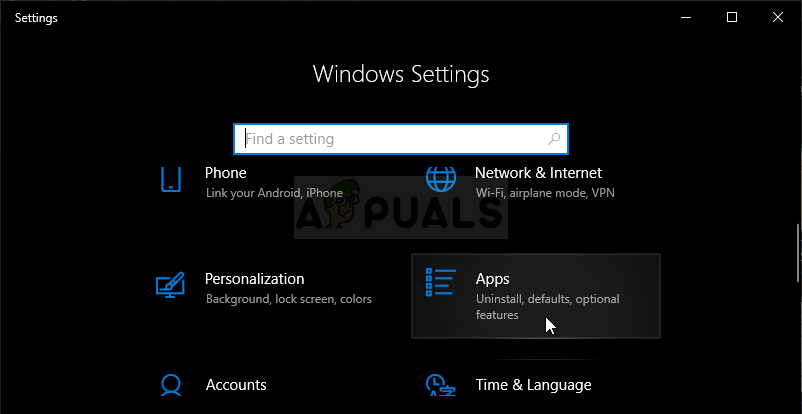 Applicazioni nelle impostazioni di Windows 10
Applicazioni nelle impostazioni di Windows 10




