Hamachi è uno strumento desktop che può essere utilizzato per creare e gestire reti private virtuali tra molti computer distanti. La maggior parte delle persone lo usa per simulare reti locali che possono essere utilizzate per giocare ad alcuni giochi. tuttavia, Il problema del tunnel Hamachi impedisce agli utenti di utilizzarlo.
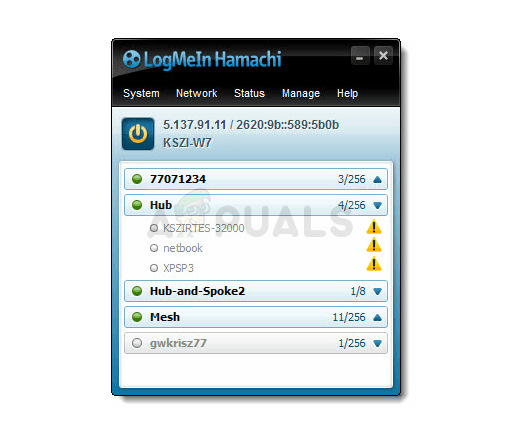
Il problema si manifesta con un triangolo giallo sulla barra delle applicazioni, appena sopra l'icona di Hamachi. Non esistono metodi ufficiali per risolvere il problema, ma molti utenti hanno trovato soluzioni che hanno funzionato per loro. Abbiamo raccolto tutto questo in un articolo da recensire..
Quali sono le cause del problema del tunnel Hamachi in Windows??
Questo problema può essere causato da vari problemi di rete, ma le cause più comuni sono legate solo al programma Hamachi e ai suoi driver. Abbiamo creato un elenco che copre le cause più comuni e dovresti fare riferimento ad esso di seguito per determinare il tuo scenario e il modo migliore per risolvere il problema..
-
Il servizio principale di Hamachi fallisce: se il servizio LogMeIn Hamachi Tunneling Engine ha problemi, Hamachi sicuramente non funzionerà correttamente e dovresti considerare di riavviare il servizio per risolvere il problema.
-
Driver dell'adattatore Ethernet virtuale difettoso: Hamachi installerà un driver per il tuo adattatore virtuale e questo driver, Come tanti altri, dovrebbe funzionare correttamente. Se il problema è legato al controller, reinstallarlo dovrebbe risolvere il problema.
Soluzione 1: disabilitare e riabilitare la connessione Hamachi
Il semplice atto di riavviare la connessione può essere uno dei metodi più semplici da utilizzare per risolvere il problema ed è per questo che abbiamo deciso di includerlo come primo metodo. La disattivazione e la riattivazione della connessione possono essere eseguite nel Centro connessioni di rete e condivisione e non dovrebbero richiedere molto tempo. Segui attentamente le istruzioni qui sotto!!
-
Usa la combinazione di Windows + R che dovrebbe aprire immediatamente la finestra di dialogo Esegui in cui è necessario digitare $ 0027 ncpa. cpl $ 0027 sulla barra e fare clic su OK per aprire la voce Impostazioni connessione Internet nel Pannello di controllo.
-
La stessa procedura può essere eseguita anche aprendo manualmente il pannello di controllo. Modifica la visualizzazione impostando la categoria in alto a destra nella finestra e facendo clic su Rete e Internet in alto. Fare clic sul pulsante Centro connessioni di rete e condivisione per aprirlo. Prova a individuare il pulsante Modifica impostazioni adattatore nel menu a sinistra e a fare clic su di esso.
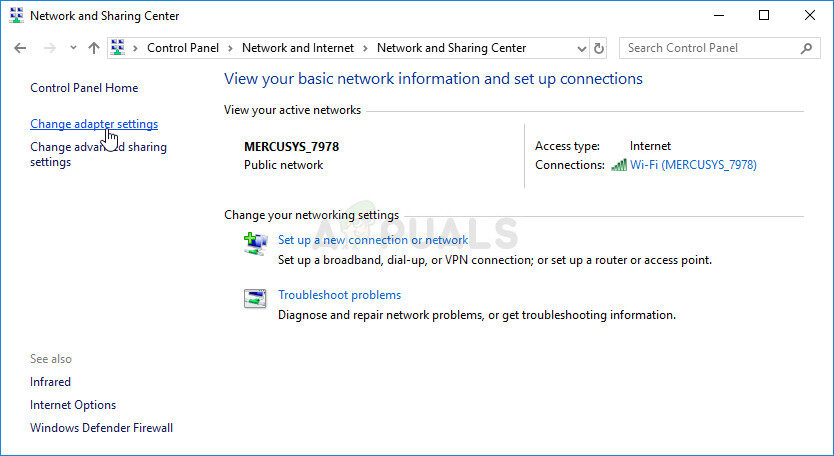
-
Quando si apre la finestra Connessione Internet, fare clic con il tasto destro sulla connessione di rete Hamachi e scegliere la voce Disabilita dal menu contestuale che appare. Aspetta un paio di minuti prima di fare lo stesso, ma solo questa volta, scegli Abilita dal menu contestuale. Controlla se il problema del tunnel Hamachi continua a comparire.
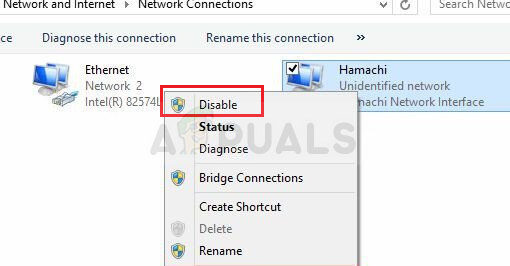
Soluzione 2: riavviare il servizio LogMeIn Hamachi Tunneling Engine
Un errore nel servizio LogMeIn Hamachi Tunneling Engine potrebbe impedire l'apertura corretta di Hamachi. I servizi possono essere riavviati abbastanza facilmente e questo metodo è facile da fare per chiunque. Assicurati di seguire le istruzioni seguenti per riavviare il servizio LogMeIn Hamachi Tunneling Engine!!
SUGGERIMENTO PROFESSIONALE: Se il problema riguarda il tuo computer o laptop / il computer portatile, dovresti provare a usare Reimage Plus, che può scansionare i repository e sostituire i file danneggiati e persi. Funziona nella maggior parte dei casi quando il problema ha origine a causa di un danno al sistema. Puoi scaricare Reimage per Cliccando qui
-
Apri l'utilità Esegui utilizzando la combinazione di tasti di Windows + Tasto R sulla tastiera (premere questi tasti contemporaneamente. Scrivi i servizi ». Msc »nella casella appena aperta senza le virgolette e fare clic su OK per aprire lo strumento Servizi.
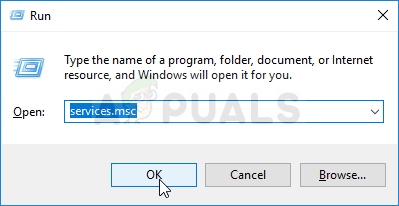
-
Il modo alternativo è aprire il pannello di controllo individuandolo nel menu di avvio. Puoi anche cercarlo usando il pulsante di ricerca nel menu di avvio.
-
Dopo l'apertura della finestra Pannello di controllo, cambia l'opzione »Visualizza per» in alto a destra della finestra in »Icone grandi» e scorri verso il basso fino a trovare Strumenti di amministrazione. Fare clic su di essi e individuare il collegamento Servizi in basso. Cliccaci sopra per aprirlo anche tu.
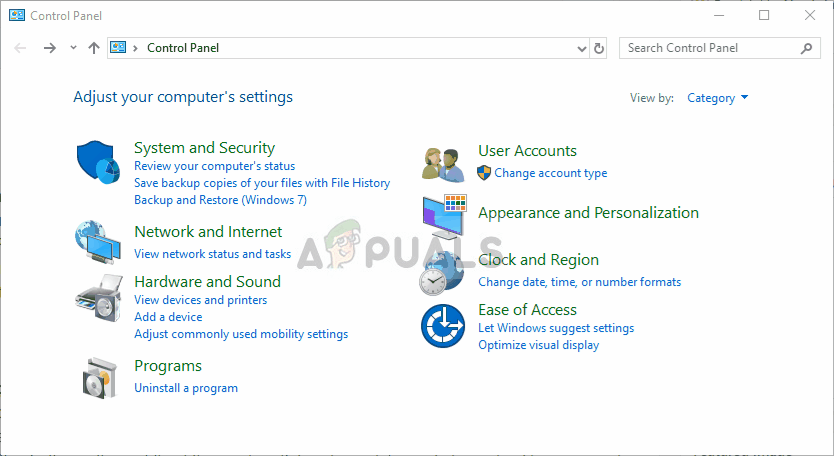
-
Trova LogMeIn Hamachi Tunneling Engine Service nell'elenco, fai clic destro su di esso e seleziona Proprietà dal menu contestuale che appare.
-
Se il servizio si avvia (puoi contrassegnarlo proprio accanto al messaggio di stato del servizio), dovresti fermarlo per ora facendo clic sul pulsante Stop al centro della finestra. Se sei detenuto, lascialo in piedi finché non procediamo.

-
Assicurati che l'opzione di menu Tipo di avvio nella finestra delle proprietà del servizio sia impostata su Automatico prima di procedere con qualsiasi altro passaggio. Conferma le finestre di dialogo che potrebbero apparire quando si cambia il tipo di avvio. Fare clic sul pulsante Start al centro della finestra prima di uscire. Potresti ricevere il seguente messaggio di errore quando fai clic su Avvia:
Windows non è stato in grado di avviare il servizio LogMeIn Hamachi Tunneling Engine sul computer locale. Errore 1079: L'account specificato per questo servizio è diverso dall'account specificato per altri servizi in esecuzione nello stesso processo.
Se questo accade, segui le istruzioni qui sotto per risolverlo.
-
Segui i passi 1 un 3 dalle istruzioni sopra per aprire la finestra delle proprietà del servizio. Vai alla scheda Login e fai clic su Sfoglia …
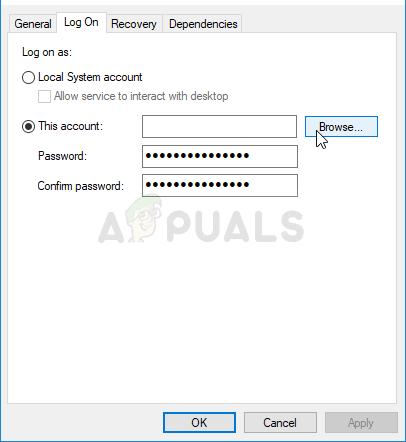
-
Nella casella di inserimento »Inserire il nome dell'oggetto da selezionare«, inserisci il nome del tuo account, fai clic su Controlla nomi e attendi che il nome sia disponibile.
-
Fai clic su OK al termine e digita la password nella casella Password quando ti viene chiesto se hai impostato una password. Ora Hamachi dovrebbe funzionare correttamente.
Soluzione 3: reinstallare l'adattatore ethernet virtuale Hamachi
Anche la reinstallazione del driver Hamachi è un modo praticabile per risolvere il problema. I problemi di driver quando si tratta di rete sono spesso i maggiori colpevoli e questo metodo è qualcosa che non dovresti assolutamente saltare quando si tratta di questo problema.. Dai un'occhiata qui sotto!
-
Primo, dovrai disinstallare il driver che hai attualmente installato sulla tua macchina.
-
Digita »Gestione dispositivi» nel campo di ricerca accanto al pulsante del menu di avvio per aprire la finestra Gestione dispositivi. Puoi anche usare la combinazione di tasti di Windows + R per aprire la finestra di dialogo Esegui. Digita devmgmt. msc nella casella e fare clic su OK o Invio.
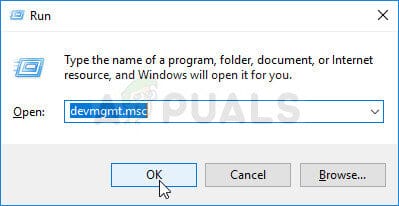
-
Espandi la sezione »Schede di rete«. Questo mostrerà tutti gli adattatori di rete che la macchina ha installato al momento.
-
Fare clic con il tasto destro del mouse sull'adattatore di rete wireless che si desidera disinstallare e selezionare »Aggiorna driver«. Questo rimuoverà l'adattatore dall'elenco e disinstallerà il dispositivo di rete.
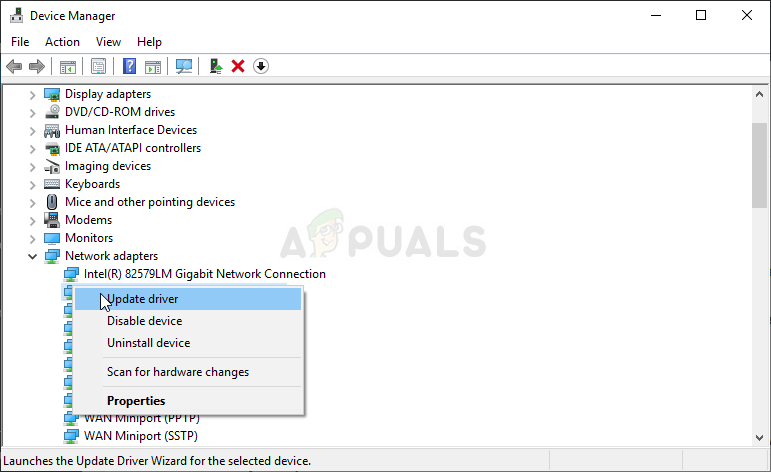
-
Nella schermata successiva che apparirà, ti verrà chiesto come vuoi trovare il software del driver, scegli Sfoglia il mio computer per il software del driver
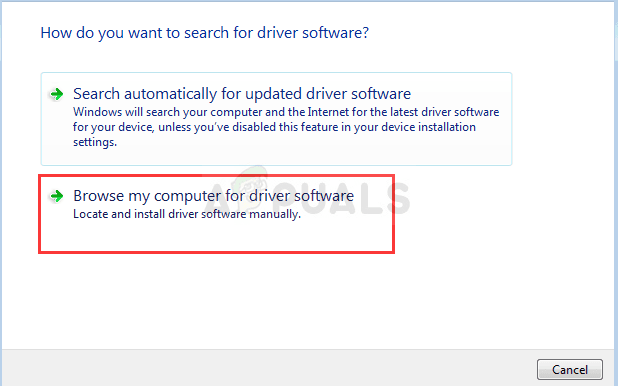
-
Passa alla cartella in cui hai installato Hamachi in primo luogo. Per impostazione predefinita, è c: File di programma (x86) LogMeIn Hamachi e puoi trovare la posizione corretta facendo clic con il pulsante destro del mouse sull'icona Hamachi sul desktop e scegliendo l'opzione Apri posizione file.
-
Fai clic su Avanti e verifica se il problema è stato finalmente risolto sul tuo computer.
SUGGERIMENTO: Se nessuno dei metodi ha risolto il tuo problema, ti consigliamo di utilizzare lo strumento di riparazione Reimage, che può scansionare i repository per sostituire i file danneggiati e persi. Funziona nella maggior parte dei casi, quando il problema ha origine a causa di un danneggiamento del sistema. Reimage ottimizzerà anche il tuo sistema per le massime prestazioni. Puoi scaricare Reimage per Cliccando qui
Articolo correlato:
- ▷ Qual è l'applicazione per la registrazione di un dispositivo sintonizzatore TV digitale e dovrebbe essere rimossa??
- In alto 10 Lettori IPTV per Windows [2020]
- ⭐ Come ottenere account Fortnite gratuiti con Skins?
- ▷ Come posso correggere il codice di errore? “WS-37403-7” e PlayStation 4?
- Il 5 i migliori browser per Windows XP
- ▷ Come disabilitare Adobe AcroTray.exe dall'avvio






