Uno screenshot è un'immagine di ciò che è sullo schermo (tranne per il puntatore del mouse, Certo). La possibilità di creare screenshot, anche se non direttamente, è disponibile sul sistema operativo Windows fondamentalmente da quando esiste il sistema operativo. In qualsiasi versione del sistema operativo Windows, puoi semplicemente premere il tasto Stampa schermo sulla tastiera per catturare tutto ciò che è sullo schermo e salvare l'immagine catturata negli appunti del tuo computer, dopodiché puoi semplicemente incollare l'immagine in un processore di immagini come Pinte per salvarla come file reale o in un'e-mail o messaggio di social media da aggiungere come allegato. In alternativa, puoi anche premere Alt + Stampa schermo per catturare solo ciò che è nella finestra attiva del tuo schermo.
Il processo di acquisizione di uno screenshot di qualsiasi cosa sia sullo schermo è lo stesso in tutte le versioni di Windows. tuttavia, ciò che può apportare variazioni a questo processo è in realtà il tipo di computer che hai. Su un laptop Toshiba, lo screenshot non è fatto allo stesso modo di, ad esempio, su un desktop Windows. Perché è così?? Bene, per iniziare è un laptop, e il layout della tastiera sui laptop è leggermente diverso dalla tastiera che le persone usano normalmente sui computer desktop. E se non bastasse, Sono anche notebook prodotti e distribuiti da Toshiba.
tuttavia, fortunatamente, fare uno screenshot su un laptop Toshiba non è così complicato. Se vuoi fare uno screenshot di tutto ciò che è sul tuo schermo su un laptop Toshiba, questo è cosa fare:
SUGGERIMENTO PROFESSIONALE: Se il problema riguarda il tuo computer o laptop / il computer portatile, dovresti provare a usare Reimage Plus, che può scansionare i repository e sostituire i file danneggiati e persi. Funziona nella maggior parte dei casi, quando il problema ha origine a causa di un danneggiamento del sistema. Puoi scaricare Reimage per Cliccando qui
-
Trova il tasto Stampa schermo sulla tastiera del tuo laptop. Probabilmente è in alto a destra sulla tastiera, y Print Screen potrebbe essere abbreviato in PRTSC o qualcosa di simile. Cosa c'è di più, è molto probabile che Print Screen non sia la funzione principale del tasto che dice Print Screen o PRTSC o qualsiasi altra cosa si applichi ad esso, ma è la funzione secondaria.
-
Tieni premuto il tasto Fn (Funzione). Così facendo, il notebook registrerà le funzioni secondarie di qualsiasi tasto premuto invece di quelle primarie.
-
Con il tasto Fn premuto, premere il tasto Print Screen o PRTSC. Appena lo faccio, verrà catturato uno screenshot di tutto ciò che appare sullo schermo, tranne il puntatore del mouse, nel momento esatto in cui hai premuto il tasto Stampa schermo e verrà salvato negli appunti del tuo computer.
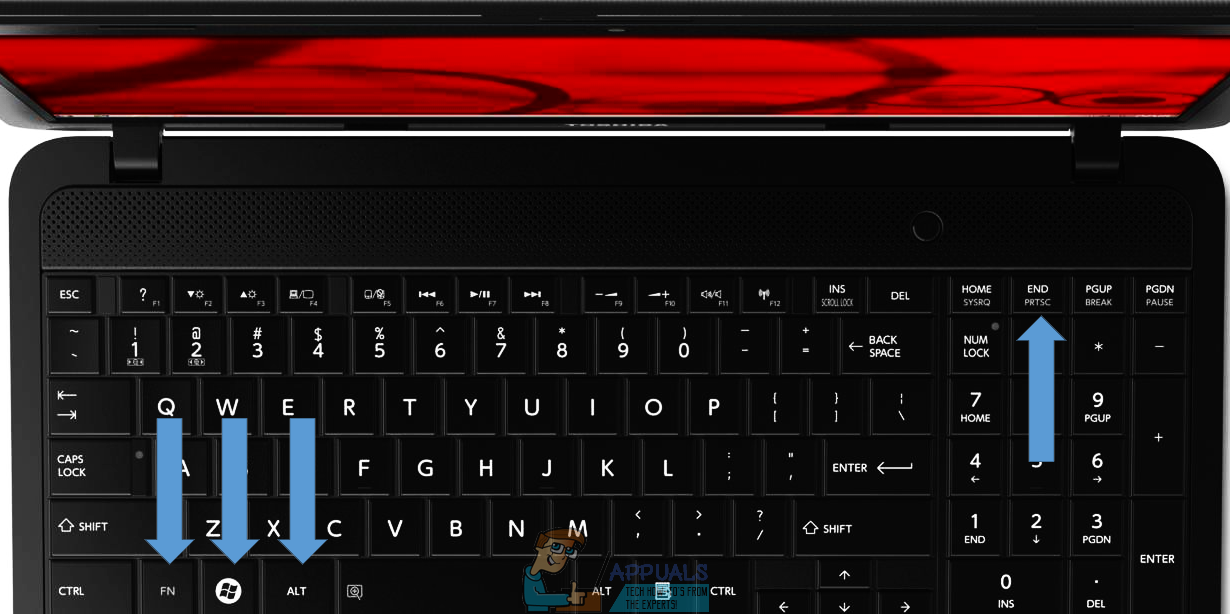
-
Ora puoi incollare lo screenshot che hai preso (premendo semplicemente Ctrl + V) ovunque che supporti l'incollaggio di immagini. Se vuoi convertire lo screenshot salvato solo negli appunti del tuo computer in un vero file di immagine, puoi incollarlo in un'applicazione di elaborazione delle immagini come Paint (o qualcosa di più avanzato) e salvalo come un vero file di immagine. Se vuoi semplicemente allegare lo screenshot a un messaggio di posta elettronica o a un messaggio sui social media, puoi incollare il messaggio di posta elettronica o la finestra di dialogo del messaggio sui social media per aggiungerlo come allegato.
SUGGERIMENTO: Se nessuno dei metodi ha risolto il tuo problema, ti consigliamo di utilizzare lo strumento di riparazione Reimage, che può scansionare i repository per sostituire i file danneggiati e persi. Funziona nella maggior parte dei casi, quando il problema ha origine a causa di un danneggiamento del sistema. Reimage ottimizzerà anche il tuo sistema per le massime prestazioni. Puoi scaricare Reimage per Cliccando qui
Articolo correlato:
- ▷ Qual è l'applicazione per la registrazione di un dispositivo sintonizzatore TV digitale e dovrebbe essere rimossa??
- In alto 10 Lettori IPTV per Windows [2020]
- ⭐ Come ottenere account Fortnite gratuiti con Skins?
- ▷ Come posso correggere il codice di errore? “WS-37403-7” e PlayStation 4?
- Il 5 i migliori browser per Windows XP
- ▷ Come disabilitare Adobe AcroTray.exe dall'avvio






