La gestione dei dischi è una delle attività più importanti da svolgere per migliorare le prestazioni e l'accessibilità. Esiste un programma specifico all'interno di Windows chiamato Gestione disco che ha un'interfaccia utente facile da usare e può eseguire la maggior parte delle attività, ma cosa succede se non riesci a far funzionare quel programma o vuoi capire meglio la gestione del disco?? dischi o se Windows non si avvia normalmente? Queste sono le situazioni in cui avresti bisogno di un'utilità piuttosto ordinata chiamata DiskPart.
Come il nome suggerisce, è uno strumento, infatti è uno strumento da riga di comando utilizzato per la gestione del disco utilizzando una semplice riga di comando. È possibile eseguire varie operazioni, dall'elenco dei dettagli del disco e della partizione alla cancellazione e alla creazione di nuove partizioni. In questo modo, puoi controllare meglio la gestione del tuo disco usando DiskPart all'interno di Windows.
DiskPart è stato reso disponibile per la prima volta in Windows XP ed è ancora integrato nell'ultima versione di Windows, vale a dire, Windows 10. DiskPart funziona con numerosi comandi utilizzati per eseguire diverse operazioni su un disco o una partizione selezionati. Tutto quello che devi fare è selezionare un disco o una partizione di destinazione e puoi fare quello che vuoi.
Quindi, in questa guida, Spiegherò alcuni dei comandi più utili che puoi utilizzare per gestire i tuoi dischi utilizzando lo strumento di utilità DiskPart.
Come avviare lo strumento di utilità DiskPart?
L'avvio dello strumento di utilità DiskPart è piuttosto semplice se lo avvii sulla tua versione specifica di Windows. Segui le istruzioni di seguito per avviare DiskPart.
Esecuzione di DiskPart se si avvia in Windows:
Esistono diversi modi per eseguire questo strumento di utilità, ma ecco un metodo universale per eseguirlo su qualsiasi versione di Windows. Se il tuo Windows funziona normalmente, puoi avviare lo strumento di utilità DiskPart aprendo il comando Esegui. Puoi aprire Esegui digitando questo all'interno dell'area di ricerca del menu Start.
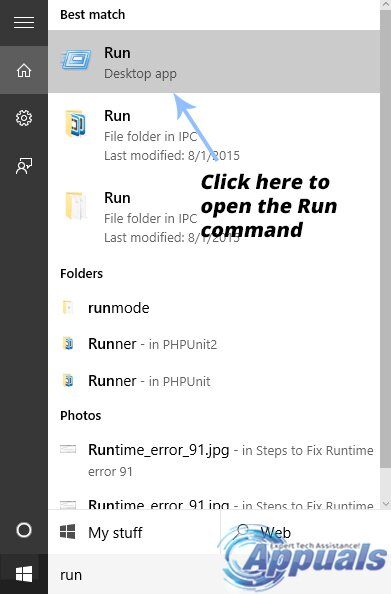
Ora, devi aprire il prompt dei comandi per accedere a DiskPart. Digita cmd nell'area del comando Esegui e premi il tasto Invio sulla tastiera. Questo aprirà il prompt dei comandi.
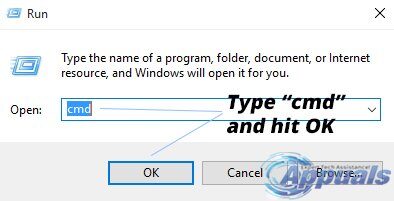
All'interno del prompt dei comandi, digita diskpart e premi nuovamente il tasto Invio. Il prompt dei comandi avvierà lo strumento di utilità DiskPart in una nuova finestra con alcune delle informazioni del tuo computer in alto.
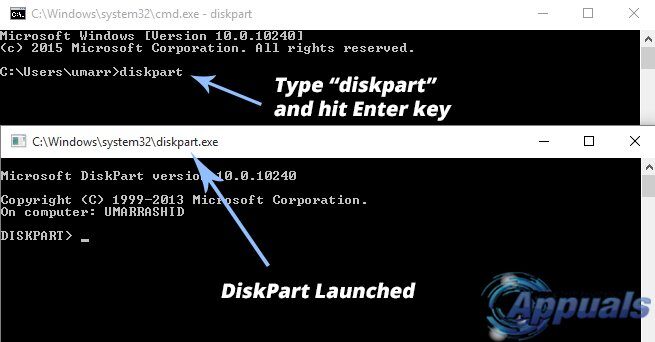
Esecuzione di DiskPart se non è possibile avviare Windows:
Avviare DiskPart se non riesci ad avviare Windows è un po' complicato. Tutto quello che devi fare è accedere al prompt dei comandi all'avvio del tuo PC. L'accesso al prompt dei comandi è diverso per le diverse versioni di Windows.
Windows 7:
Il modo migliore e più conveniente per avviare il prompt dei comandi se non riesci ad avviare Windows 7 è usare un'unità USB avviabile di Windows 7. Collega l'USB al PC e premi un tasto qualsiasi quando ti viene richiesto di avviare da USB. Nella schermata di installazione di Windows 7, troverai un'opzione, ad esempio Ripara il tuo computer in basso.
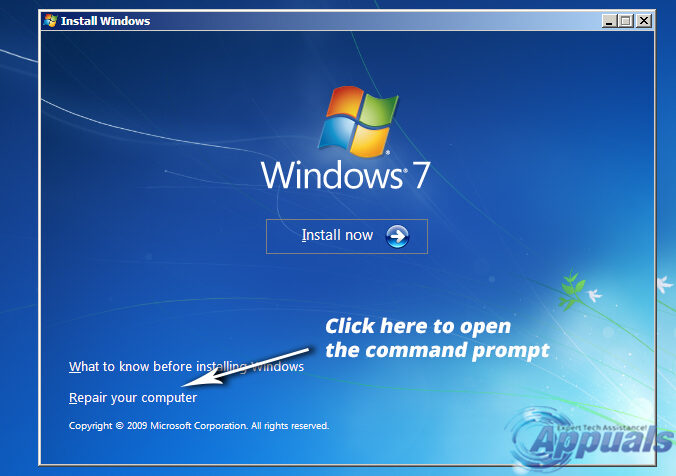
Seleziona il tuo sistema operativo dall'elenco e fai clic su Avanti per passare alla finestra successiva. Fare clic su Prompt dei comandi in basso e digitare diskpart seguito dal tasto Invio.
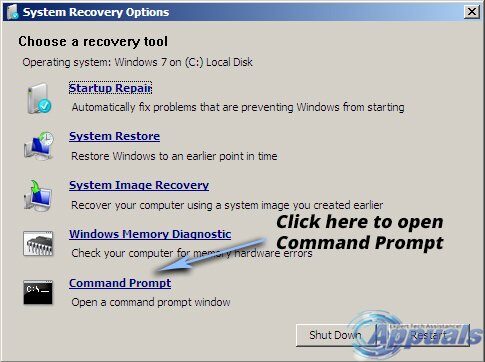
Windows 8 e 10:
In Windows 8 e 10, Puoi accedere a DiskPart riavviando il PC e tenendo premuta la combinazione di tasti Maiusc + F8 per aprire il menu avanzato. Fare clic su Risoluzione dei problemi e selezionare Prompt dei comandi. Digita diskpart e premi Invio.
Comando del disco e parte delle istruzioni:
Il cuore e l'anima dell'utilità DiskPart sono i comandi utilizzati per eseguire diverse operazioni. Questi comandi non fanno distinzione tra maiuscole e minuscole e possono essere usati comodamente per gestire i tuoi dischi. Questi sono alcuni dei comandi più importanti di cui avrai bisogno quando si tratta di gestione del disco.
elenco dei dischi:
Se vuoi ottenere un elenco di tutti i dischi attualmente collegati al tuo PC, questo comando è abbastanza utile in quanto mostra molte informazioni, compreso il numero totale di dischi, dimensione e stato del disco, eccetera. Nel mio caso, Ho solo un disco collegato al mio PC.
Sintassi: elenco dei dischi
Questo comando può visualizzare l'errore “Nessun disco fisso da visualizzare” se non ha successo.

seleziona disco:
Per selezionare un disco specifico collegato al PC, puoi usare il comando select disk insieme al numero del disco. Nel mio caso, selezionerò il disco 0. Verrà visualizzato un messaggio che indica che il disco specifico è ora selezionato.
Sintassi: seleziona disco 0 (“0” è il numero del disco nel mio caso)
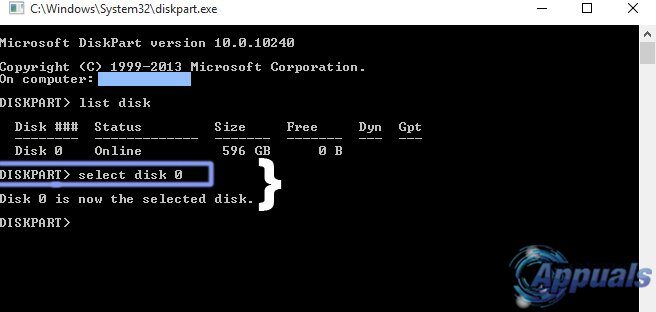
disco di dettaglio:
Questo comando viene utilizzato per visualizzare i dettagli completi del disco selezionato. È molto utile in determinate occasioni in cui sono necessarie molte informazioni su un disco.
Sintassi: disco di dettaglio
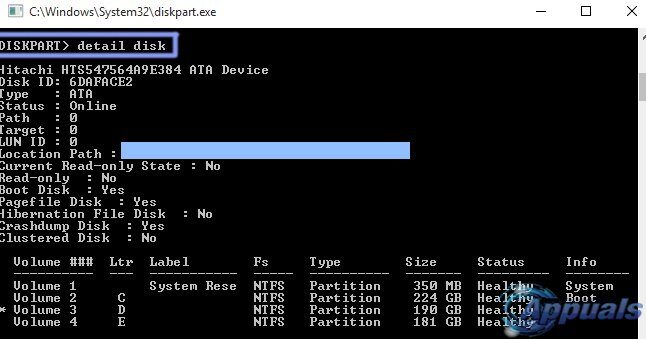
cancella disco:
Il comando di cancellazione del disco viene utilizzato per cancellare un disco dinamico che non è presente nell'elenco dei dischi. Questo comando dovrebbe essere usato con attenzione in quanto può causare alcuni seri problemi.
Sintassi: cancella disco
lista delle partizioni:
Ora, vuoi dare un'occhiata alle partizioni del disco selezionato. Quindi, DiskPart ha un comando abbastanza buono per questo scopo. Tutto quello che devi fare è scrivere la partizione dell'elenco al prompt e premere Invio. Mostrerebbe un elenco di tutte le partizioni insieme ai loro numeri e dimensioni, eccetera.
Sintassi: partizione lista
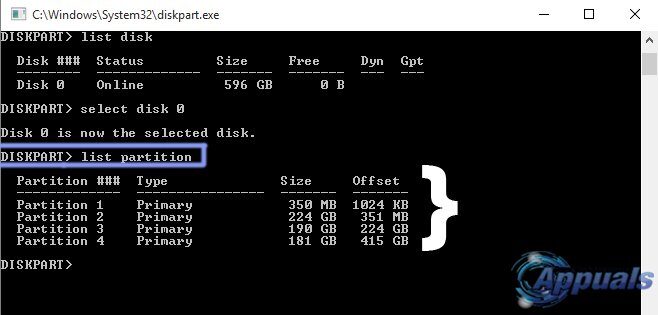
seleziona partizione:
Per impostare il focus dell'utilità DiskPart su una partizione specifica all'interno del disco selezionato, è possibile utilizzare il comando di selezione della partizione insieme a un numero di partizione visualizzato. Nel mio caso, Metterò il focus sulla partizione 3. Perciò, la sintassi sarà la seguente.
Sintassi: seleziona partizione 3 (“3” è il numero di partizione nel mio caso)
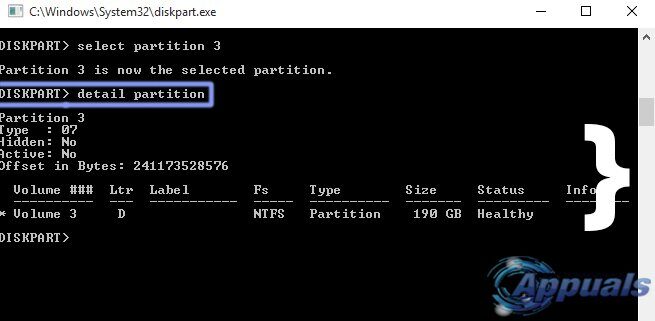
dettaglio della partizione:
È possibile utilizzare il comando partizione dettagli per visualizzare i dettagli della partizione attualmente selezionata. Puoi selezionare qualsiasi partizione usando il comando select partition menzionato sopra. Nel mio caso, vedrò i dettagli della partizione # 3. Per fare questo, selezionerò la partizione # 3 e quindi eseguirò il comando dei dettagli della partizione.
Sintassi: dettaglio della partizione
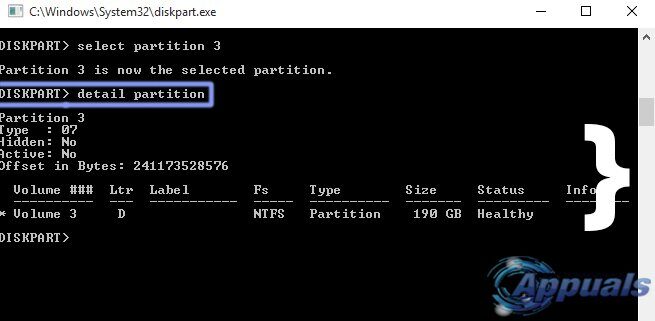
eliminare partizione:
Per cancellare la partizione attualmente attiva, puoi usare il comando elimina partizione. Si consiglia di selezionare prima la partizione con il comando di selezione della partizione e quindi utilizzare il comando di eliminazione della partizione per eliminarla. Cosa c'è di più, potresti incorrere in un errore di accesso negato se il comando non ha esito positivo.
Sintassi: eliminare partizione
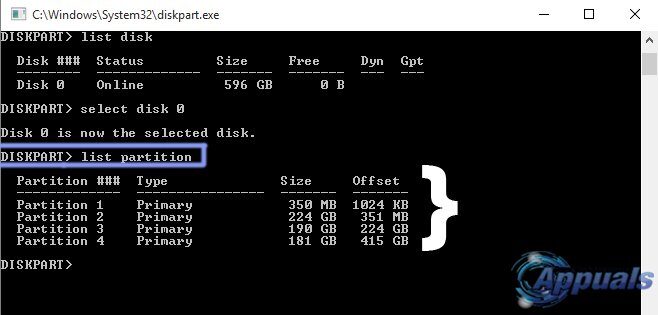
elenco volume:
I volumi su un PC possono essere visualizzati utilizzando il comando dell'elenco dei volumi all'interno di DiskPart. Mostra tutti i volumi disponibili sul computer insieme ad alcune informazioni di base. Nel mio caso, ci sono cinque volumi disponibili sul mio PC.
Sintassi: elenco volume
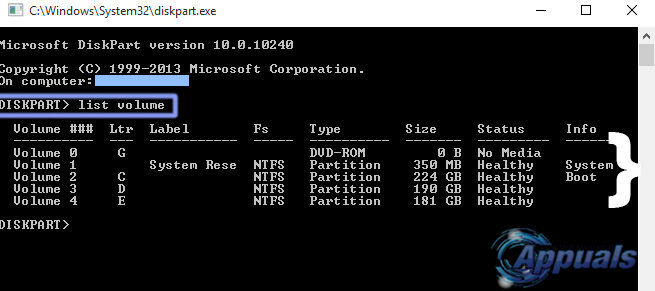
seleziona il volume:
Per selezionare un volume particolare, puoi usare il comando select volume insieme al numero del volume elencato sopra usando il comando list volume. Nel mio caso, Selezionerò il terzo volume.
Sintassi: seleziona il volume 3 (“3” è il numero del volume nel mio caso)
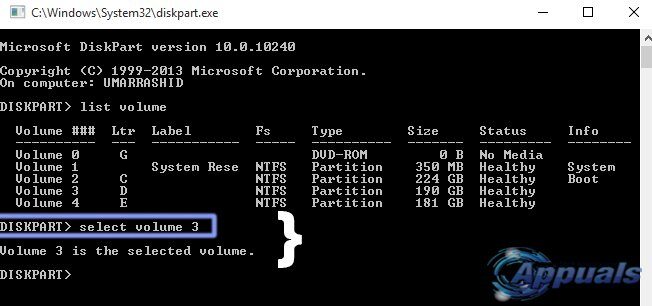
volume di dettaglio:
I dettagli di un volume selezionato possono essere visualizzati utilizzando il comando detail volume. Visualizza un elenco completo di informazioni sul volume selezionato. Nel mio caso, come avevo selezionato il volume 3, il comando verbose volume mostrava i dettagli del terzo volume sul mio PC.
Sintassi: volume di dettaglio
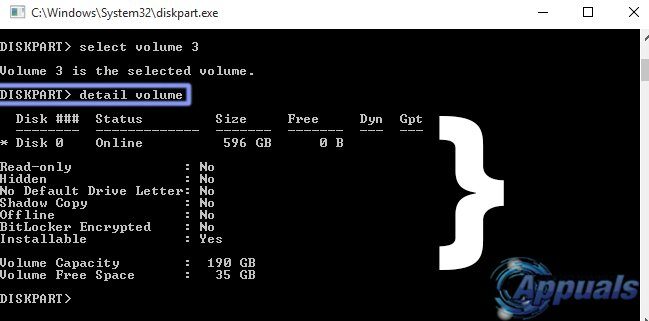
volume chiaro:
Un volume può essere cancellato allo stesso modo di un disco o di una partizione. Perciò, per eliminare il volume selezionato, puoi usare i vantaggi del fantastico comando chiamato remove volume.
Sintassi: volume chiaro
creare volume:
Creare un volume è abbastanza facile. È possibile creare un volume semplice utilizzando, ad esempio, creare un comando volume semplice insieme ad alcuni attributi, inclusa la taglia (MB) e il numero del disco. Se la dimensione o il numero del disco non è specificato, verranno adottate le impostazioni di base per creare un nuovo volume semplice. Lo stesso vale per lo striping del volume e la creazione di comandi raid di volume con una piccola differenza sui dischi.
Sintassi: creare un volume semplice [dimensione] [discoteca #] Sintassi: creare frangia di volume [dimensione] [discoteche (due o più di due)] Sintassi: creare raid di volume [dimensione] [discoteche (tre o più di 3)]
:
Uno dei comandi più importanti utilizzati in DiskPart è il formato. Puoi formattare qualsiasi volume con questo comando. Devi prima selezionare il volume che vuoi formattare usando il comando volume selezionato prima di usare la formattazione. Puoi anche specificare più parametri per ottenere i risultati desiderati.
Sintassi: formato FS=NTFS etichetta="Mio disco" Comprimi rapidi FS: FS rappresenta il file system . Etichetta: label è il nome della tua unità. Puoi scrivere qualsiasi cosa. Compressione veloce: Comprimi il disco di conseguenza. Crea una partizione:
Esistono diversi comandi che dipendono dal tipo di partizione che devi creare. Puoi creare una partizione primaria usando il comando create partition primary insieme ad alcuni parametri di opzione, inclusa la taglia (MB) e spostamento. Le partizioni estese e le partizioni logiche possono essere create anche utilizzando i comandi Crea partizione estesa e Crea partizioni logiche, rispettivamente.
Sintassi: creare partizione primaria, logico ed esteso [dimensione] [Dislocamento]
convertire mbr:
Per convertire un disco vuoto con lo stile di partizione GPT in stile di partizione MBR, puoi usare il comando convert mbr tenendo presente che il disco deve essere vuoto. Altrimenti, potresti perdere tutti i tuoi dati.
Sintassi: convertire mbr
convertire gpt:
Per convertire un disco vuoto con uno stile di partizione MBR in uno stile di partizione GPT, puoi usare il comando convert gpt tenendo presente che il disco deve essere vuoto. Altrimenti, potresti perdere tutti i tuoi dati.
Sintassi: convertire gpt
nuova scansione:
Il miglior vantaggio dell'utilizzo dello strumento di utilità DiskPart è la sua capacità di eseguire nuovamente la scansione dei bus E. / S insieme ai dischi appena aggiunti al computer. Questo può essere fatto tramite un singolo comando chiamato rescan.
Sintassi: riesaminare
I comandi sopra menzionati sono solo quelli di base che vengono utilizzati principalmente all'interno dell'utilità DiskPart. Per riferimento dettagliato, puoi navigare a questo link.






