igfxTray.exe è un componente software sviluppato da Intel Corporation per il modulo Intel Common User Interface. Questo processo è presente sul tuo computer come parte del driver dell'acceleratore di supporti grafici fornito con le schede grafiche NVIDIA e i driver Windows per Intel.. Visualizza un'icona nella barra delle notifiche della barra delle applicazioni attraverso la quale qualsiasi utente può accedere alle impostazioni grafiche Intel.
Igfx tray sta per intel g raph ía s tray system help icon
Molti utenti hanno segnalato che una finestra di dialogo igfxTray veniva sempre generata all'avvio del sistema e, allo stesso tempo, ha generato un avviso di sicurezza. Non importa se selezioni Esegui o Annulla; l'avviso viene generato di nuovo quando si accende il computer la prossima volta. Sebbene questa applicazione sia un legittimo processo Intel® Common User Interface, è in conflitto con il tuo sistema e può essere una vera seccatura.
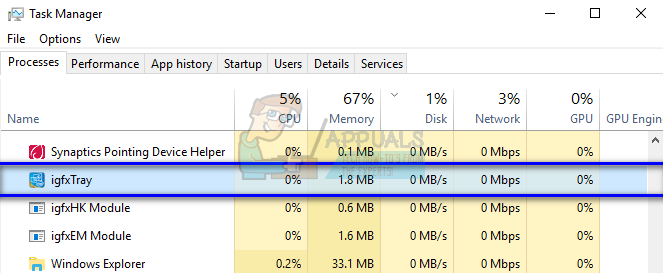
Come verificare se igfxTray è autentico??
Esistono vari malware e applicazioni antivirus che si mascherano con il loro nome ed entrano nel computer causando danni. Puoi facilmente verificare se il processo è legittimo con due controlli; deve essere nella directory di sistema corretta e deve avere una firma digitale verificata.
-
Fare clic con il tasto destro del mouse sull'applicazione nel task manager e selezionare »Proprietà«.
-
Nella scheda »Generale», controlla se la posizione dell'eseguibile è »C: WindowsSystem32«. La posizione è una delle cose principali che danno via un programma falso.
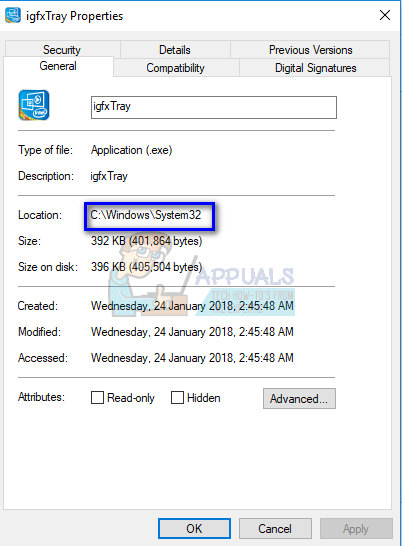
-
Dopo aver verificato la posizione, seleziona la scheda »Firme digitali«. Tutte le firme contro le quali è firmata la tua domanda saranno presenti qui. È possibile visualizzare i dettagli della firma facendo clic su »Dettagli» dopo aver selezionato a.
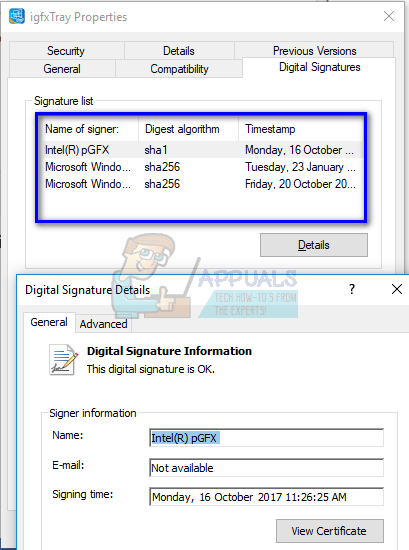
Se l'applicazione ha superato entrambi i controlli, significa che si tratta di un processo legittimo e che non causa alcun danno al tuo computer.
Metodo 1: escludere il processo con Windows Defender
Se viene visualizzato un messaggio di avviso all'avvio del computer, puoi escludere igfxTray.exe usando la finestra di esclusione presente in Windows Defender. Questo metterà automaticamente il processo nell'elenco sicuro e lo ignorerà ogni volta che esegui la scansione del tuo computer.
Nota: Dovresti eseguire questa operazione solo se lo sei 100% assicurati che il processo sia legittimo e non contenga malware o antivirus. Se escludi un processo dannoso, ti stai indirettamente concedendo pieno accesso al tuo computer.
-
Premi Windows + S, digita »Impostazioni di Windows Defender» nella finestra di dialogo e apri l'applicazione che restituisce il risultato.
-
Fai clic su »Apri Windows Defender Security Center» presente sotto l'intestazione.
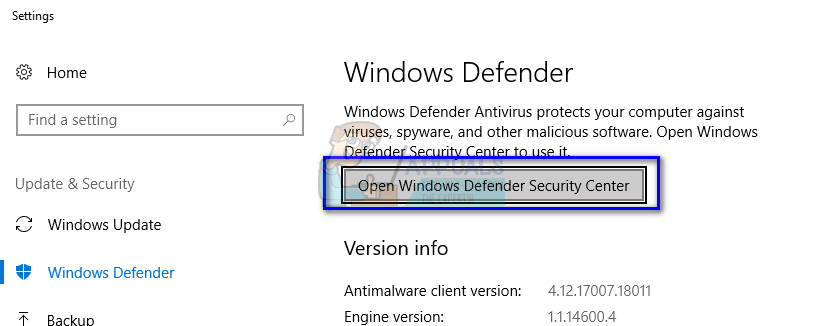
-
Fare clic sull'icona »ingranaggi» in basso a sinistra dello schermo e quindi premere »Impostazioni di protezione da virus e minacce«.
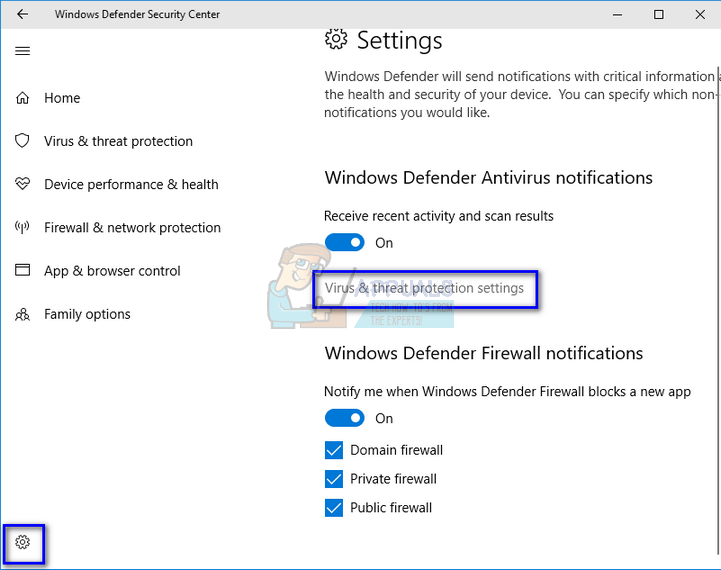
-
Sotto il titolo “Esclusioni”, fare clic su Aggiungi/Rimuovi esclusioni.
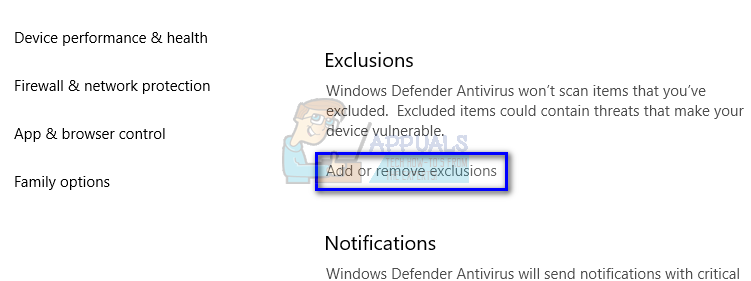
-
Prima di aggiungere l'esclusione, assicurati che il processo sia effettivamente presente in “C: WindowsSystem32igfxTray.exe”.
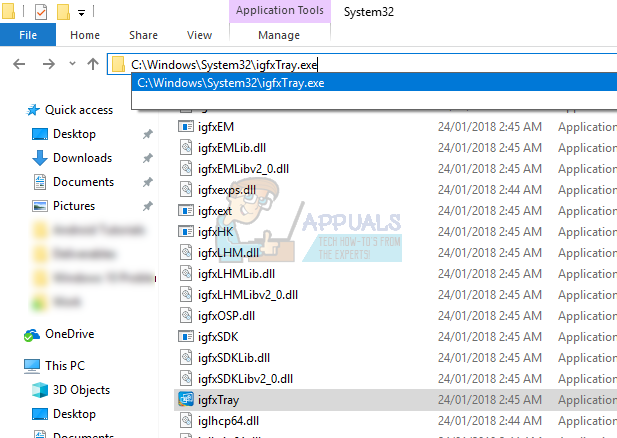
-
Fare clic su »Aggiungi un'esclusione» e selezionare »Processo«.

-
Esistono diversi modi per escludere un processo. Puoi usare il nome completo del percorso , solo il nome elaborare o inserire una stella nello spazio di estensione del programma. Dopo aver aggiunto l'estensione, riavvia il computer e verifica se il problema in questione è stato risolto.
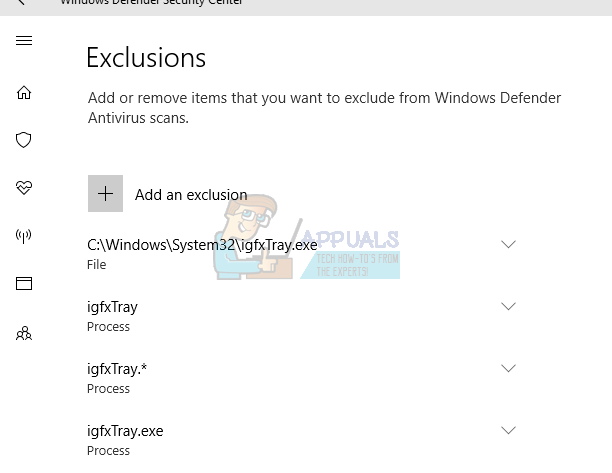
Metodo 2: usa le impostazioni di sistema
Se il problema non viene risolto con il primo metodo, dovresti controllare se puoi disabilitare il servizio attraverso le impostazioni di sistema. La configurazione del sistema contiene una scheda “Inizio” che contiene tutti i processi che vengono eseguiti all'avvio.
-
Premi Windows + R, scriba “msconfig” nella finestra di dialogo e premi Invio.
-
Seleziona la scheda Start e deseleziona »IgfxTray» presente in IntelCorp o Intel. Ci sono molte voci in Intel, ma se passi con il mouse sopra ognuno, troverai facilmente il processo. Puoi anche controllare il comando per trovare la parola chiave per il processo.
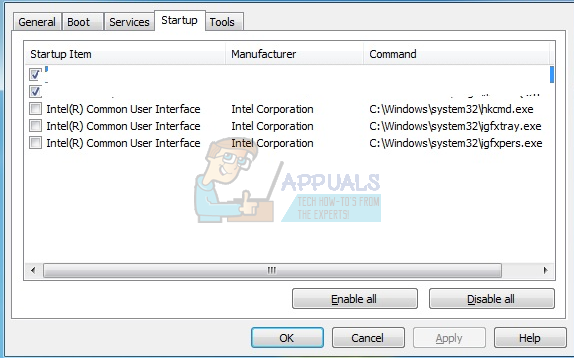
Metodo 3: usa l'editor del registro
Se tutti i metodi precedenti falliscono e la finestra di dialogo continua a comparire di tanto in tanto, puoi provare a cancellare la voce di registro. Rimuoveremo la voce Esegui, che rimuoverà la voce Esegui; Così, costringendola a non saltare più.
Nota: Tieni presente che l'editor del registro è uno strumento molto potente. La rimozione di password errate può rendere inutilizzabile il computer e causare ulteriori problemi al computer.
-
Premi Windows + R, scriba “regedit” nella finestra di dialogo e premi Invio. Una volta nell'editor del registro, vai al seguente percorso del file:
HKLMN-SoftwareNMicrosoftNWindowsNEVersión realeNErun
-
Ora cancella la voce »C: WINDOWSsystem32igfxpers.exe«. Quando si elimina tramite Esegui, farà in modo che il processo non si avvii da solo all'avvio del computer.
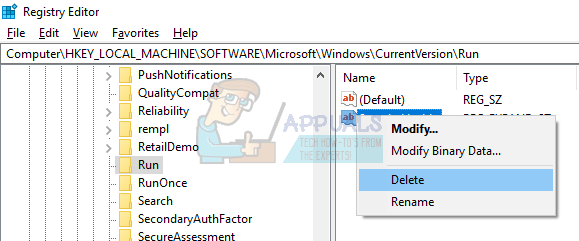
-
Riavvia il computer e verifica se il problema in questione è stato risolto. Potrebbero essere necessari i privilegi di amministratore per eseguire questa soluzione.
Nota: Se entrambe le soluzioni non risolvono il problema, dovresti considerare di reinstallare i driver corretti. Cerca i driver di grafica Intel HD / UHD e scopri quale driver è adatto al tuo computer. Dopo aver determinato il conducente, vai a Gestione dispositivi e aggiorna di conseguenza. Puoi anche installare i driver predefiniti disinstallando il driver e riavviando il computer. I driver di serie vengono reinstallati automaticamente.
Articolo correlato:
- ▷ Qual è l'applicazione per la registrazione di un dispositivo sintonizzatore TV digitale e dovrebbe essere rimossa??
- In alto 10 Lettori IPTV per Windows [2020]
- ⭐ Come ottenere account Fortnite gratuiti con Skins?
- ▷ Come posso correggere il codice di errore? “WS-37403-7” e PlayStation 4?
- Il 5 i migliori browser per Windows XP
- ▷ Come disabilitare Adobe AcroTray.exe dall'avvio






