Alcuni utenti hanno segnalato che non possono disabilitare il processo wisptis.exe in modo permanente. WISPTIS è uno strumento per dispositivi di input penna che sta per Windows Ink Services Platform Tablet Input Subsystem.
Gli utenti si lamentano che anche se il processo viene terminato da Task Manager, il processo si riaprirà dopo alcuni minuti. Se il file viene eliminato, l'eseguibile verrà ripristinato automaticamente al prossimo avvio.
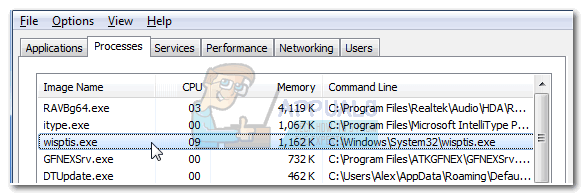
Che cos'è wisptis.exe??
Il file wisptis.exe è l'eseguibile per la funzione di scrittura a mano di Microsoft Office.. Il processo è un componente penna e inchiostro di Microsoft, ed è noto per rimanere attivo anche se il computer non utilizza un touch screen o uno stilo. La rimozione o la ridenominazione di wisptis.exe non è applicabile poiché Windows File Protection pianificherà immediatamente la sua reinstallazione al successivo avvio del sistema o all'apertura di Microsoft Office o Adobe Acrobat.
Wisptis.exe è stato probabilmente installato sul tuo sistema quando hai installato Microsoft Office 2003 (o più recente), Journal Viewer o qualsiasi prodotto Adobe.
Sebbene la rimozione dell'eseguibile Wisptis sia temporanea, non influenzerà davvero la stabilità del tuo Windows. Le uniche applicazioni interessate sono quelle che necessitano di questo processo: lo strumento di cattura smetterà di funzionare fino al prossimo avvio (quando l'eseguibile si riavvia) e qualsiasi altra applicazione che abbia la funzione di scrittura o touch screen e non utilizzi un controller dedicato.
Componente legittimo o minaccia alla sicurezza?
Prima di eseguire i passaggi corretti per rimuovere il processo wisptis.exe, è importante assicurarsi che non si tratti di un'infezione da malware. Alcuni programmi dannosi possono impersonare un processo con autorizzazioni avanzate, e wisptis.exe è un bersaglio perfetto.
Puoi verificare rapidamente la presenza di un'infezione da virus guardando il percorso della posizione del processo. Per fare questo, apri Task Manager (Ctrl + Spostare + Esc) e individuare wisptis.exe nella scheda Processi. Prossimo, fare clic con il tasto destro su wisptis.exe e scegliere Apri percorso posizione.
Se la posizione rivelata non è la cartella C: Windows N-System32, puoi presumere che sia un'infezione da virus. In questo caso, Ti consigliamo di scansionare il tuo sistema con un potente programma di rimozione malware come Malwarebytes. Per guida, segui la nostra guida dettagliata su come rimuovere malware con Malwarebytes.
Come assicurarsi che Wisptis.exe rimanga disabilitato
Se sei attualmente infastidito dalla costante comparsa di wisptis.exe, le seguenti correzioni potrebbero risolvere il problema. Ecco una raccolta di metodi che hanno aiutato gli utenti in una situazione simile a risolvere il problema. Segui ogni soluzione in ordine finché non trovi un metodo che risolva la tua situazione..
Metodo 1: desinstale wisptis.exe de gpedit.msc
Uno dei modi migliori per garantire che l'eseguibile WISPTIS non utilizzi le risorse di sistema è rifiutarlo tramite l'Editor criteri di gruppo locali. Ecco una guida rapida all'utilizzo dell'Editor criteri di gruppo locali per impedire l'apertura di wisptis.ex e:
Premi il tasto Windows + R per aprire una finestra Esegui. Digita »gpedit.msc» e premi Invio per aprire l'Editor criteri di gruppo locali.

Nell'editor Criteri di gruppo locali, navigare attraverso le impostazioni del computer> Impostazioni di Windows> Impostazioni di sicurezza> Criteri di restrizione software> Regole aggiuntive.

Fare clic con il pulsante destro del mouse su Regole aggiuntive e scegliere Nuova regola di percorso.

Nella finestra Nuova regola di percorso, fai clic sul pulsante Sfoglia e vai alla posizione di wisptis.exe (C: WindowsSystem32wisptis.exe). Una volta stabilito il percorso, accedi al menu a tendina sotto Livello di sicurezza e impostalo su Disabilitato. Finalmente, premi Applica per salvare le modifiche.

Se questo metodo non fosse efficace o applicabile alla tua situazione, vai a Metodo 2.
Metodo 2: rimuovere wisptis.exe tramite comando
Se il primo metodo non ha avuto successo o ha finito per interferire con altri componenti, puoi anche utilizzare il prompt dei comandi per impedire a wisptis.exe di utilizzare le risorse di sistema. Ecco una guida rapida all'uso del prompt dei comandi per rimuovere wisptis.exe:
Premi il tasto Windows + R per aprire una finestra di esecuzione. Dopo, scriba “cmd” e premi Invio per aprire il prompt dei comandi.
Incolla i seguenti comandi in ordine e premi Invio dopo ognuno:
% systemdrive%
cd% windir% system32
asporto / f wisptis.exe
icacls wisptis.exe / negare “SISTEMA DELLE AUTORITÀ NT” RX)

Riavvia il dispositivo e attendi che il sistema si riavvii. Dovresti notare che il processo wisptis.exe non apparirà più in Task Manager.
Se questi passaggi non ti hanno permesso di disabilitare in modo permanente wisptis.exe, scorri verso il basso fino al metodo finale.
Metodo 3: disabilitare il client Microsoft App-V
Se vuoi impedire il riavvio del processo wisptis.exe, dovrai disabilitare AppVClient (Servizio client Microsoft App-V). Questo è un componente che gestisce gli utenti di App-V e le applicazioni virtuali.
Si prega di notare che è possibile utilizzare questo servizio, in tal caso non è consigliabile seguire questo metodo. tuttavia, puoi testare e vedere se interferisce con qualsiasi app disabilitando AppVClient. Ecco una guida rapida per interrompere l'avvio automatico di questo servizio:
Premi il tasto Windows + R per aprire un comando Esegui. Digita »services.msc» e premi Invio per aprire la schermata Servizi.

Scorri l'elenco dei Servizi (Locale) e individuare il client Microsoft App-V. Quindi fare clic con il tasto destro e scegliere Proprietà.

Dopo, vai alla scheda Generale e cambia il tipo di avvio in Manuale e premi Applica per salvare le modifiche. Puoi anche premere il pulsante Stop per chiudere subito il servizio.
 Nota: Non importa se premi Stop o no, poiché wisptis.exe non si aprirà al prossimo avvio.
Nota: Non importa se premi Stop o no, poiché wisptis.exe non si aprirà al prossimo avvio.
Se scopri che questo metodo ha interferito con qualsiasi altra applicazione, decodificare i passaggi precedenti e impostare il tipo di avvio di AppVClient su Automatico.
Articolo correlato:
- Che cos'è “Host di installazione moderna” e come correggere l'utilizzo elevato del disco tramite “Host di installazione moderna”?
- ▷ Come correggere l'errore di timeout della connessione al server Minecraft su Windows?
- ▷ Che cos'è nvbackend.exe e come risolverlo?
- Codice NVIDIA 43 (Windows ha arrestato questo dispositivo perché ha segnalato problemi)
- ⭐ Le migliori alternative a CCleaner in 2020
- Soluzione: errore di PS4 CE-34788-0

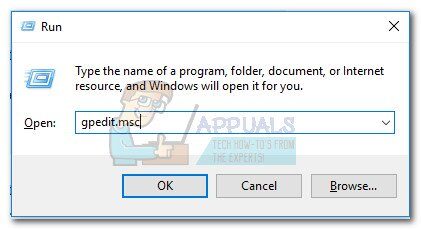
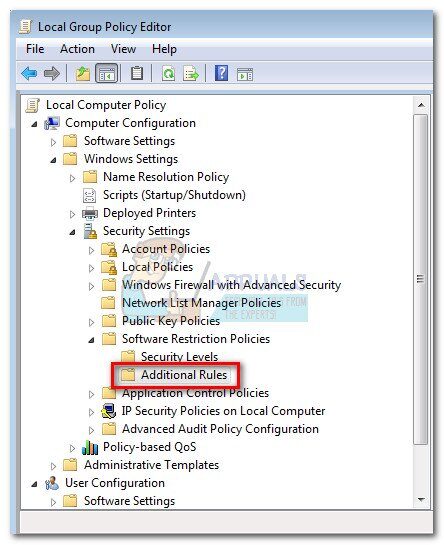
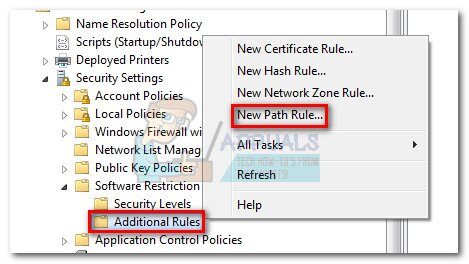
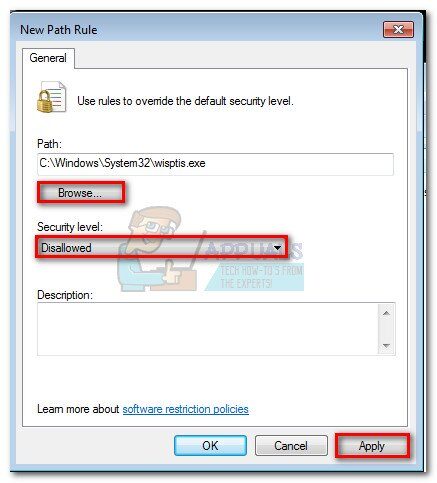
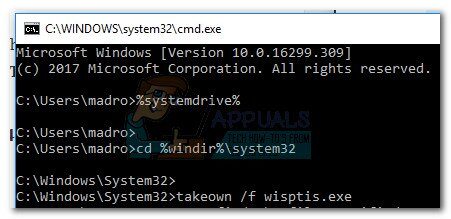
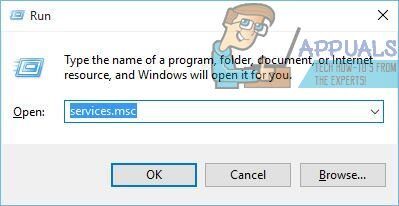

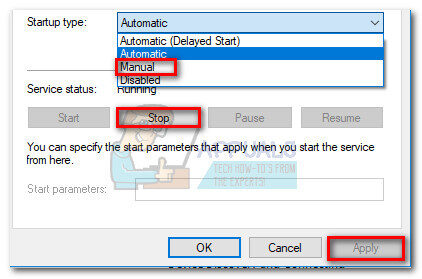 Nota: Non importa se premi Stop o no, poiché wisptis.exe non si aprirà al prossimo avvio.
Nota: Non importa se premi Stop o no, poiché wisptis.exe non si aprirà al prossimo avvio.




