L'errore PS4 CE-34788-0 è un errore che di solito appare subito dopo che la console ha scaricato un nuovo aggiornamento e appare durante l'avvio insieme al messaggio:
"Questo file di aggiornamento non può essere utilizzato
Non è possibile utilizzare il file di aggiornamento sul dispositivo USB. Per installare un file di aggiornamento da USB, assicurati di utilizzare il tipo di aggiornamento corretto:
Per un aggiornamento standard, avrai bisogno dell'ultima versione del software di sistema che può essere scaricato da eu.playstation.com/get-help/ps4-system-software/. »
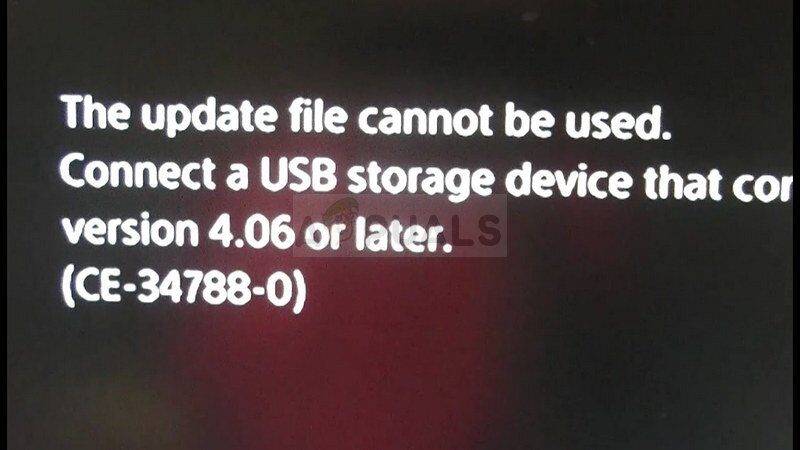
Non ci sono molti modi per risolvere il problema, ma quelli che presentiamo di seguito risolveranno quasi sicuramente il problema se le istruzioni vengono seguite attentamente.
Quali sono le cause dell'errore PS4 CE-34788-0?
La causa più comune di questo problema è un file di aggiornamento difettoso che hai scaricato automaticamente per la tua console o che hai provato a installare manualmente utilizzando un dispositivo di archiviazione USB che ha causato una schermata nera invece di un normale avvio.. fortunatamente, c'è un modo per risolverlo scaricando nuovamente il sistema PS4 completamente su un dispositivo USB e reinstallandolo da lì.
Un'altra cosa che può risolvere il problema è semplicemente un hard reset. Funziona in meno scenari, ma vale la pena provare, visto che ci vuole solo un minuto, a differenza del metodo precedente.
Soluzione 1: riavvia la tua PlayStation 4
Riavvia un dispositivo PlayStation 4 potrebbe fare miracoli e ti consigliamo di provarlo se ricevi l'errore PS4 CE-34788-0 quando provi ad aggiornarlo. Questo può facilmente risolvere il problema senza provare a reinstallare l'intero sistema manualmente e potrebbe richiedere solo un minuto.
Segui attentamente i passaggi seguenti per ottenere il pieno effetto del riavvio della PS4 e speriamo che non vedrai più l'errore una volta fatto..
-
Tieni premuto il pulsante di accensione sulla parte anteriore della console Xbox finché non si spegne completamente.
-
Scollega la spina dal retro della PS4. Tieni premuto più volte il pulsante di accensione della PS4 per assicurarti che non ci sia più energia e questo cancellerà effettivamente la cache e scaricherà la PS4 di qualsiasi corrente. Assicurati di lasciarlo scollegato per un paio di minuti.
 Disconnetti PS4
Disconnetti PS4
-
Collegare l'alimentatore e attendere che la luce situata sull'alimentatore cambi da bianca ad arancione.
-
Riavvia la PS4 come faresti normalmente e verifica se l'errore PS4 CE-34788-0 viene ancora visualizzato all'avvio della console.
Soluzione 2: installa manualmente il sistema aggiornato
Questo potrebbe essere il tuo unico metodo per risolvere il problema se il metodo di hard reset non funziona, come hanno affermato innumerevoli utenti che il messaggio di errore scompare dopo aver scaricato tutte le impostazioni per PS4 dal suo sito Web ufficiale e installato con un dispositivo. USB.
C'è un grosso svantaggio di questo metodo ed è il fatto che perderai i tuoi dati personali. Poiché questo è probabilmente l'unico modo per risolvere il problema, potresti voler accettare il fatto che stai per perdere i tuoi dati o puoi fare un backup prima di eseguire un hard reset seguendo questa prima serie di passaggi.
SUGGERIMENTO PROFESSIONALE: Se il problema riguarda il tuo computer o laptop, dovresti provare a usare Reimage Plus, che può scansionare i repository e sostituire i file danneggiati e persi. Funziona nella maggior parte dei casi, quando il problema ha origine a causa di un danneggiamento del sistema. Puoi scaricare Reimage cliccando qui
-
Dovrai utilizzare un dispositivo di archiviazione USB formattato in FAT o exFAT. Assicurati di inserire completamente il dispositivo nella porta USB. Alcuni dispositivi non sono supportati a causa della loro forma o design.
-
Nella schermata delle funzioni della tua PS4, seleziona Impostazioni e vai a Sistema> Backup e ripristino. Scegli l'opzione Backup PS4 nella nuova schermata.
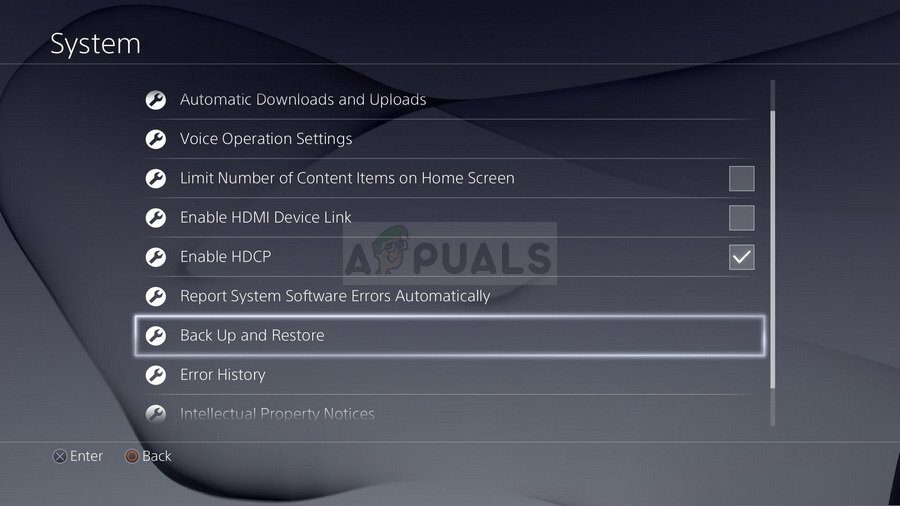 Backup e ripristino
Backup e ripristino
-
Premi X per aggiungere un segno di spunta nella sezione di salvataggio dell'app.
-
La tua PS4 si riavvierà e trasferirà tutti i dati che ha memorizzato. A seconda della quantità di dati, potrebbero volerci un paio d'ore, fino a più di un giorno.
Dopo aver risolto questo piccolo problema, puoi andare a riavviare la PS4 con il file che scaricherai dal sito ufficiale di PS4. Dovrai comunque utilizzare un altro dispositivo di archiviazione USB per salvare il file, dovrei avere in giro 900 MB.
-
Accendi il computer e crea una cartella chiamata “PS4”. Apri quella cartella e crea un'altra chiamata “AGGIORNAMENTO”.
-
Scarica il file di aggiornamento per la tua PS4 dal sito Web ufficiale di PlayStation e spostalo nella cartella UPDATE che hai appena creato. Assegna un nome al file “PS4UPDATE.PUP”. Puoi scaricare l'ultimo file di aggiornamento navigando in questa posizione. Scorri fino in fondo e clicca “Eseguire una nuova installazione del software di sistema”. Cerca il pulsante di download.
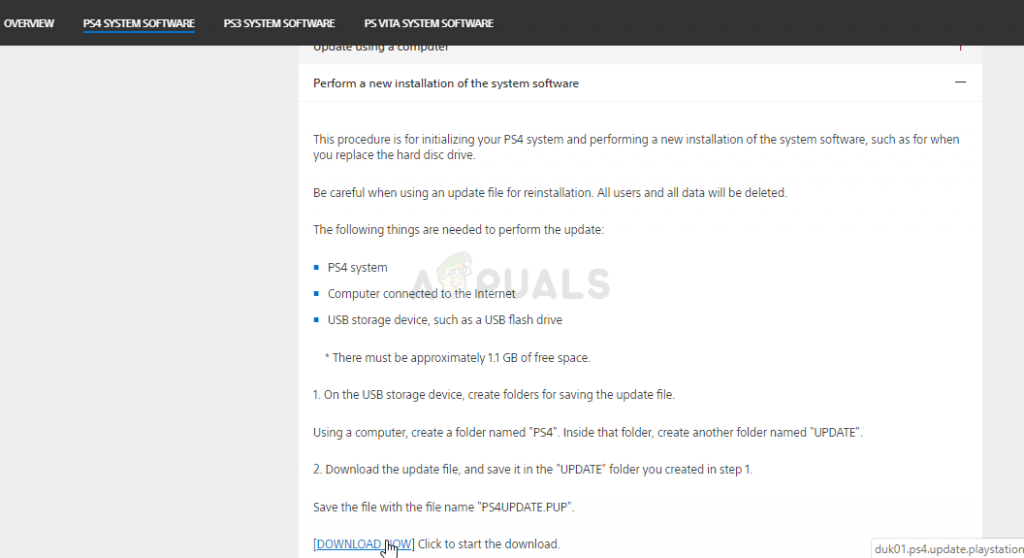 Download del file di sistema
Download del file di sistema
-
Sposta l'intera cartella PS4 che hai creato sul tuo computer nella cartella principale del dispositivo di archiviazione USB che possiedi. Assicurati di avere almeno 320 MB di spazio libero sul tuo dispositivo USB. Collega l'unità USB alla tua PlayStation 4.
-
Accendi la tua PS4, fai clic sul pulsante sulla PlayStation per accedere alla schermata delle funzioni e quindi apri Impostazioni >> Aggiornamento del software di sistema.
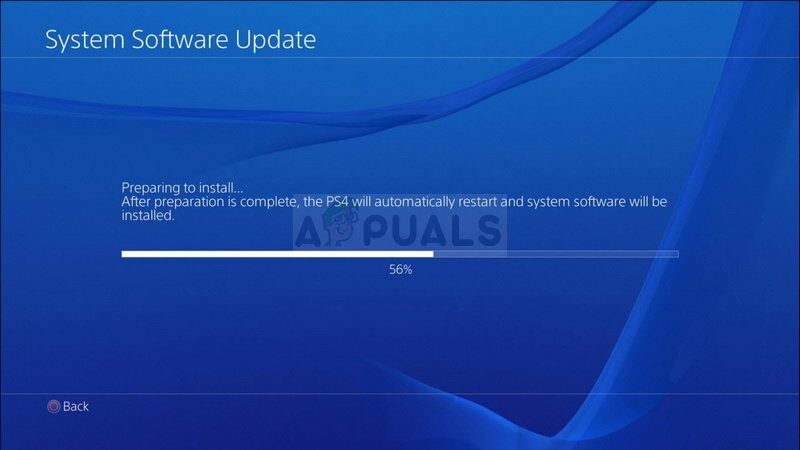 Aggiornamento del software di sistema PS4
Aggiornamento del software di sistema PS4
-
PS4 dovrebbe riconoscere automaticamente i file di aggiornamento se hai nominato cartelle e file correttamente. Segui le istruzioni sullo schermo per continuare. Se il file non viene riconosciuto, controlla se hai nominato e posizionato correttamente le cartelle nei passaggi precedenti.
L'ultimo passaggio di questo metodo sarà ripristinare il backup che hai creato per i tuoi giochi e le impostazioni utente. Può essere fatto facilmente dopo aver ripristinato il software, quindi non devi preoccuparti della perdita di dati.
-
Collega la chiavetta USB che hai utilizzato per eseguire il backup dei file di gioco nel sistema.
-
Nella schermata delle funzioni del menu Home di PlayStation 4, seleziona Impostazioni> Gestione dei dati salvati dell'app> Dati salvati sul dispositivo di archiviazione USB> Scarica nella memoria di sistema. Seleziona un titolo.
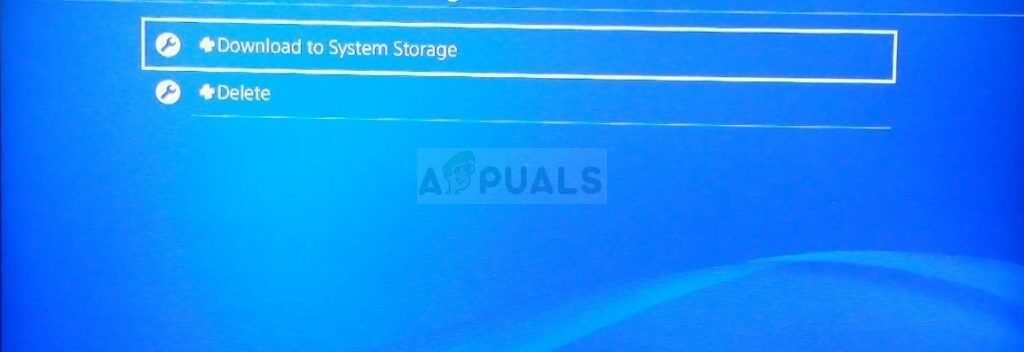 Scarica nel sistema di archiviazione
Scarica nel sistema di archiviazione
-
Premi X per aggiungere un segno di spunta nella casella di controllo dei dati salvati che desideri copiare e quindi seleziona Copia. I file dovrebbero essere lì.
SUGGERIMENTO: Se nessuno dei metodi ha risolto il tuo problema, ti consigliamo di utilizzare lo strumento di riparazione Reimage, che può scansionare i repository per sostituire i file danneggiati e persi. Funziona nella maggior parte dei casi, quando il problema ha origine a causa di un danneggiamento del sistema. Reimage ottimizzerà anche il tuo sistema per le massime prestazioni. Puoi scaricare Reimage cliccando qui
Articolo correlato:
- ▷ Come posso correggere il codice di errore? “WS-37403-7” e PlayStation 4?
- ▷ Come correggere l'errore 5038f-MW1 di Monster Hunter World $ 0027 Impossibile partecipare $ 0027.
- Kodi su PS4? La migliore alternativa all'installazione
- Tipo di NAT PS4 non riuscito
- Codice di errore globale di Monster Hunter 50382-MW1
- ⭐ Come ottenere codici di accesso EA gratuiti?






