CS: GO ha riscontrato un comportamento molto dirompente in cui i giocatori ricevevano il bug “VAC non è riuscito a verificare la tua sessione di gioco”. Perché, i giocatori non possono mettersi in coda per la sessione di gioco e giocare a qualsiasi gioco.
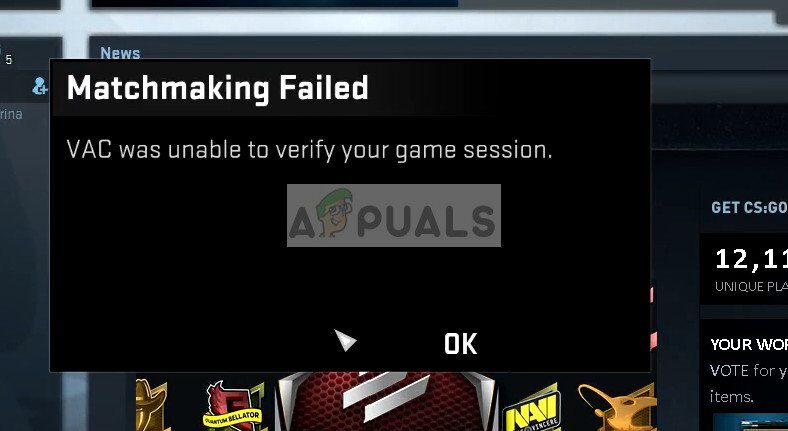
Il VAC è il sistema anti-trappola della valvola. Il suo compito principale è rilevare anomalie nei file di installazione, dove i file possono essere manipolati per fornire mezzi sleali ai giocatori per ottenere un vantaggio su altre persone. Se ricevi questo errore anche se non hai fatto nulla di sbagliato, significa che ci sono problemi con la configurazione del file. Inizia con la prima soluzione e procedi verso il basso.
Come risolvere VAC non è stato possibile verificare l'errore della sessione di gioco?
-
1. Esegui Steam come amministratore
-
2. Verifica dell'integrità dei file di gioco e riparazione della libreria.
-
3. Ripara il client Steam
-
4. Spegni e riaccendi il computer
-
5. Fine del servizio a vapore
-
6. Copia del file DLL
-
7. Elimina i file temporanei
-
8. Esegui una riparazione di file
-
9. Verifica dei servizi / compiti precedenti
-
10. Prova alcune soluzioni generali
1. Esegui Steam come amministratore
La prima e più importante cosa da verificare è se Steam ha accesso come amministratore sul tuo computer.
Steam ha bisogno dell'accesso completo per offrirti un'esperienza di gioco ottimale. Ciò significa modificare i file di configurazione del sistema e avere a disposizione molte risorse e memoria.. Per impostazione predefinita, Steam non ha accesso completo come amministratore.

Possiamo dare a Steam tutti i privilegi amministrativi e vedere se il problema è stato risolto. Primo, Dobbiamo apportare le modifiche al file Steam.exe e quindi concedere l'accesso all'intera directory di Steam, poiché nella directory principale sono presenti diversi file di configurazione.
2. Controlla l'integrità dei file di gioco e ripara la libreria.
La maggior parte dei giochi disponibili su Steam sono file molto grandi composti da diversi GB. È possibile che durante il download / aggiornamento, alcuni dei dati vengono danneggiati. Steam ha una funzione all'interno del client stesso in cui è possibile verificare l'integrità dei file di gioco abbastanza facilmente.
Questa funzione confronta il gioco scaricato con quello dell'ultima versione presente sui server Steam. Una volta effettuata la verifica, rimuovere i file spazzatura o aggiornare se necessario. Ci sono manifest presenti su ogni computer in cui è installato un gioco. Invece di controllare i file uno per uno (che richiede ore), Steam confronta il manifest presente sul tuo PC con quello dei server. In questo modo, la procedura viene eseguita in modo molto più rapido ed efficiente..

Possiamo anche provare a riparare i file della libreria di Steam. La libreria di Steam è il luogo in cui si trovano tutti i tuoi giochi e puoi accedervi solo attraverso di essa. La tua libreria Steam potrebbe non avere le impostazioni corrette. Potrebbe anche essere che tu abbia installato Steam su un disco e i tuoi giochi siano su un altro. Quindi, devi riparare entrambe le librerie prima di riavviare il gioco.
Si noti che questa procedura richiede diverse volte, poiché molti calcoli vengono eseguiti. Non annullare la procedura a metà per evitare ulteriori errori. Allo stesso tempo, Steam potrebbe chiederti di inserire le tue credenziali una volta completata la procedura. Non seguire questa soluzione se non hai le informazioni del tuo account a portata di mano.
3. Ripara il client Steam
Se i due metodi precedenti non funzionano, c'è anche la possibilità che il tuo client Steam sia danneggiato o abbia dei file difettosi. Possiamo risolvere questo problema eseguendo un comando sulla riga di comando. Tieni presente che potresti aver bisogno dei privilegi di amministratore per eseguire questa soluzione..
-
Premi Windows + S, scriba “cmd” nel dialogo, fare clic con il tasto destro sull'app e selezionare “Esegui come amministratore”.
-
Una volta sulla riga di comando con privilegi elevati, esegui il seguente comando:
"C:N-Programmi (x86)N-SteambinN-SteamService.exe" /riparazione
Qui, il percorso all'interno dei due punti indica la posizione di Vapor sul tuo computer. Puoi cambiarlo se Steam si trova altrove.
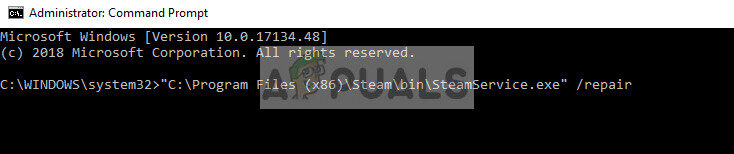
-
Attendi il completamento dell'intera procedura. Quindi riavvia il computer e controlla se questo ha risolto il problema.
4. Spegni e riaccendi il computer
Se tutti i metodi di cui sopra non funzionano, possiamo provare a spegnere e riaccendere il tuo sistema.
Il ciclo di alimentazione è un atto di spegnere un computer completamente spento e poi riaccenderlo.. I motivi per lo spegnimento e l'accensione includono il fatto che un dispositivo elettronico reimposti il suo set di parametri di configurazione o si ripristini da uno stato o modulo che non risponde. Viene anche utilizzato per ripristinare tutte le impostazioni di rete, poiché sono tutti persi quando il laptop è completamente spento.
 Scollegare l'alimentazione all'apparecchiatura
Scollegare l'alimentazione all'apparecchiatura
Per accendere il tuo laptop, spegnerlo correttamente e rimuovere tutti i cavi. Quindi rimuovere la batteria correttamente e separarla. Premi il pulsante di accensione per 1 minuto. ora aspetta 2-3 minuti prima di ricollegare la batteria. Il motivo per rimuovere la batteria è assicurarsi che tutti i condensatori si scarichino correttamente e che tutti i dati correnti memorizzati nella RAM vengano persi.. Dopo aver riacceso il laptop, controlla se il problema è risolto.
Nel caso di un PC, spegnilo completamente, scollegare tutti i moduli e rimuovere il cavo di alimentazione principale. Ora, dopo aver aspettato abbastanza, ricollega tutto e vedi se questo ha risolto il problema.
5. Fine del servizio a vapore
In alcuni casi, è possibile che il servizio Steam sia già in esecuzione in background e che si sia verificato un arresto anomalo che ha causato questo errore. Perciò, in questo passaggio, termineremo il servizio vapore. Per fare questo, segui la guida qui sotto.
-
premere “Windows” + “R” per aprire il prompt di esecuzione.
-
Scrivi 'Taskmgr’ e premi "Invio".
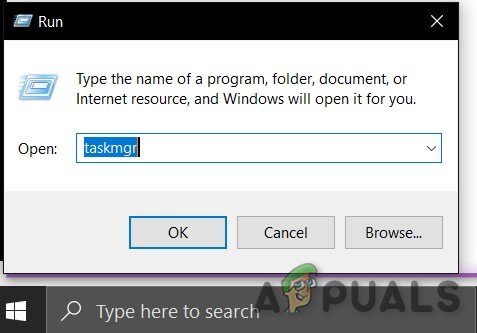 Correre “taskmgr”
Correre “taskmgr” -
Fare clic sulla scheda “Processi” e seleziona “Servizio Steam” in lei.
-
Fare clic sul pulsante “Finire i compiti” e chiudi il task manager.
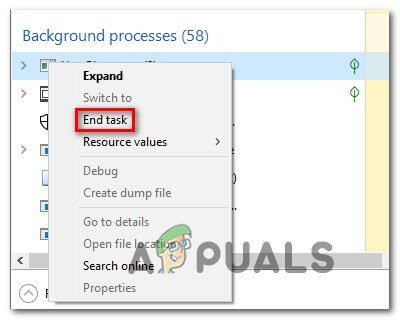 Termina l'attività della procedura BGInfo
Termina l'attività della procedura BGInfo -
Controlla se il problema persiste.
6. Copia del file DLL
Ci sono due file dll dal servizio Steam che si trovano sul tuo computer, uno nei Program Files e l'altro nella directory di installazione di Steam. In certi casi, questi file potrebbero differire l'uno dall'altro perché Steam non è in grado di verificare la tua sessione. Quindi, in questo passaggio, copieremo questa DLL e la sostituiremo con l'altra. Per quello:
-
Apri la directory di installazione di Steam, dovrebbe apparire regolarmente come segue.
C>File di programma (x86)>Vapore> Bidone
-
Ora, fare clic con il tasto destro sul file “Steamservice.dll” e seleziona l'opzione “copia” dal menu.
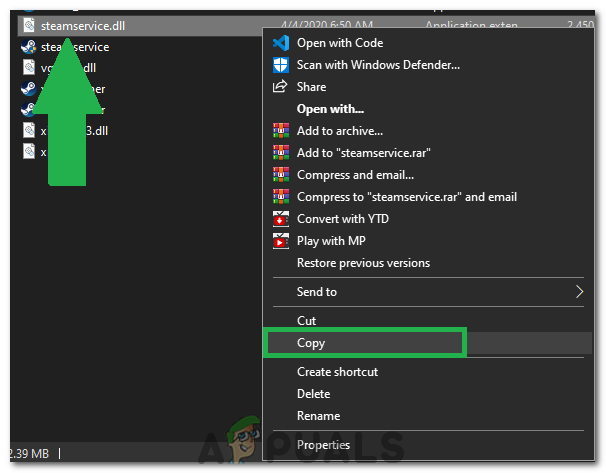 Copia il file dal servizio Steam
Copia il file dal servizio Steam -
Ora vai alla posizione successiva.
C>File di programma (x86)>File comuni>Vapore
-
Incolla il file “.dll” qui e seleziona l'opzione “Sostituire” se richiesto.
-
Avvia Steam e prova ad avviare il gioco a cui stai tentando di giocare
-
Controlla se il problema persiste.
7. Cancellazione dei file temporanei
In certi casi, I file temporanei che il computer sta memorizzando potrebbero essersi danneggiati nel tempo a causa dell'attivazione di questo errore. Perché, in questo passaggio, elimineremo questi file temporanei e in seguito controlleremo se l'errore persiste.
-
premere “Windows” + “R” per aprire il prompt di esecuzione.
-
scrive “% temperatura%” e premi “accedere”.
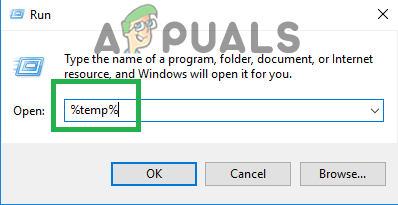 scrive “% temperatura%” e premi “accedere”.
scrive “% temperatura%” e premi “accedere”. -
premere “CTRL” + “UN” e premi “Spostare” + “Rimuovere”.
-
Clicca su “sì” nel messaggio per eliminare tutti i file temporanei.
-
Controlla se il problema persiste.
8. Esegui una riparazione di file
In certi casi, l'errore viene attivato se importanti file della libreria di Steam vengono danneggiati. Perciò, in questo passaggio eseguiremo una riparazione del file. Per fare questo, segui i passaggi seguenti.
-
premere “Windows” + “R” per aprire il prompt di esecuzione.
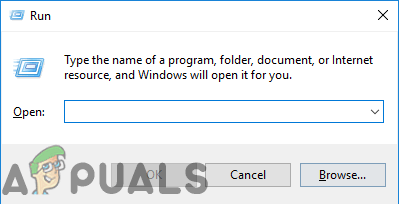 Apertura richiesta di esecuzione
Apertura richiesta di esecuzione -
Digita il seguente comando a questo prompt.
"C:File di programma (x86)N-SteambinN-SteamService.exe" /riparazione
-
Lascia che la riparazione abbia luogo e vedi se il problema persiste.
-
Se il problema esiste, vai alla posizione successiva.
-
premere “Ctrl” + “UN” ed elimina tutto all'interno della cartella premendo “Spostare” + “Rimuovere”.
-
Successivamente, vai alla posizione successiva.
-
Ancora, premere “Ctrl” + “UN” per scegliere tutto all'interno di questa cartella e quindi premere “Spostare” + “Rimuovere” per rimuoverlo.
-
Dopo averlo fatto, esegui Steam e lascia che scarichi i file mancanti.
-
Controlla se il problema persiste.
-
Se il problema persiste, aprire il prompt di esecuzione premendo “Windows” + “R”.
-
scrive “cmd” e premi “Spostare” + “Ctrl” + “accedere” concedere privilegi amministrativi.
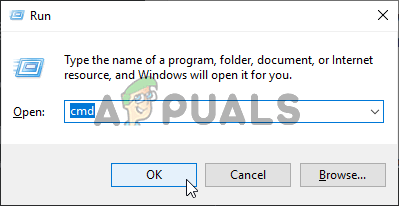 Apri prompt dei comandi
Apri prompt dei comandi -
Digita i seguenti comandi e premi “accedere” per eseguirli.
avvia il vapore://flushconfig ipconfig /release ipconfig /renew
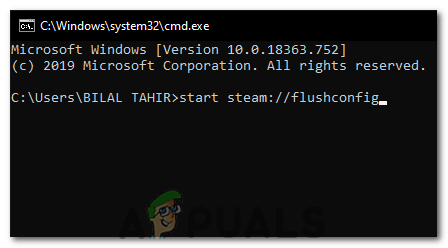 Cancella configurazione
Cancella configurazione -
Ora controlla se il problema persiste.
-
Se non puoi evitare il problema in un altro modo, digita quanto segue al prompt dei comandi, ma attenzione a disabilitare alcune funzionalità di sicurezza che consentono il passaggio del VAC e la correzione dell'errore.
bcdedit.exe /set {attuale} nx OptIn
9. Verifica dei servizi / compiti precedenti
Programmi di virtualizzazione e altre VPN / I proxy possono essere la radice di questo problema perché il VAC a volte può segnalarlo se stai eseguendo uno di questi. Perché, in questo passaggio, impediremo che tutti questi software vengano eseguiti in background.
-
premere “Windows $ 0027 +” R “per aprire il prompt di esecuzione.
-
Scriba “servizi.msc” e premi “accedere” per eseguirlo.
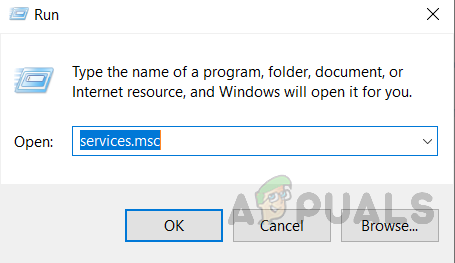 Apri i servizi digitando “servizi.msc” nel comando RUN.
Apri i servizi digitando “servizi.msc” nel comando RUN. -
Nella finestra di gestione del servizio, fai clic con il pulsante destro del mouse su uno dei seguenti servizi se li vedi e seleziona “Disattivare”.
VMnetDHCP VMUSBArbService Servizio VMware NAT VMwareHostd VMAuthdService hshld
-
Ora, apri Task Manager premendo “Ctrl” + “Alt” + “Supra” e quindi selezionare “Task Manager”.
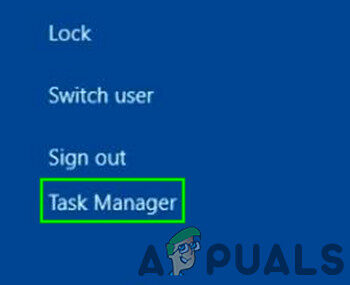 Apri Task Manager
Apri Task Manager -
Nel task manager, uccidi i seguenti processi se li vedi.
idra.exe hsswd.exe hsscp.exe vmware.exe
-
Dopo averlo fatto, controlla se il problema persiste.
10. Prova alcune soluzioni generali
Allo stesso tempo dei metodi di cui sopra, prova i seguenti passaggi per iniziare la risoluzione dei problemi.
-
Puoi provare a riavviare il tuo client Steam con successo. Vai a Steam, cambia il tuo nome utente ed esci dal client facendo clic su Steam> Uscire. Ora apri di nuovo Steam e vai in modalità offline. Ora torna online e dai un'occhiata.
-
Assicurati di non avere anomalie di rete e che la rete funzioni correttamente. Allo stesso tempo, cancella le restrizioni del firewall per Steam, CS: GO e altri giochi per assicurarsi che non vengano bloccati.
-
Controlla il tuo software antivirus o qualsiasi programma di terze parti (come CCleaner). Noto per entrare in conflitto con Steam.
-
Prova a reinstallare DirectX, .NET Framework, Microsoft Redistributable e altri programmi importanti.
-
Prova a cambiare il nome del tuo profilo, spegni il vapore e vedi se questo risolve il problema. Se è così, puoi cambiarlo di nuovo più tardi.
-
Se hai un insegnante inattivo, chiudilo e riavvia il PC. Ora, controlla se CSGO funziona.
-
Se tutti i metodi di cui sopra non funzionano come previsto, puoi eseguire il backup dei tuoi dati e reinstallare Vapor completamente.
Articolo correlato:
- ▷ Qual è l'applicazione per la registrazione di un dispositivo sintonizzatore TV digitale e dovrebbe essere rimossa??
- In alto 10 Lettori IPTV per Windows [2020]
- ⭐ Come ottenere account Fortnite gratuiti con Skins?
- ▷ Come posso correggere il codice di errore? “WS-37403-7” e PlayStation 4?
- Il 5 i migliori browser per Windows XP
- ▷ Come disabilitare Adobe AcroTray.exe dall'avvio






