Windows Explorer presenta gli elementi dell'interfaccia utente sul monitor, come la barra delle applicazioni e il desktop. tuttavia, Gli utenti Windows spesso affrontano problemi. Uno dei problemi più comuni è quando improvvisamente ricevi un messaggio che dice “Windows Explorer ha smesso di funzionare”. Questo errore di mancata risposta da Esplora file di Windows 10 è ciò che tratteremo in questo articolo.
Riassumiamo 11 soluzioni per Esplora file di Windows 10 non rispondono al problema con passaggi dettagliati e schermate. Se scopri che Windows Explorer non risponde ai problemi, provalo subito.
Leggi anche: Come risolvere la disconnessione WiFi
Come correggere l'errore di mancata risposta da Esplora file in Windows 10
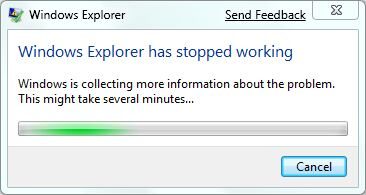
Questi sono tutti i metodi che puoi provare per risolvere questo problema.
Metodo 1: riavvia Windows Explorer in Task Manager
passo 1: Ctrl pressione + Spostare + Esc per avviare Task Manager. Quindi vai a Esplora risorse di Windows.
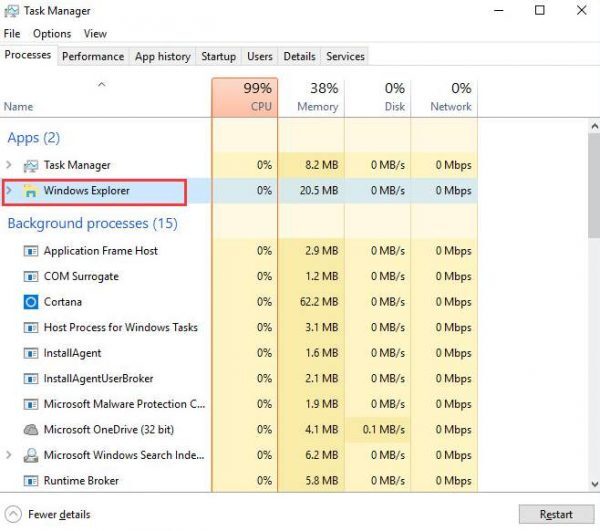
passo 2: fare clic con il tasto destro sull'opzione Esplora risorse e scegliere Termina operazione.

passo 3: Nella parte superiore della finestra Task Manager, fai clic sull'opzione File e scegli Esegui nuova attività.
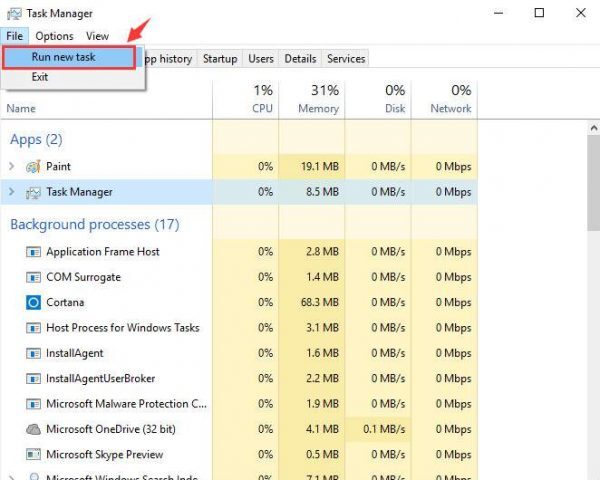
passo 4: Digita explorer.exe nella casella di input e poi premi Invio.
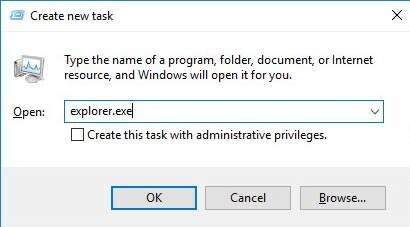
Metodo 2: apri una finestra separata
passo 1: Apri Esplora file (se non riesci ad aprirlo, vai ai metodi sotto).
passo 2: Come puoi vedere nello screenshot qui sotto, fare clic sull'opzione »Visualizza» nell'angolo in alto a sinistra.
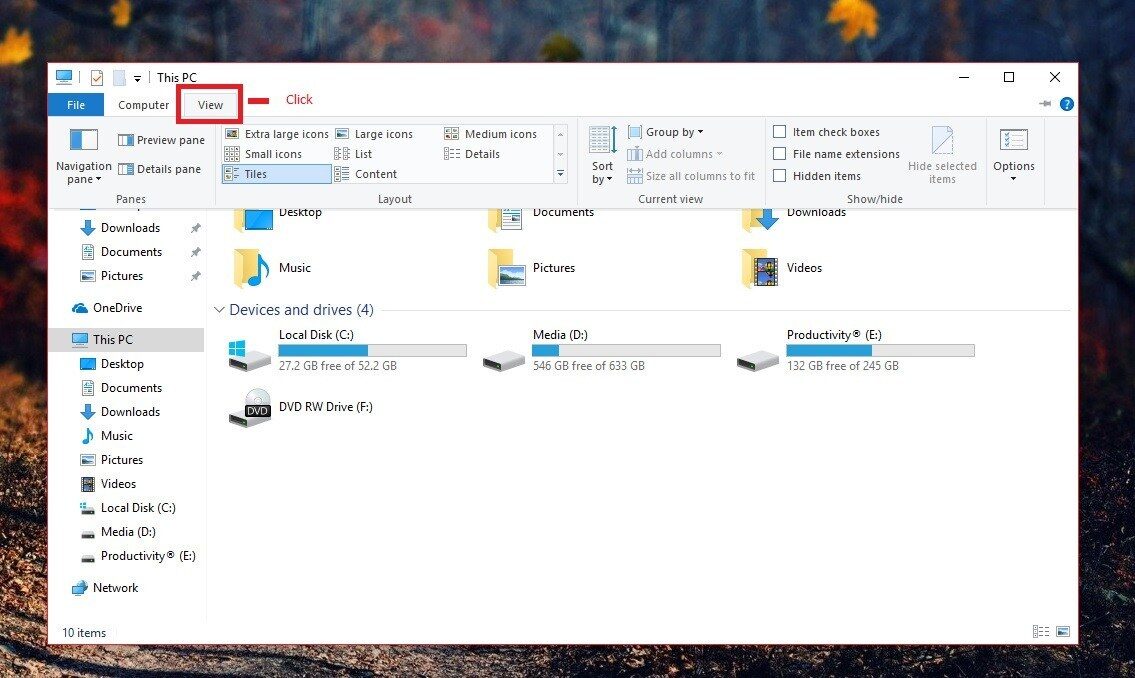
passo 3: Il pannello è in basso e cerca il pulsante »Opzioni» nell'angolo sinistro e fai clic su di esso.
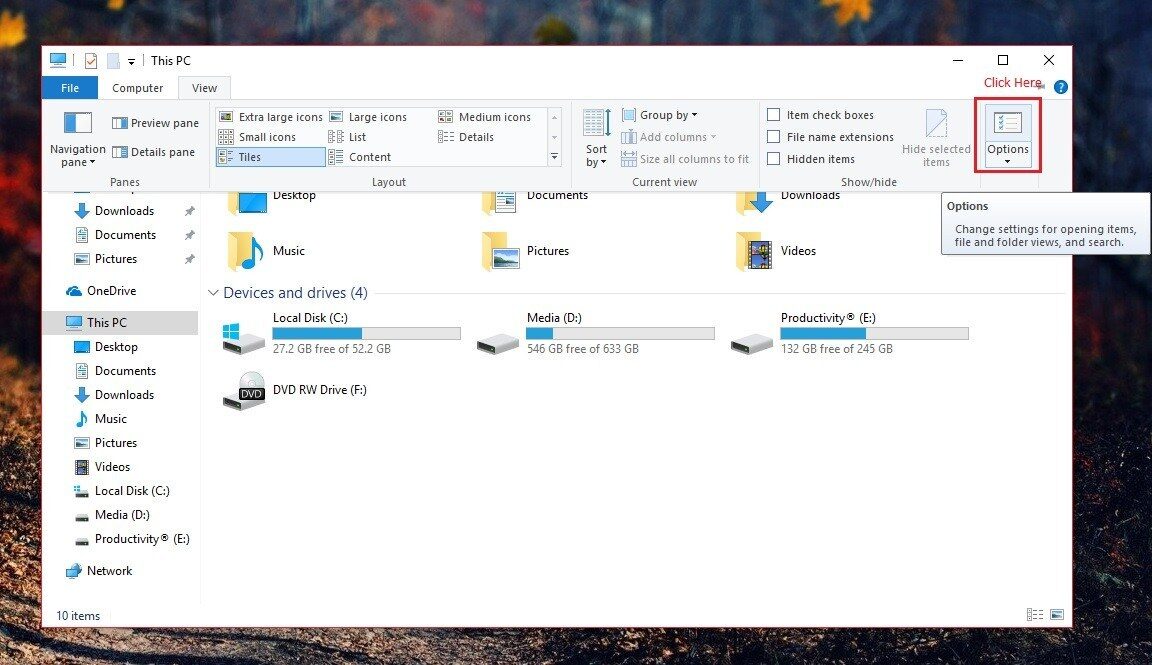
passo 4: Ora si apre una nuova scheda e puoi vedere che c'è un'altra scheda chiamata »Visualizza», figura.
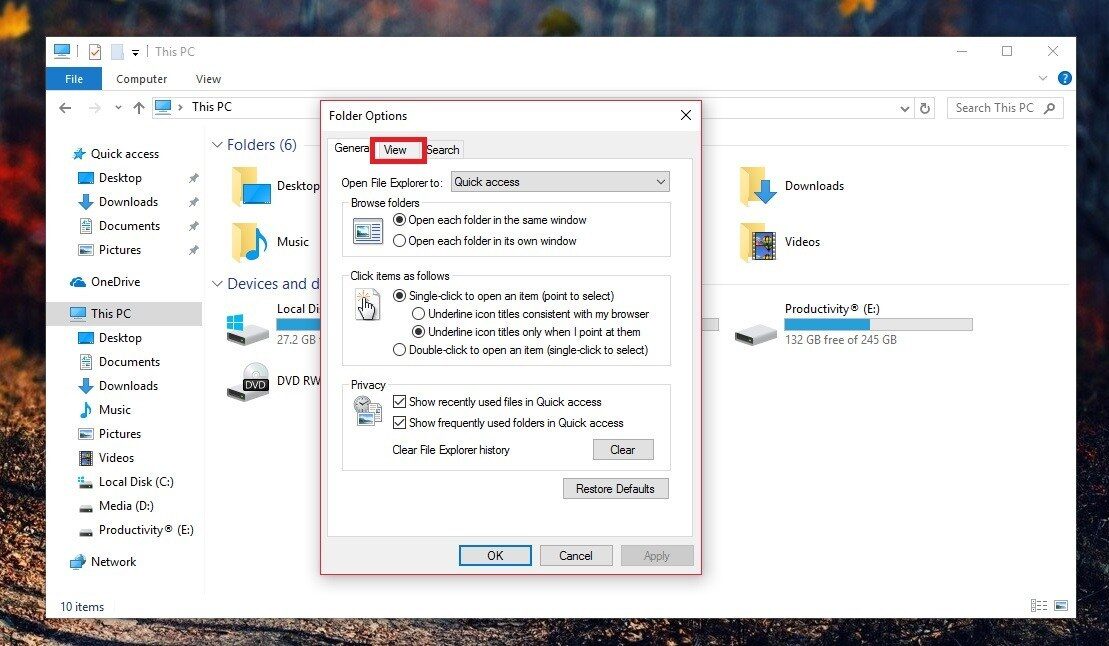
passo 5: Ci sono molte altre opzioni, scorri verso il basso fino a trovare la »Finestra della cartella di avvio in un processo separato», deve segnare / segna l'area.
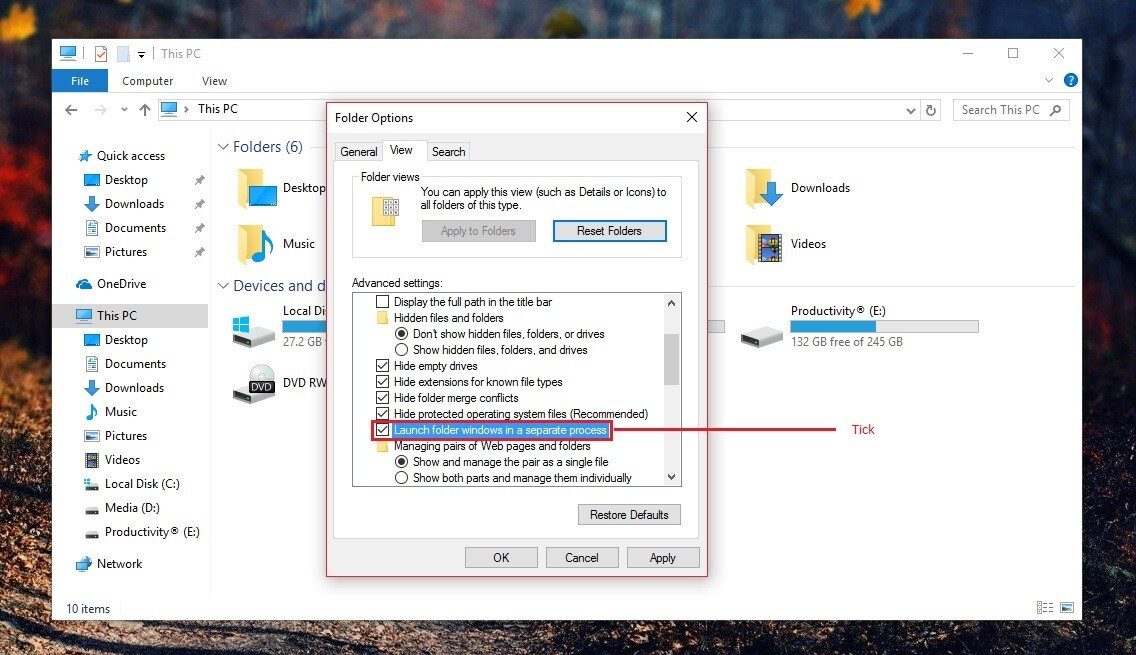
passo 6: fare clic su »Applica» e poi su »OK».

In vari casi, questa è la causa principale del problema e ti aiuterà a sbarazzarti del file explorer che non risponde a un'altra finestra e ti aiuterà a sbarazzarti del problema all'istante.
Metodo 3: Cancella la cache della cronologia di Esplora file.
Questo è il metodo che sembra funzionare per la maggior parte degli utenti. Come con il ripristino delle impostazioni di Esplora file al loro valore predefinito, questo viene fatto dalla finestra Opzioni di Esplora file:
passo 1: Apri la ricerca di Windows (cliccaci sopra o usa la scorciatoia Win + S), inizia a digitare »Opzioni Esplora file» e fai clic sulla voce quando appare.
passo 2: Nella sezione Privacy della finestra che compare, fare clic su Cancella presente accanto a Cancella cronologia browser file e quindi fare clic su OK.
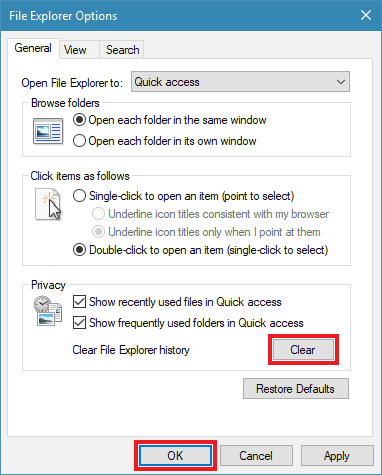
passo 3: Riavvia il computer al termine e verifica se Esplora file ora si apre correttamente.
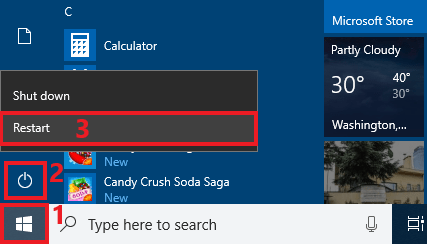
Metodo 4: disabilita la ricerca in Windows
1) Digita cmd.exe nella casella di ricerca di Windows. Nell'elenco delle opzioni, fare clic con il tasto destro su Prompt dei comandi e scegliere Esegui come amministratore.

Fare clic su Sì quando richiesto nella finestra UAC (Controllo dell'accesso degli utenti).
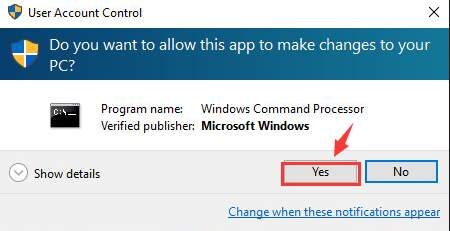
2) Nella finestra di comando, digita il seguente comando:
net.exe stop "Ricerca di Windows"
Quindi premi Invio.
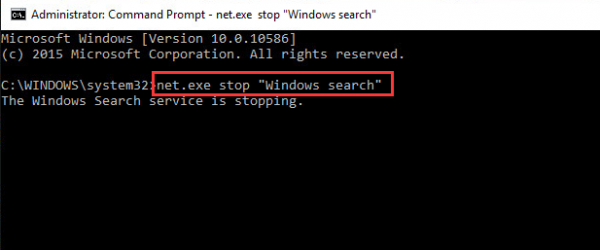
Questo dovrebbe risolvere l'errore di nessuna risposta di Esplora file di Windows 10.
Metodo 5: eliminare i file utilizzati di recente in Accesso rapido
passo 1: Vai alla barra di ricerca e cerca »Pannello di controllo«.
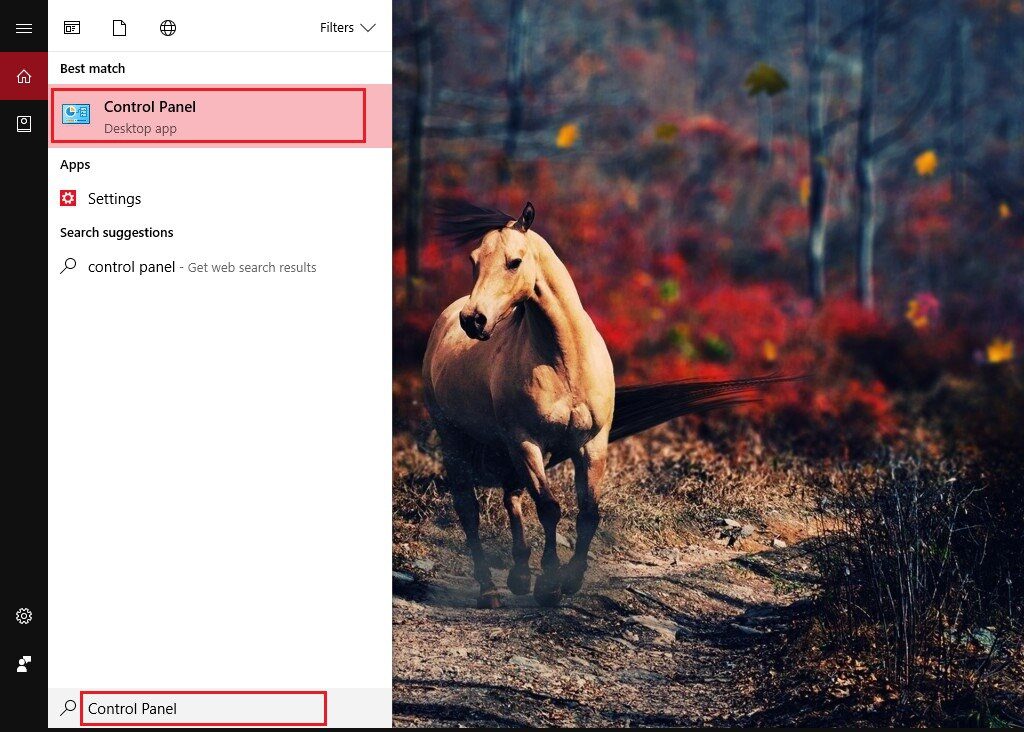
passo 2: Nel »Pannello di controllo«, devi navigare fino all'opzione »Barra di ricerca«, che si trova nella parte in alto a destra della finestra.

passo 3: Se hai trovato la barra di ricerca, digita »File Explorer» e i risultati appariranno in base alle impostazioni del tuo sistema.
passo 4: Il primo risultato sarebbe »File Explorer» e aprilo.
passo 5: Come puoi vedere sopra, una nuova scheda appare sullo schermo.
passo 6: Come puoi vedere nell'immagine qui sotto, È necessario utilizzare l'opzione »Elimina» per eliminare tutti i dati precedenti che sono la causa principale del problema. Basta fare clic sull'opzione »Elimina«..
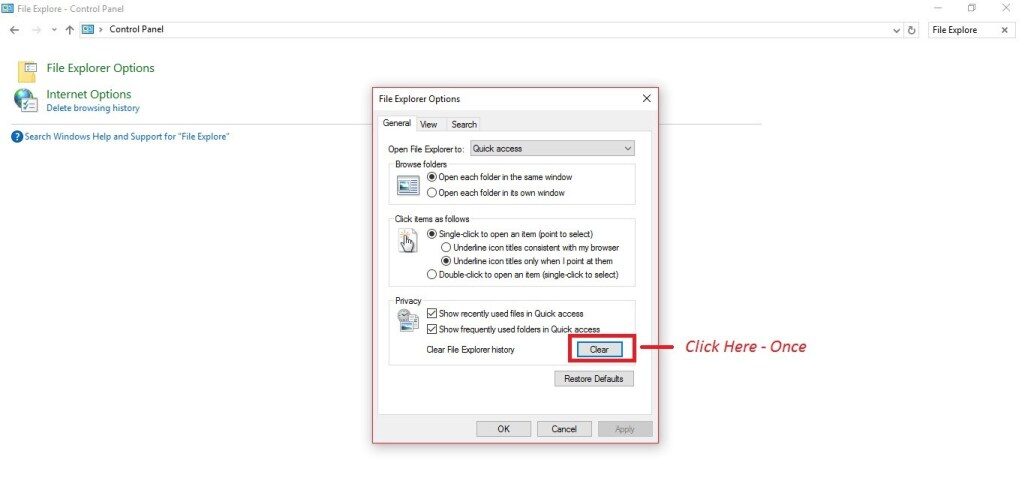
passo 7: Ora fai clic su »Applica» o »OK».
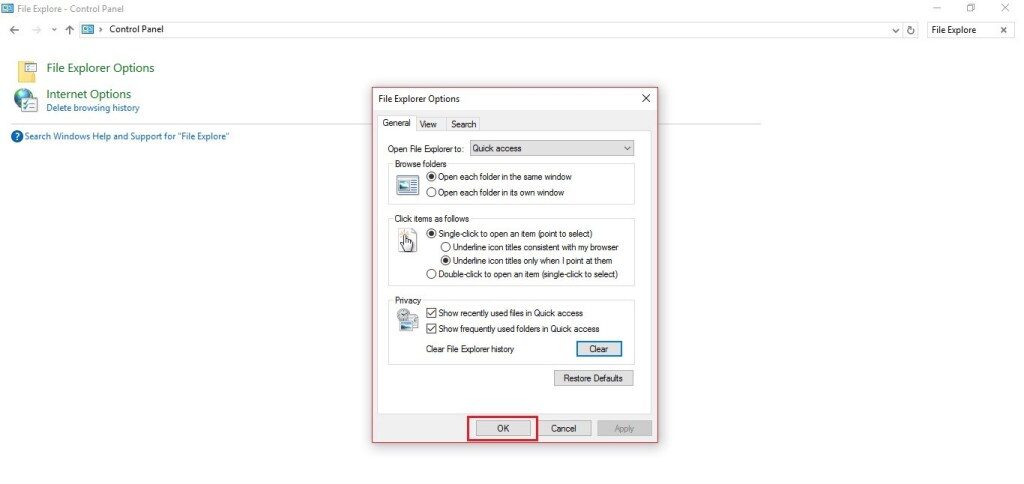
Questa opzione eliminerà i file utilizzati di recente in Accesso rapido e cancellerà anche i file rapidi.
Metodo 6: eseguire la scansione di verifica del file di sistema
System File Checker è un'utilità integrata in Windows che consente agli utenti di eseguire la scansione dei file di sistema di Windows per rilevare eventuali danni e ripristinare i file danneggiati. Se Esplora file di Windows 10 non risponde, potrebbe essere dovuto a qualche file danneggiato sull'unità. E molti utenti hanno affermato che l'analisi del Controllo file di sistema ha risolto il problema con Esplora file che non rispondeva.
passo 1: digita cmd nella casella di ricerca di Windows 10 Cortana. Trova la migliore corrispondenza, fare clic con il tasto destro e scegliere Esegui come amministratore.
passo 2: Inserisci sfc / scannow e premi Invio.
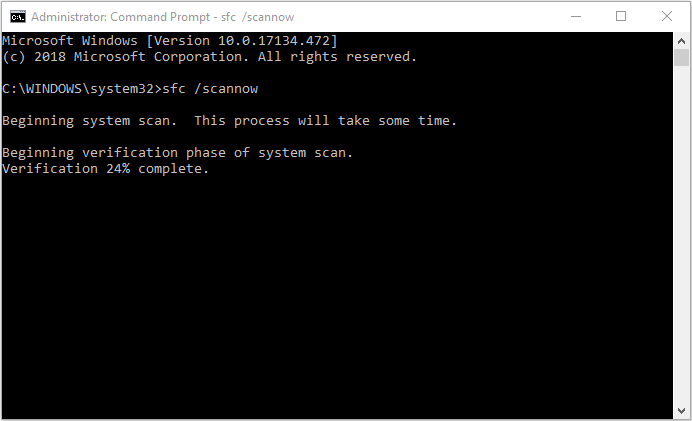
passo 3: Dopo la scansione, riavvia il computer e controlla se il problema è stato risolto.
Metodo 7: Controllo di possibili programmi difettosi
Alcuni dicono che è il programma antivirus AVG che ha causato questo errore. Dopo aver chiuso Task Manager, File Explorer è tornato.
Dovresti provare lo stesso. Controlla qualcosa di insolito quando accedi a Esplora file.
Metodo 8: i problemi di visualizzazione possono essere una causa comune di questo problema. La modifica delle impostazioni della bilancia può risolvere questo problema
Nelle impostazioni dello schermo, puoi cambiare la scala del testo, applicazioni e altri elementi. Se hai questa impostazione su qualcosa di diverso da 100%, può potenzialmente causare questi problemi. È noto che è impostato su 175%, in particolare, rende File Explorer non risponde al problema.
passo 1: Vai al desktop, quindi fai clic con il pulsante destro del mouse sullo sfondo e quindi fai clic su Impostazioni schermo.
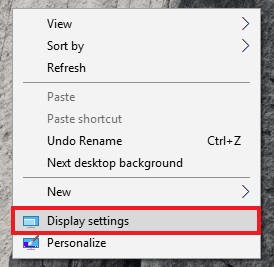
passo 2: Nella finestra Impostazioni schermo, fare clic sulla casella in Scala e layout e modificarla in 100% se non lo sei ancora. Se è già configurato su 100%, il ridimensionamento probabilmente non è la causa del problema.
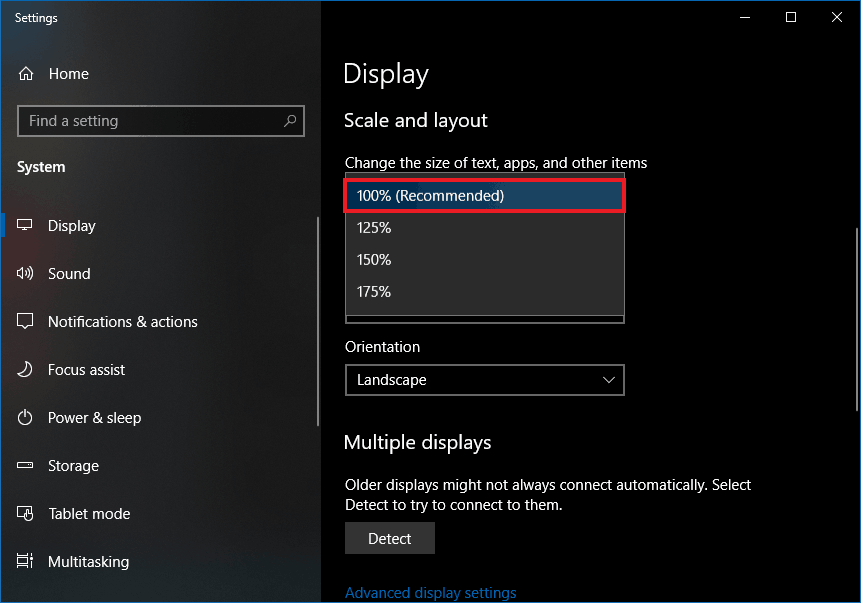
passo 3: Come prima, riavvia il computer in seguito per assicurarti che la modifica fatta valga la pena. 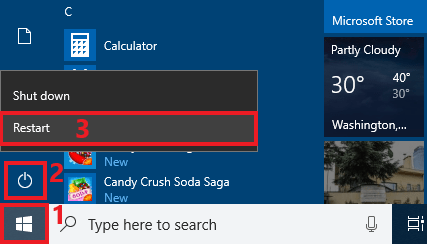
Metodo 9: Crea un nuovo account utente
La creazione di un nuovo account utente ha risolto il problema di Esplora file che non rispondeva per alcuni utenti che affrontavano lo stesso problema. Dopo aver creato un nuovo account e aver effettuato l'accesso, potrebbero scoprire che Esplora file di Windows 10 funziona normalmente lì.
L'utilizzo di un nuovo account eliminerà i file utilizzati di recente in Accesso rapido. Se in questo modo funziona per Windows Explorer non risponde al problema, puoi provare a spostare tutti i dati dal vecchio account a quello nuovo.
L'unico problema è che potrebbe essere necessario reinstallare (alcuni) applicazioni per il tuo nuovo account. Se trovi questo scomodo o complicato, prova altre soluzioni.
Metodo 10: aggiorna Windows 10 all'ultima versione
Se non stai utilizzando l'ultima versione di Windows 10, si consiglia di aggiornare all'ultima versione, poiché Microsoft risolve i problemi più noti, come file explorer che non risponde attraverso i suoi aggiornamenti.
passo 1: fare clic con il tasto destro del mouse sul menu Start di Windows e selezionare l'opzione Impostazioni
passo 2: quando ottieni l'interfaccia di installazione di Windows, scegli Aggiornamento e sicurezza.
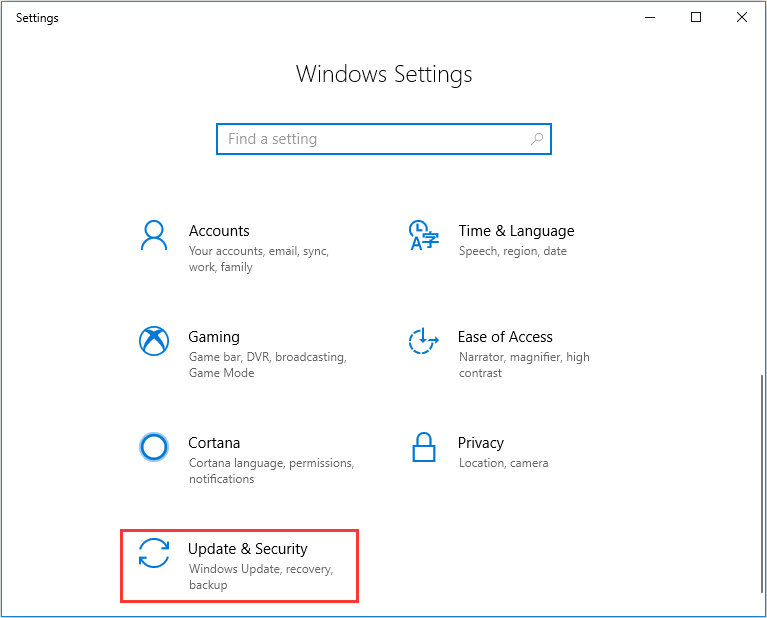
passo 3: Prossimo, fare clic su Windows Update e fare clic sul pulsante Verifica aggiornamenti per installare gli ultimi aggiornamenti.
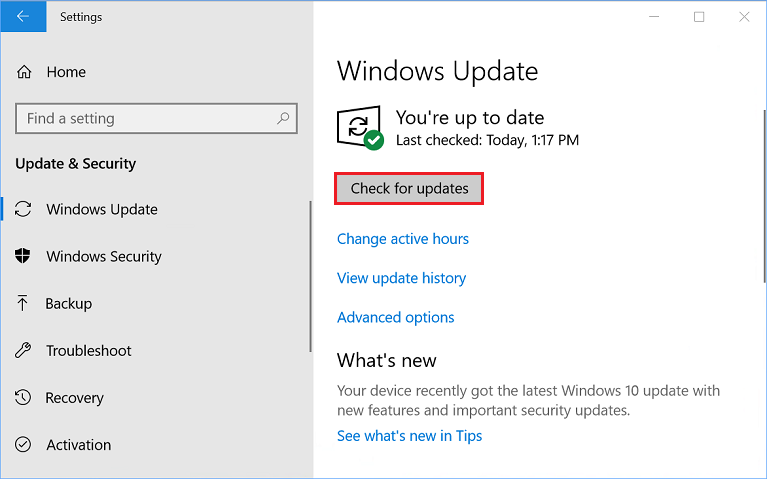
Metodo 11: Ripristina Windows 10 ad una data precedente
Se Ripristino configurazione di sistema è attivo sul tuo PC, puoi provare a ripristinare Windows 10 a una data precedente quando funzionava bene.
passo 1: Inserisci crea un ripristino del sistema nella casella di ricerca di Windows 10 Cortana e scegli la migliore corrispondenza per aprire le Proprietà del sistema.
passo 2: Nella sezione Protezione del sistema, fare clic sul pulsante Ripristino configurazione di sistema. Se non abiliti Ripristino configurazione di sistema, il pulsante Ripristino configurazione di sistema sarà disattivato.
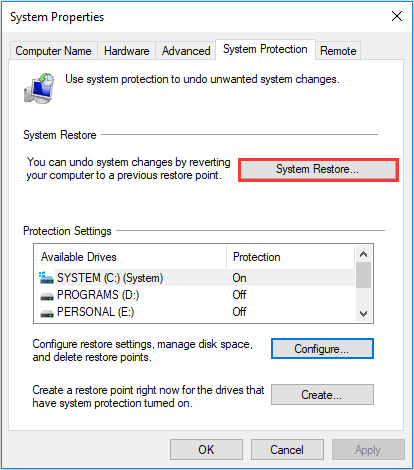
passo 3: Segui le istruzioni sullo schermo e seleziona un punto di ripristino per riportare il sistema alla normalità quando l'esploratore di file funziona.
Ultime parole
quindi è tutto. qui c'è 11 metodi che ti aiuteranno a risolvere il problema che Esplora file di Windows 10 non funziona. Se hai ancora bisogno di aiuto con qualcosa, faccelo sapere nella sezione commenti qui sotto e ti risponderemo con una soluzione al più presto.
Articolo correlato:
- ▷ Qual è l'applicazione per la registrazione di un dispositivo sintonizzatore TV digitale e dovrebbe essere rimossa??
- In alto 10 Lettori IPTV per Windows [2020]
- ⭐ Come ottenere account Fortnite gratuiti con Skins?
- ▷ Come posso correggere il codice di errore? “WS-37403-7” e PlayStation 4?
- Il 5 i migliori browser per Windows XP
- ▷ Come disabilitare Adobe AcroTray.exe dall'avvio






