Adobe Acrobat è una variante commerciale di Acrobat Reader e include molti servizi di file hosting e gestione dei contenuti aziendali, oltre alle funzioni base di Acrobat Reader. tuttavia, recentemente ci sono state molte segnalazioni che gli utenti non possono aprire file PDF utilizzando le applicazioni. Il cursore si aggiorna per un po' e poi non succede nulla.
![]() Adobe Acrobat
Adobe Acrobat
In questo articolo, ti guideremo con soluzioni praticabili per eliminare completamente questo problema. Cosa c'è di più, ti forniremo i motivi per cui viene attivato questo errore.
Cosa impedisce l'apertura di Adobe Acrobat?
Ci sono diversi motivi per cui l'applicazione potrebbe avere problemi durante l'avvio. Alcuni dei più comuni sono:
preferenze: in alcuni casi, le preferenze dell'applicazione sono impostate in modo errato. Alcune impostazioni potrebbero essere incompatibili con il sistema operativo e potrebbero causare conflitti durante il processo di avvio.
Installazione danneggiata: È possibile che l'installazione di “Adobe Acrobat Reader” danneggiato a causa di problemi con l'app durante il processo di avvio. Col tempo, alcuni file o dati memorizzati nella cache nell'applicazione potrebbero danneggiarsi e impedire l'apertura dell'applicazione.
Ora che hai una comprensione di base della natura del problema, cercheremo soluzioni. Assicurati di applicarli nell'ordine specifico in cui sono forniti per evitare conflitti.
Soluzione 1: Ripristina le impostazioni delle preferenze di Acrobat
Le preferenze di Acrobat potrebbero essere state impostate in modo tale da interferire con alcuni elementi del sistema operativo a causa dei quali l'applicazione non si avvia. Perciò, in questo passaggio, ripristineremo tutte le preferenze di Acrobat alle impostazioni predefinite.
Per Windows:
Riavvia il computer per chiudere tutte le istanze dell'applicazione »Acrobat«.
Apri »File Explorer» e vai al seguente percorso per Windows 7 il dopo.
C:Utenti[Nome utente]NAPDataRoamingAdobeAcrobat[versione]
 Navigare il percorso
Navigare il percorsoUn reggiseno “Il mio PC” e vai al seguente percorso per Windows XP
C:Documenti e impostazioniN[Nome utente]N-Dati applicazioneN-AdobeNAcrobat[versione]
Elimina la cartella “preferenze” trovato nella cartella.
Avvia l'app e controlla se il problema persiste.
Per MacOS:
Chiudi Acrobat.
Navigare verso
Utenti /[Nome utente]/Libreria / Preferenze
Trascina i seguenti file sul desktop
1. "Cookie di Acrobat WebCapture" 2. "com.adobe.Acrobat.Pro.plist o com.adobe.Acrobat.Pro_x86_9.0.plist" 3. "Acrobat Distiller Prefs e com.adobe.Acrobat.Pro.plist" 4. "La cartella Acrobat, contenente le preferenze per i moduli (MRUFormsList), collaborazione (Documenti offline), e impostazioni del colore (AcrobatColor Settings.csf)"
Riavvia Acrobat e verifica se il problema persiste.
Soluzione 2: ripristinare Acrobat
L'installazione di Acrobat potrebbe essere stata danneggiata a causa di problemi con l'applicazione durante il processo di avvio. In questo passaggio, Disinstalleremo completamente Adobe Acrobat Reader e lo installeremo di nuovo dopo averlo scaricato dal sito ufficiale.
Per Windows:
Scarica Adobe Acrobat Cleaner Tool qui.
Installalo eseguendo l'eseguibile scaricato.
Aprire »AdbeArCleaner.exe» facendo doppio clic su di esso.
 Apri lo strumento di pulizia
Apri lo strumento di puliziaFare clic su »Avanti» per confermare che si desidera continuare.
 Fare clic su «Avanti» per continuare
Fare clic su «Avanti» per continuareFare clic su »OK» per verificare l'»EULA«.
 Verifica Eula facendo clic su “Accettare”
Verifica Eula facendo clic su “Accettare”Scegliere »Acrobat» e fare clic su »Avanti».
 Scegli l'applicazione da rimuovere
Scegli l'applicazione da rimuovereSe il prodotto da pulire è installato nella macchina, lo strumento va direttamente alla pulizia.
Se il prodotto non viene trovato, Acrobata / Reader viene pulito dalla posizione di installazione predefinita in ProgramFilesFolderAdobeAcrobat *. * File. L'utente ha anche la possibilità di selezionare e aggiungere eventuali altre installazioni aggiuntive.
Se c'è più di un'applicazione associata al pulitore, scegli quelli che vuoi eliminare e seleziona anche se vuoi pulire i file condivisi da Acrobat e altri programmi Adobe.
Fare clic su »Pulisci ora» per avviare il processo di pulizia.
Riavviare la macchina al termine della disinstallazione.
Scarica Adobe Acrobat da qui.
Installa l'app e controlla se il problema persiste.
Per MacOS:
Esci da Adobe Acrobat.
Esegui il file Adobe Acrobat »Uninstaller» da
Applicazioni>Adobe Acrobat>Programma di disinstallazione di Acrobat
 Esegui il file di disinstallazione
Esegui il file di disinstallazioneSeguire le istruzioni sullo schermo per rimuoverlo completamente dalla macchina.
Riavviare la macchina al termine del processo di disinstallazione.
Scarica Adobe Acrobat da qui.
Installalo sulla macchina e controlla se il problema persiste.
Articolo correlato:
- La temperatura della batteria è troppo bassa
- “pip” non riconosciuto come comando interno o esterno
- È consentita l'esecuzione di una sola istanza di wusa.exe
- ▷ Come correggere il codice di errore Netflix M7121-1331-P7 e M7111-1331-4027
- ▷ Guida passo passo per la configurazione di NETGEAR WN3000RP
- L'ultimo dispositivo USB collegato a questo computer non ha funzionato

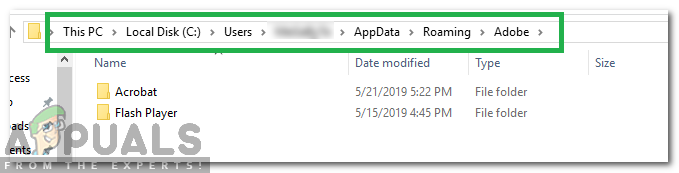 Navigare il percorso
Navigare il percorso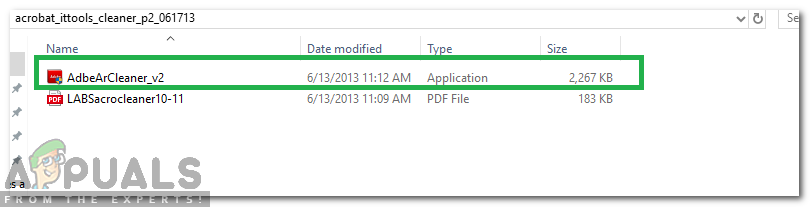 Apri lo strumento di pulizia
Apri lo strumento di pulizia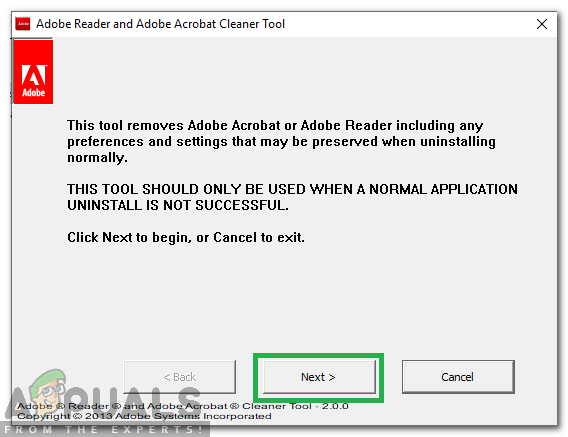 Fare clic su «Avanti» per continuare
Fare clic su «Avanti» per continuare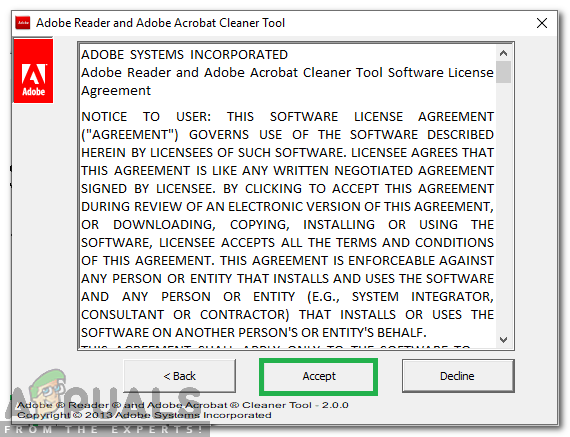 Verifica Eula facendo clic su “Accettare”
Verifica Eula facendo clic su “Accettare”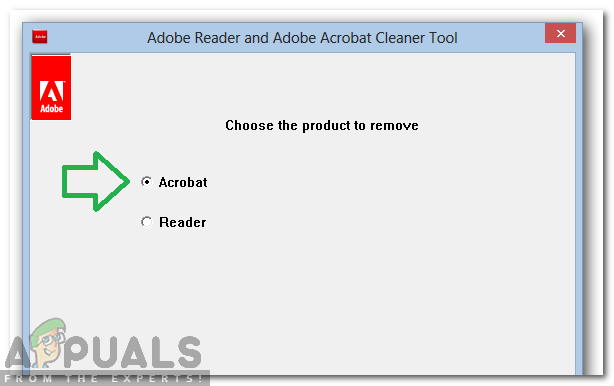 Scegli l'applicazione da rimuovere
Scegli l'applicazione da rimuovere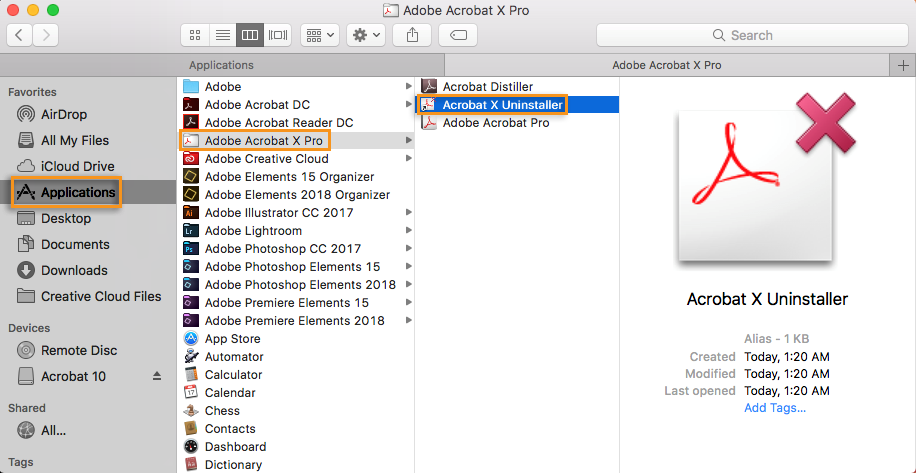 Esegui il file di disinstallazione
Esegui il file di disinstallazione




