Questo è un processo che apparirà nella scheda Processi del Task Manager e il problema si verifica quando questa voce (o post come gli utenti hanno segnalato di averne visti molti) assorbe gran parte della potenza della tua CPU.
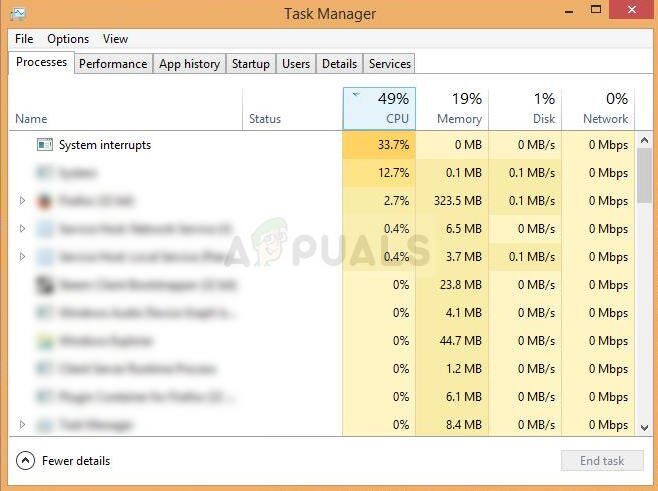
Una chiamata di procedura differita (DPC) è un meccanismo nel sistema operativo Microsoft Windows che consente attività ad alta priorità (ad esempio, un gestore di interruzioni) rinviare le attività necessarie ma con priorità inferiore per la loro successiva esecuzione. Questo può andare storto e danneggiare gli utenti, quindi assicurati di seguire tutte le soluzioni che abbiamo preparato di seguito per recuperare le risorse della tua CPU.
Soluzione 1: reinstalla o aggiorna la tua scheda di rete
Se qualcosa è andato storto con il driver relativo al dispositivo di rete che ti dà l'errore e causa l'arresto dei processi “Chiamate di procedura differite e interruzione delle routine di servizio” svegliarsi con l'utilizzo della CPU, puoi risolvere questo problema semplicemente aggiornando o reinstallando il driver. legato a lui, a seconda del tipo di Internet che stai utilizzando.
Quando si riavvia il computer, inizierà a cercare i driver all'avvio del sistema e verrà installato di nuovo con l'ultima versione. Buona fortuna.
-
Primo, dovrai disinstallare il driver che hai attualmente installato sulla tua macchina.
-
Scriba “Amministratore del dispositivo” nel campo di ricerca accanto al pulsante del menu di avvio per aprire la finestra Gestione dispositivi. Puoi anche usare la combinazione di tasti di Windows + R per aprire la finestra di dialogo Esegui. Scriba “devmgmt.msc” nella casella e fare clic su OK o sul tasto Invio.
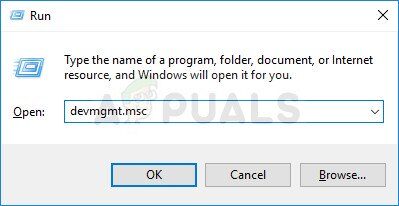
-
Espandi la sezione “Adattatori di rete”. Questo mostrerà tutti gli adattatori di rete che la macchina ha installato al momento. Fare clic con il tasto destro sulla scheda di rete che si desidera disinstallare e selezionare “Disinstalla dispositivo”. Scegli quello che corrisponde alla tua connessione Internet attiva. Questo rimuoverà l'adattatore dall'elenco e disinstallerà il dispositivo di rete. Assicurati di scegliere quello corretto in base al tipo di connessione che ti sta dando questi problemi.
-
Clicca su “Accettare” quando viene richiesto di disinstallare il dispositivo.
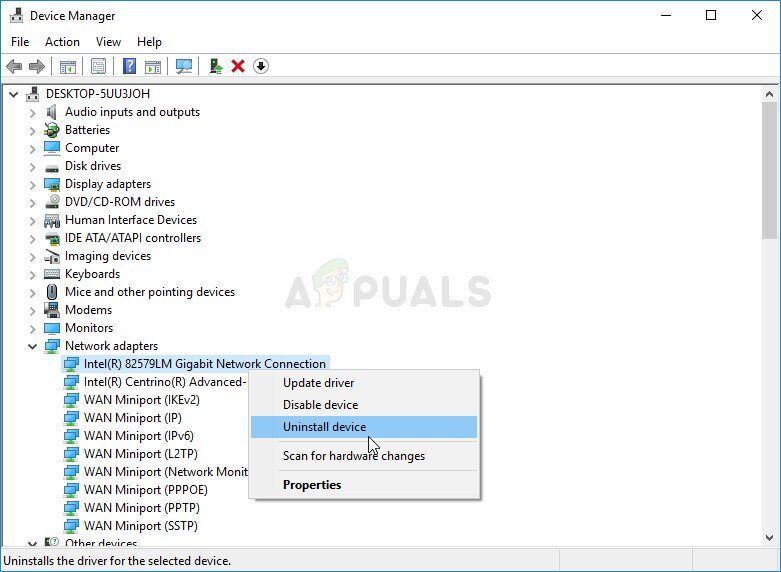
-
Rimuovere l'adattatore che si sta utilizzando dal computer e riavviare immediatamente il PC. Dopo l'avvio del PC, il nuovo driver dovrebbe installarsi automaticamente senza il tuo intervento. tuttavia, se scopri che la tua connessione Internet non funziona, dovrai installare il driver manualmente.
-
Vai alla pagina del produttore per vedere l'elenco dei driver disponibili per il tuo sistema operativo. Scegli l'ultimo, scaricalo ed eseguilo dalla cartella di download.
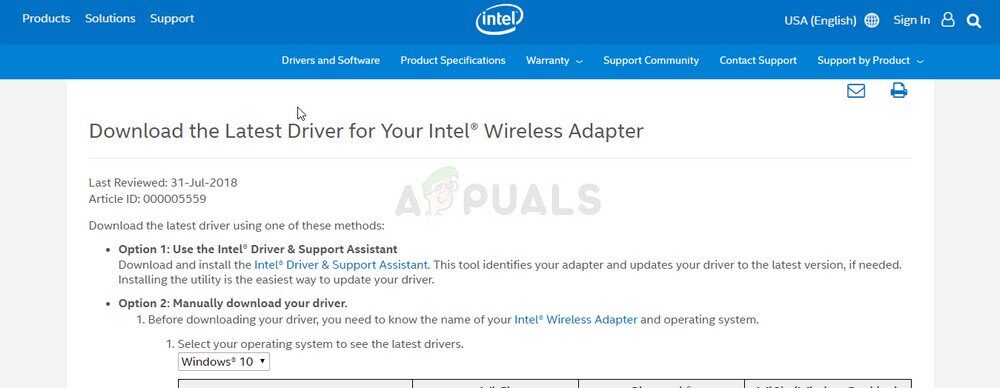
-
Seguire le istruzioni sullo schermo per installare il driver e assicurarsi che l'adattatore rimanga scollegato fino a quando l'installazione non richiede di connettersi, cosa puoi fare o no. Riavvia il PC al termine dell'installazione e collega l'adattatore al computer. Controlla se l'utilizzo della CPU è tornato alla normalità.
Nota: Un altro suggerimento molto utile sarebbe quello di ripetere lo stesso processo con il driver della scheda grafica, che è forse il più importante sul tuo computer. Gli utenti hanno segnalato di essere stati in grado di risolvere il problema dopo averlo aggiornato, quindi assicurati di ripetere gli stessi passaggi sopra, assicurati di individuarlo in Schede video in Gestione dispositivi.
Soluzione 2: disabilita tutti i suoni potenziati e gli effetti speciali
Questa soluzione specifica è apparsa in vari post del forum e su un blog scritto da un utente che ha lottato con questo problema per diversi giorni.. Sembra che alcuni computer siano interessati dal miglioramento dell'audio su PC Windows e che sia necessario disabilitarlo per riportare l'utilizzo della CPU alla normalità.
-
Fare clic con il pulsante destro del mouse sull'icona del volume in basso a destra dello schermo e scegliere l'opzione Dispositivi di riproduzione. Un modo alternativo sarebbe aprire il Pannello di controllo sul PC e impostare l'opzione Visualizza per icone grandi. Successivamente, individuare e fare clic sull'opzione Suoni per aprire la stessa finestra.
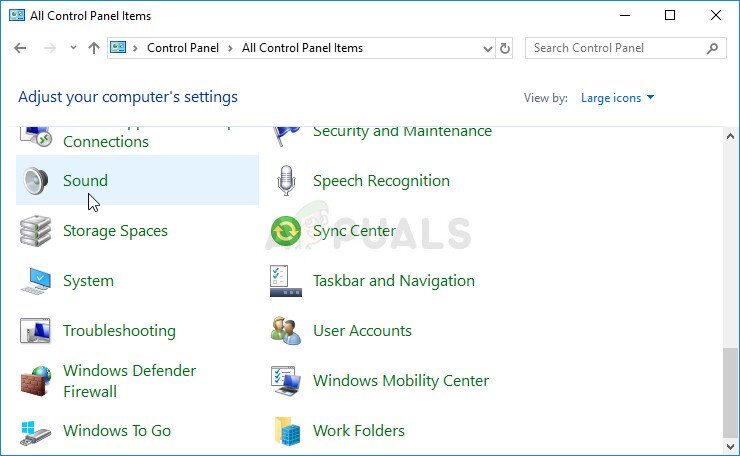
-
Rimani nella scheda di riproduzione della finestra del suono appena aperta e seleziona il tuo dispositivo di riproduzione predefinito (Altoparlanti).
-
Fare clic con il tasto destro sul dispositivo e scegliere l'opzione Proprietà. Quando si apre la finestra Proprietà, vai alla scheda Miglioramenti e seleziona l'opzione Disattiva tutti gli effetti sonori sotto di essa. Applicare le modifiche, riavviare il computer e verificare se l'utilizzo della CPU è tornato alla normalità.
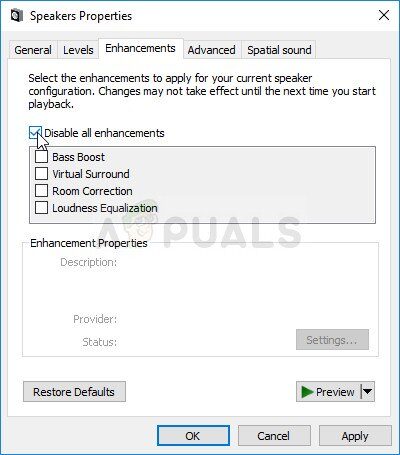
SUGGERIMENTO PROFESSIONALE: Se il problema riguarda il tuo computer o laptop, dovrebbe provare a usare Reimage Plus, che può scansionare i repository e sostituire i file danneggiati e persi. Funziona nella maggior parte dei casi in cui il problema ha origine a causa della corruzione del sistema. Puoi scaricare Reimage cliccando qui
Soluzione 3: utilizzare determinati strumenti per identificare la vera causa
Questa soluzione è molto utile per identificare il problema, in quanto può essere molto difficile sapere quale dispositivo, il driver o il programma sta causando un'elevata CPU. Dovrai installare alcuni strumenti e il processo potrebbe richiedere un po' di tempo, ma è importante che tu ti concentri, in quanto potrebbe essere l'ultimo passo per risolvere il problema.
-
Primo, scarica Windows SDK che conterrà il Windows Performance Kit richiesto che conterrà gli strumenti necessari per continuare il processo. Puoi scaricarli per Windows 10 usando questo link.
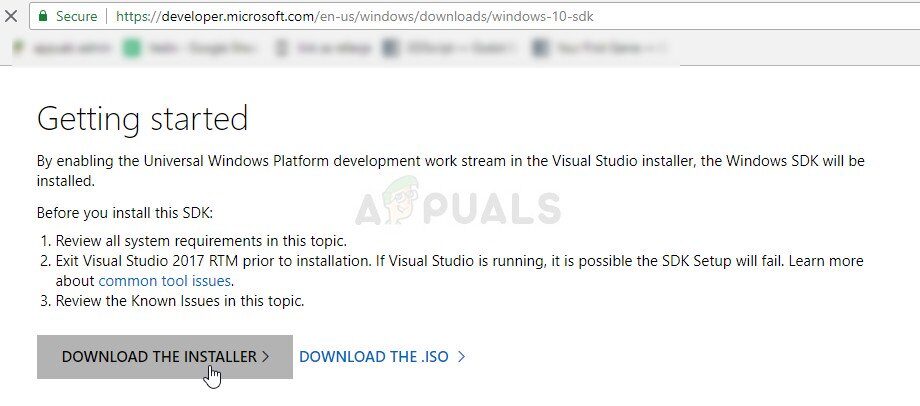
-
Trova il file che hai appena trovato nella cartella Download per impostazione predefinita ed esegui il programma di installazione. Seleziona WPT (Strumenti per le prestazioni di Windows) dall'elenco e fare clic su Installa. Riavvia il computer per completare il processo.
-
Se sei un utente Windows 10, puoi facilmente individuare il prompt dei comandi semplicemente facendo clic sul pulsante del menu di avvio o sul pulsante di ricerca accanto ad esso e digitando "cmd"’ o "prompt dei comandi". Fare clic con il tasto destro sul primo risultato e scegliere l'opzione Esegui come amministratore.
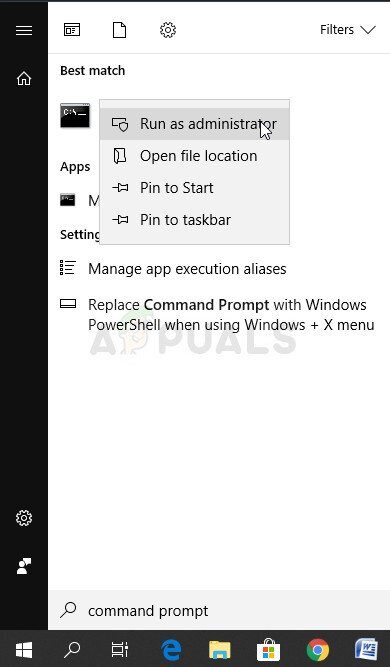
-
Utilizzare il comando seguente per accedere alla cartella Temp al prompt dei comandi. Assicurati di fare clic sul tasto Invio dopo aver digitato questo testo:
cd N-temp
-
Utilizzare il seguente comando per avviare la scansione e attendere un momento fino a quando non viene visualizzato High DPC e Interrompere l'utilizzo in Task Manager.
xperf -about latenza -profilo gateway
-
Quando noti un elevato utilizzo della CPU, smetti di tracciare con il seguente comando:
xperf -d DPC_Interruption.etl
-
Questo chiuderà il processo e scriverà i risultati nel file DPC_Interruption.etl. Fare clic sul menu di avvio e digitare “Correre”. Seleziona Esegui. Apparirà una finestra di dialogo Esegui. Scriba “% temperatura%” nella finestra di dialogo Esegui e fare clic sul pulsante OK. Questo aprirà immediatamente la cartella dei file temporanei.
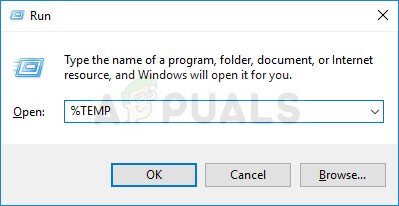
-
Trova il file DPC_Interruption.etl e fai doppio clic su di esso. Attendi fino al termine dei due passaggi e vai a Trace >> Imposta i percorsi dei simboli e digita quanto segue:
srv*C:N-simboli*http://msdl.microsoft.com/download/symbols
-
Ora vai alla grafica “Utilizzo della CPU DPC” oh “Interrompere l'utilizzo della CPU” (a seconda di dove vedi un elevato utilizzo della CPU) e seleziona l'intervallo, fare clic con il tasto destro e selezionare “Simboli di carico” e poi clicca sulla tabella riassuntiva. Potrebbe essere necessario accettare il contratto di licenza per scaricare i simboli di debug pubblici e potrebbe essere necessario attendere un po' prima che vengano scaricati.
-
Qui puoi vedere il riepilogo delle chiamate e vedere le cause del problema. Può essere un controller, Un programma, un servizio o qualcosa di simile. Google il file che vedi che sta causando il problema, vedi dove appartieni e fai notare il problema.
Soluzione 4: risolvere il problema con un avvio pulito
Se un'app o un servizio di terze parti causa spesso interruzioni del sistema, potresti volerlo evidenziare e disabilitarlo o disinstallarlo per risolvere il problema. Gli utenti hanno segnalato che il problema non viene visualizzato con un avvio pulito, quindi potresti voler vedere di persona.
Se il problema non si presenta effettivamente con un avvio pulito, potresti voler vedere quale app lo sta causando abilitando i servizi e gli elementi di avvio uno per uno e rimuovendoli.
-
Usa la combinazione di tasti di Windows + R sulla tastiera per aprire la finestra di dialogo Esegui, dove scrivere “MSCONFIG” e fare clic su OK.
-
Fare clic sulla scheda “cominciare” e deseleziona l'opzione “avvio sicuro”.
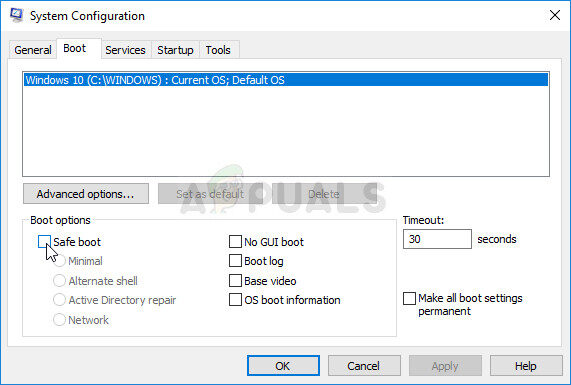
-
Nella scheda Generale della stessa finestra, fare clic per selezionare il pulsante di opzione Avvio selettivo e quindi fare clic per deselezionare la casella di controllo Carica elementi di avvio per assicurarsi che non sia selezionata.
-
Nella scheda Servizi, fare clic per selezionare la casella di controllo Nascondi tutti i servizi Microsoft, quindi fare clic su “Disabilitare tutto” per disabilitare i servizi installati dall'utente.
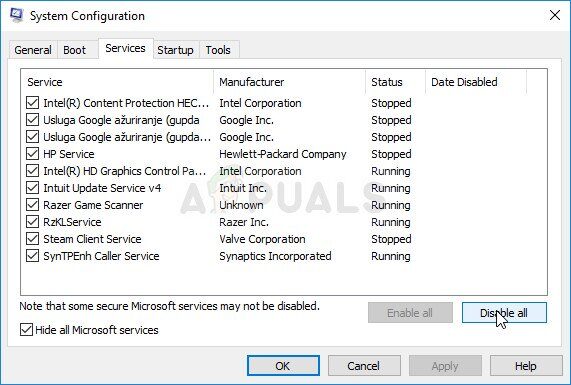
-
Nella scheda Home, clicca su “Apri Task Manager”. Nella finestra Task Manager, nella scheda Home, fare clic con il pulsante destro del mouse su ciascun elemento di avvio abilitato e selezionare “Disabilitare”. Assicurati di non saltare nessuna voce, poiché anche le applicazioni più legittime possono causare conflitti software.
-
Dopo di che, dovrai eseguire alcuni dei processi più noiosi e cioè abilitare gli elementi di avvio uno per uno e riavviare il computer. Successivamente, dovresti controllare se l'errore ricompare. Dovrai ripetere la stessa procedura anche per i Servizi che hai disabilitato nel Passaggio 4. Una volta individuato l'elemento o il servizio di avvio problematico, puoi prendere provvedimenti per risolvere il problema. Se è un programma, puoi reinstallarlo o ripararlo. Se è un servizio, puoi disabilitarlo, eccetera.
SUGGERIMENTO: Se nessuno dei metodi ha risolto il tuo problema, ti consigliamo di utilizzare lo strumento di riparazione Reimage, che può scansionare i repository per sostituire i file danneggiati e persi. Funziona nella maggior parte dei casi, quando il problema ha origine a causa di un danneggiamento del sistema. Reimage ottimizzerà anche il tuo sistema per le massime prestazioni. Puoi scaricare Reimage cliccando qui
Articolo correlato:
- ▷ Qual è l'applicazione per la registrazione di un dispositivo sintonizzatore TV digitale e dovrebbe essere rimossa??
- In alto 10 Lettori IPTV per Windows [2020]
- ⭐ Come ottenere account Fortnite gratuiti con Skins?
- ▷ Come posso correggere il codice di errore? “WS-37403-7” e PlayStation 4?
- Il 5 i migliori browser per Windows XP
- ▷ Come disabilitare Adobe AcroTray.exe dall'avvio






