Questa era della nostra società ci ha permesso di rimanere in contatto con i nostri cari se vuoi essere in grado di ascoltarli e vederli.. Le videochiamate e le chat hanno anche fatto la loro comparsa nel mondo degli affari e, attualmente, molte riunioni cablate si tengono utilizzando alcune delle migliori app di videochiamata come Skype, Videochiamata Viber e Messenger. Questo è il motivo per cui le webcam sono così importanti per alcune persone e perdere l'accesso ad esse può significare molto per loro.. Impariamo come risolvere questo problema della webcam.
Codice errore webcam 0xA00F4271 (0x80070001)
Questo particolare errore viene visualizzato in modo casuale e potrebbe interrompere la videoconferenza a causa del funzionamento della webcam e della visualizzazione di questo messaggio di errore. Gli utenti pensavano che questo problema fosse correlato a un'app specifica, ma si sono resi conto che lo stesso problema si verifica indipendentemente dal software che usi.
Primo, questo codice di errore è correlato alla fotocamera integrata del laptop e non verrà visualizzato se si utilizza una webcam esterna. Cosa c'è di più, questo problema colpisce spesso le persone che usano Windows 10, soprattutto dopo l'aggiornamento dei creatori. Scopri come risolverlo seguendo le soluzioni di seguito.
Soluzione 1: Risoluzione dei problemi delle app di Windows Store
I dispositivi e le app integrate in Windows sono un po' più difficili da riparare perché a volte il tuo sistema dipende da loro. I problemi della webcam interna possono essere collegati all'app Fotocamera o a qualsiasi app di Windows Store, soprattutto se viene visualizzato questo errore durante l'utilizzo di app del negozio come Skype, Viber, eccetera. Lo strumento di risoluzione dei problemi è abbastanza facile da avviare.
-
Apri l'applicazione delle impostazioni facendo clic sul logo di Windows in basso a sinistra dello schermo e facendo clic sull'icona del computer appena sopra il pulsante di accensione.
-
Trova la sezione aggiornamenti e sicurezza e aprila.
-
Vai al sottomenu di risoluzione dei problemi e scorri fino alla fine dell'elenco degli strumenti di risoluzione dei problemi disponibili.
-
Fai clic su App di Windows Store in fondo all'elenco e segui le istruzioni sullo schermo.
-
Riavvia il computer e verifica se il problema è stato risolto.

Soluzione 2: scarica nuovi driver per la tua webcam
Generalmente, i problemi iniziano a presentarsi con uno qualsiasi dei tuoi dispositivi non appena i tuoi driver diventano troppo vecchi. I nuovi computer con nuove applicazioni richiederanno di utilizzare i driver attuali perché quelli vecchi semplicemente non sono compatibili con il tuo dispositivo per eseguire un'applicazione appena aggiornata. Rinnovare questi driver è piuttosto semplice, Quindi iniziamo.
-
Scriba “Amministratore del dispositivo” nella barra di ricerca del menu di avvio e aprilo.
-
Trova la sezione Dispositivi di imaging ed espandi l'elenco facendo clic sul pulsante freccia sinistra.
-
Trova il nome della tua webcam. Generalmente, ha il nome del produttore del tuo PC da qualche parte nel suo nome.
-
Fare clic con il tasto destro e selezionare l'opzione “Disinstalla dispositivo” per sbarazzarsi del tuo driver obsoleto.
-
La tua webcam rimarrà disabilitata, quindi non sarai in grado di usarlo prima di aggiornare il tuo driver.
-
Vai al sito Web del produttore del tuo PC e prova a individuare i driver della tua webcam. Dovrebbe essere facile da maneggiare.
-
Scarica il driver dalla pagina web e scegli dove vuoi salvarlo.
-
Trova il file appena scaricato e fai doppio clic su di esso per aprirlo.
-
Segui le istruzioni sullo schermo per installare una nuova versione del driver della webcam.
-
Riavvia il computer per applicare queste modifiche e vedere se il problema persiste.
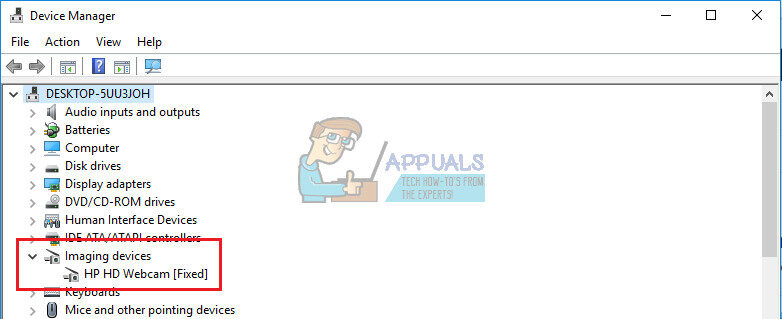
Soluzione 3: aggiorna Windows 10 all'ultima versione
Alcuni utenti affermano di aver bisogno di aggiornare Windows all'ultima versione prima di poter utilizzare correttamente la propria webcam. Questo potrebbe avere qualcosa a che fare con il fatto che il tuo processo di aggiornamento di Windows è stato in qualche modo interrotto e alcuni dei file di sistema relativi alla tua webcam potrebbero essere stati modificati nel processo.
-
Windows 10 aggiorna automaticamente il tuo PC per impostazione predefinita, ma se ci sono degli errori a riguardo, puoi aggiornare Windows manualmente.
-
Apri l'app delle impostazioni facendo clic sull'icona a forma di ingranaggio nel menu di avvio e vai alla sezione di aggiornamento e sicurezza.
-
Vai al sottomenu di Windows Update e fai clic sul pulsante blu della cronologia degli aggiornamenti.
-
Trova l'ultimo aggiornamento installato sul tuo PC e copia il numero KB (Base di conoscenza) che di solito è tra parentesi dopo il nome dell'aggiornamento.
-
Se l'aggiornamento non è stato installato correttamente, dovresti essere in grado di vedere qualcosa al riguardo nella sezione della cronologia degli aggiornamenti.
-
Passare al catalogo di Microsoft Update facendo clic su questo collegamento.
-
Incolla il numero KB che hai appena copiato nella casella di ricerca in alto a destra della pagina e fai clic su Invio.
-
Trova l'aggiornamento che non è stato installato e fai clic su download accanto al nome e alla data.
-
Fare doppio clic sul file appena scaricato e seguire le istruzioni sullo schermo per installare facilmente l'aggiornamento.
-
Riavvia il computer e verifica se la tua webcam funziona di nuovo.
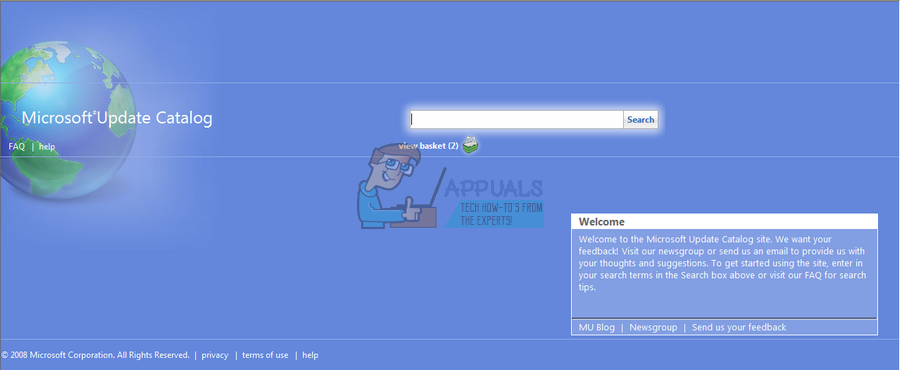
SUGGERIMENTO PROFESSIONALE: Se il problema riguarda il tuo computer o laptop, dovresti provare a usare Reimage Plus, che può scansionare i repository e sostituire i file danneggiati e persi. Funziona nella maggior parte dei casi quando il problema ha origine a causa di un danno al sistema. Puoi scaricare Reimage cliccando qui
Soluzione 3: risoluzione dei problemi hardware
In uno dei passaggi precedenti, Descriviamo il processo necessario per risolvere i problemi delle app di Windows Store per vedere se ci sono problemi con loro che potrebbero causare il problema. tuttavia, è possibile che la colpa sia del tuo hardware, quindi assicurati di risolvere anche il problema.
-
Apri l'app Impostazioni facendo clic sul logo di Windows in basso a sinistra dello schermo e facendo clic sull'icona del computer appena sopra il pulsante di accensione.
-
Trova la sezione aggiornamenti e sicurezza e aprila.
-
Vai al sottomenu di risoluzione dei problemi e scorri fino alla fine dell'elenco degli strumenti di risoluzione dei problemi disponibili.
-
Fare clic su Hardware e dispositivi, che dovrebbe trovarsi nella sezione “Trova e risolvi altri problemi” nel terzo punto e seguire le istruzioni sullo schermo.
-
Riavvia il computer e verifica se il problema è stato risolto.
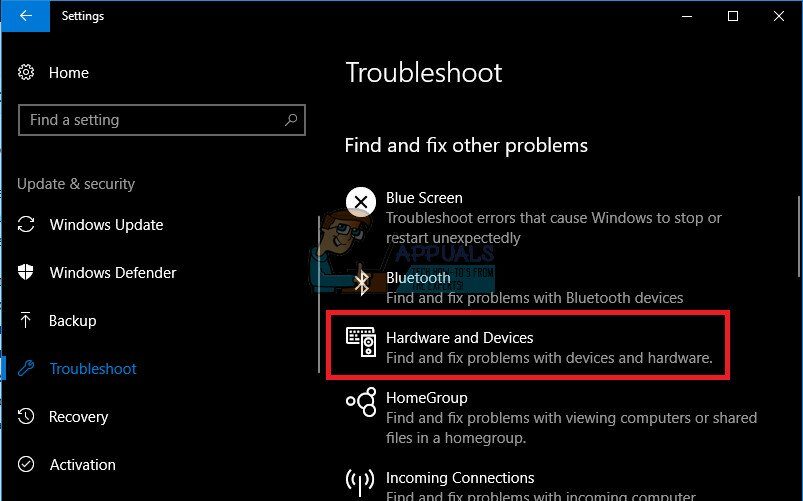
Soluzione 4: correggere le impostazioni sulla privacy della fotocamera
Se le app non dispongono dell'autorizzazione per utilizzare la webcam, non potrai usarne nessuno, poiché Windows ha implementato nuove funzionalità di sicurezza nelle sue applicazioni della fotocamera che non consentono alle applicazioni di utilizzarle da sole per impedire agli hacker di accedervi e attivarle.
-
Apri Impostazioni facendo clic sull'icona a forma di ingranaggio sopra il pulsante di accensione nel menu Start.
-
Apri la sezione sulla privacy dell'app delle impostazioni e vai al sottomenu della fotocamera.
-
Sopra “Consenti alle app di utilizzare l'hardware della mia fotocamera”, assicurati che il cursore sia acceso.
-
Nella sezione “Scegli app che possono utilizzare la tua fotocamera”, assicurati che il dispositivo di scorrimento sia attivo per le app di videochiamata.
-
Riavvia il computer e controlla se il problema è stato risolto.
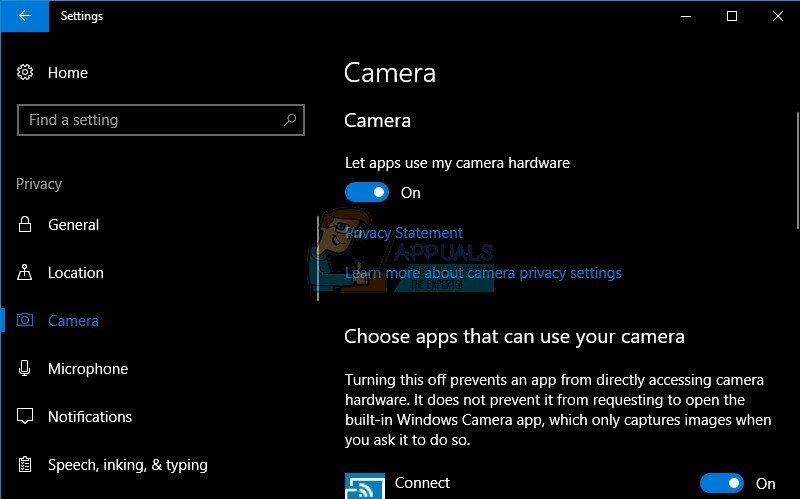
Soluzione 5: una semplice revisione del registro
Quando si tratta del registro di Windows, È importante notare che qualsiasi deviazione dalle istruzioni che ti sono state fornite può causare danni imprevedibili e irreversibili al tuo computer. Tutte le impostazioni di basso livello del tuo computer sono in questo database e puoi accedere a qualsiasi aspetto del tuo computer con esso.
Prima di iniziare a discuterne, è una buona idea eseguire il backup delle modifiche al registro nel caso accada qualcosa di imprevedibile.
-
Apri l'editor del registro cercandolo nella casella di ricerca situata nel menu Start o utilizzando la combinazione di tasti Ctrl + R per aprire la finestra di dialogo Esegui in cui si digita “regedit”.
-
Fare clic sul menu File in alto a sinistra della finestra e selezionare l'opzione Esporta.
-
Scegli dove vuoi salvare le modifiche nel tuo registro.
-
In caso di danni al registro durante la modifica, basta aprire di nuovo l'editor del registro, fare clic su File >> Importa e trova il file .reg che hai esportato in precedenza.
-
In alternativa, se le modifiche apportate al registro non vengono importate, il sistema può essere ripristinato a uno stato di funzionamento precedente utilizzando Ripristino configurazione di sistema. Scopri come configurare Ripristino configurazione di sistema e utilizzarlo consultando il nostro articolo su questo argomento tramite questo link.
Ora che abbiamo eseguito il backup del nostro registro, iniziamo con la soluzione:
-
Apri l'editor del registro seguendo le istruzioni nel passaggio 1.
-
Passare alla seguente posizione nel registro espandendo i menu situati sul lato sinistro della finestra.
HKEY_LOCAL_MACHINENSOFTWARENWOW6432NodeNMicrosoftNWindows Media Foundation
-
In questo luogo particolare, fare clic con il tasto destro sulla cartella Windows Media Foundation e selezionare Nuovo >> Valore DWORD (32 bit).
-
Assegna un nome a questa chiave di registro EnableFrameServerMode e premi ok.
-
Fare doppio clic su questo nuovo valore e digitare 0 nelle impostazioni dei dati del valore e fare clic su OK.
-
Riavvia il computer e verifica se il problema è stato risolto.
SUGGERIMENTO: Se nessuno dei metodi ha risolto il tuo problema, ti consigliamo di utilizzare lo strumento di riparazione Reimage, che può scansionare i repository per sostituire i file danneggiati e persi. Funziona nella maggior parte dei casi, quando il problema ha origine a causa di un danneggiamento del sistema. Reimage ottimizzerà anche il tuo sistema per le massime prestazioni. Puoi scaricare Reimage cliccando qui
Articolo correlato:
- ⭐ Come scaricare GarageBand per Windows?
- ▷ Che cos'è msdia80.dll e devo rimuoverlo??
- ⭐ Come correggere l'errore 400 da YouTube?
- ▷ Come risolvere il crash durante il tentativo di copiare i file di avvio
- La dimensione del volume di errore del servizio del disco virtuale è troppo grande
- ⭐ Come donare Robux ad altri su Roblox?






