La maggior parte dei provider di servizi di posta elettronica limita la dimensione massima delle e-mail che un account può inviare o ricevere. Ma in realtà è una restrizione necessaria; altrimenti, le e-mail possono essere facilmente sfruttate venendo inondate da e-mail di grandi dimensioni.
Se provi a inviare un'email che supera il limite massimo del destinatario, rimbalzerà e riceverai di nuovo un errore nella tua casella di posta. Outlook si rifiuta di inviare e-mail con allegati più grandi di 20 MB. Questo è scomodo., perché la maggior parte dei server di posta elettronica consente agli utenti di inviare e-mail da 25 MB o più. tuttavia, ci sono modi per inviare messaggi di più di 20 MB con Outlook, purché ti assicuri che il tuo provider di posta elettronica lo accetti.
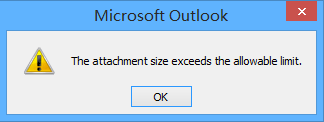
Se provi a inviare un file più grande di 20 MB e Outlook, riceverai un messaggio simile a “La dimensione dell'allegato supera il limite consentito”. Un'altra variazione di questo errore è “Il file che stai allegando è più grande di quanto consentito dal server”.
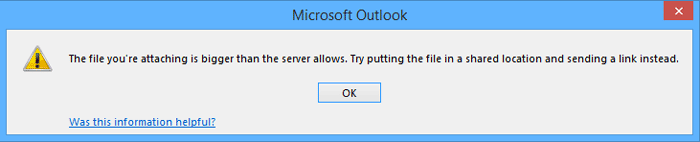
Se sei in questa situazione, ci sono diversi modi per affrontare questo argomento. Un modo per mitigare il problema è caricare allegati di grandi dimensioni su unità cloud e inviare tramite e-mail il collegamento solo al destinatario.. I server cloud ti permetteranno di caricare file fino a 15 GB gratis.
Un'altra soluzione più elegante sarebbe aumentare il limite di allegati predefinito in Outlook in modo che corrisponda alla dimensione predefinita del server di posta elettronica. Per Gmail e alcuni altri provider di posta elettronica non sarà un grande miglioramento, ma se usi un server di posta self-hosted o Exchange, può andare molto più in alto.
Ecco una raccolta di metodi che ti permetteranno di inviare file più grandi tramite Outlook. Controllare!
Metodo 1: modificare il limite di dimensione degli allegati nell'editor del registro
La seguente guida ti mostrerà come modificare il registro in modo che Outlook consenta limiti di allegati più grandi. Modificheremo il parametro MaximumAttachmentSize utilizzando l'editor del registro. Questo è ciò che deve essere fatto:
-
Premi il tasto Win + R per aprire la finestra di dialogo Esegui. Digita »regedit» nella casella accanto a Apri: e fare clic su OK.
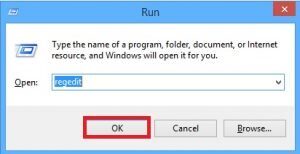
-
A seconda della versione di Windows, verrai indirizzato a una casella di controllo dell'account utente. Fare clic su Sì per continuare.
-
Una volta aperto l'editor del registro, vai alla cartella delle preferenze seguendo i percorsi indicati di seguito. Assicurati di seguire il percorso corretto in base alla tua versione di Outlook.
-
Outlook 2016: HKEY_CURRENT_USER ~ Software ~ Microsoft ~ Office ~ 16.0 ~ – Outlook ~ – preferenze
-
Outlook 2013: HKEY_CURRENT_USER ~ Software ~ Microsoft ~ Office ~ 15.0 ~ Prospettive ~ – preferenze
-
Outlook 2010: HKEY_CURRENT_USER ~ Software ~ Microsoft ~ Office ~ – 14.0 ~ Prospettive ~ – preferenze
-
Outlook 2007: HKEY_CURRENT_USER ~ Software ~ Microsoft ~ Office ~ 12.0 ~ Prospettive ~ – preferenze
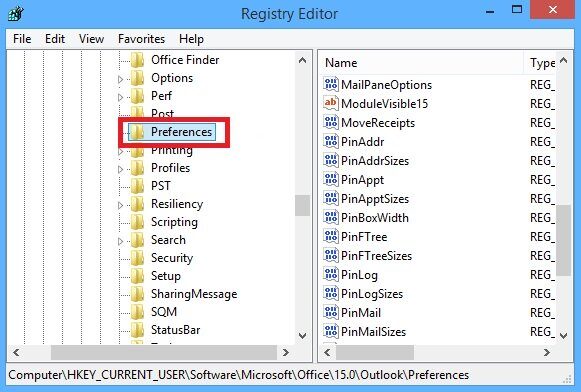
-
-
Fare clic una volta sulla cartella Preferenze per selezionarla. Con cartella selezionata, vai a Nuovo> Valor DWord (32 bit).
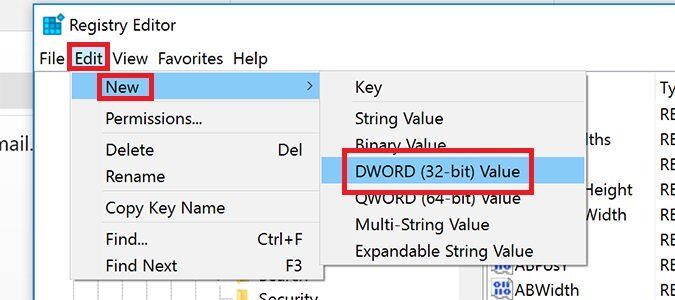
-
Ora seleziona l'opzione Decimale e inserisci la limitazione della dimensione dell'allegato nella casella Dati valore. Il limite di dimensione deve essere aggiunto in kilobyte. Ad esempio, se vuoi impostare il limite di dimensione su 25 MB, deve entrare 25600. È buona norma abbassare il limite di Outlook per lasciare uno spazio di manovra di almeno 500 KB.
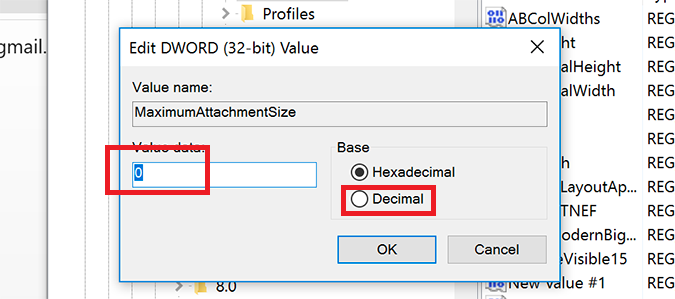 Nota: Se stai usando Exchange, si consiglia di non impostare MaximumAttachmentSize su un valore superiore a quello consentito per l'account. Se non lo fai, il messaggio non verrà inviato. Cosa c'è di più, non lasciare il limite di dimensione del file a 0, in quanto ciò renderà tutte le tue e-mail non recapitabili.
Nota: Se stai usando Exchange, si consiglia di non impostare MaximumAttachmentSize su un valore superiore a quello consentito per l'account. Se non lo fai, il messaggio non verrà inviato. Cosa c'è di più, non lasciare il limite di dimensione del file a 0, in quanto ciò renderà tutte le tue e-mail non recapitabili. -
Premi OK e chiudi l'editor del registro.
-
Si tenta di inviare un'e-mail tramite Outlook con un allegato più grande della dimensione consentita sopra.
Metodo 2: modifica il limite di dimensione predefinito con Kutools
Se i passaggi precedenti sembravano troppo complicati, c'è un modo più semplice per modificare il limite di dimensione. Abbiamo scoperto che l'utilizzo di Kutools per Outlook automatizzerà molti dei passaggi e renderà molto più semplice il ridimensionamento del limite degli allegati. Kutools per Outlook è un componente aggiuntivo di Outlook progettato per semplificare le attività che svolgi quotidianamente in Outlook.
Fortunatamente per noi, ha una serie di impostazioni aggiuntive, uno dei quali è un modo intuitivo per modificare la dimensione massima dell'allegato. Kutools è compatibile con Outlook 2016, Outlook 2013, Outlook 2010 y Ufficio 365.
Tieni presente che Kutools non ti consentirà di inviare allegati di posta elettronica più grandi del limite imposto dal tuo provider di posta elettronica. Fa esattamente lo stesso del primo metodo, ma è molto più facile.
Ecco una guida rapida su come modificare la dimensione massima predefinita del dispositivo utilizzando Kutools.
Modifica la dimensione massima degli allegati con il plug-in Kutools
-
Chiudi completamente Outlook.
-
Scarica e installa Kutools per Outlook da questo link. Questo è un link affidabile, quindi dovresti usarlo ed evitare di scaricare plugin da posti sospetti.
-
Apri Outlook e fai clic sulla nuova scheda Kutools. Si aprirà un menu completamente nuovo. Trova Opzioni e fai doppio clic su di esso.
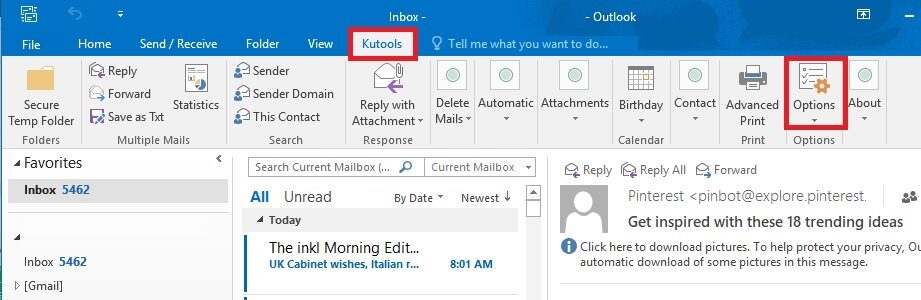
-
Ora seleziona la scheda Altri e inserisci la dimensione limite appropriata che desideri nella casella di testo accanto a Dimensione massima accessorio.
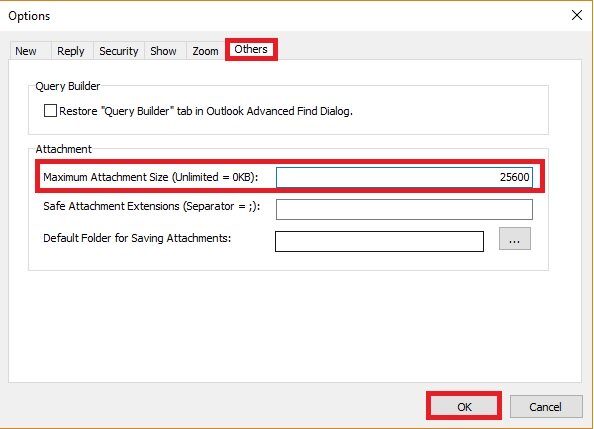 Nota: assicurati di inserire il valore in KB. Cosa c'è di più, mantieni il valore al di sotto del limite imposto dal tuo fornitore di servizi di posta elettronica. Non impostare il valore su 0 perché renderà il tuo client Outlook incapace di inviare allegati.
Nota: assicurati di inserire il valore in KB. Cosa c'è di più, mantieni il valore al di sotto del limite imposto dal tuo fornitore di servizi di posta elettronica. Non impostare il valore su 0 perché renderà il tuo client Outlook incapace di inviare allegati. -
Premi Ok per confermare e riavviare il software Outlook per rendere effettive le modifiche.
Metodo 3: uso di strumenti di compressione della posta elettronica
Se stai cercando una soluzione più elegante, il modo migliore per inviare allegati di grandi dimensioni in Outlook è utilizzare gli strumenti di compressione della posta elettronica. Uno strumento come questo comprime automaticamente file di grandi dimensioni non appena lo aggiungi alla tua bozza. Dopo aver esaminato vari strumenti, Abbiamo deciso di utilizzare WinZip Express perché si integra perfettamente con la maggior parte delle versioni di Outlook ed è estremamente affidabile..
WinZip Express comprime il tuo allegato in un file Zip e lo carica automaticamente nel cloud. Quindi sostituirà l'allegato con un collegamento per il download efficiente. Questo ti aiuterà a superare i limiti di dimensione degli allegati e-mail che puoi gestire.. Per non parlare, fornisce ulteriore sicurezza attraverso l'uso della crittografia..
WinZip Express è compatibile con Outlook 2013, Outlook 2010 y Outlook 2007. Puoi installarlo da qui gratuito. Non appena installi il plugin, si avvierà automaticamente ogni volta che apri Outlook. Puoi confermare che funziona controllando se vedi il gruppo WinZip Express nella barra dei menu.
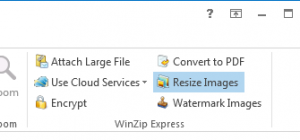
È possibile accedere al menu Usa servizi cloud per determinare quali servizi cloud utilizzare per allegati di grandi dimensioni. Non appena premo Invia, WinZip Express verificherà se il file allegato supera il limite di dimensione predefinito. Se la taglia è più piccola, applicherà la compressione e caricherà il file nell'archivio cloud precedentemente selezionato. Finalmente, sostituirà l'allegato con un collegamento di download di fantasia.
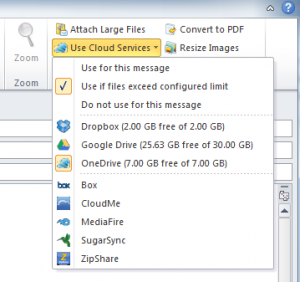
Articolo correlato:
- ⭐ Come scaricare GarageBand per Windows?
- ▷ Che cos'è msdia80.dll e devo rimuoverlo??
- ⭐ Come correggere l'errore 400 da YouTube?
- ▷ Come risolvere il crash durante il tentativo di copiare i file di avvio
- La dimensione del volume di errore del servizio del disco virtuale è troppo grande
- ⭐ Come donare Robux ad altri su Roblox?






