Gli utenti sperimentano il messaggio di errore $ 0027Unreal Engine sta uscendo a causa della perdita del dispositivo D3D $ 0027 quando Unreal non può connettersi al dispositivo D3D sul tuo computer. Questo errore è molto comune e può verificarsi anche per gli utenti che non hanno problemi evidenti sul proprio computer..
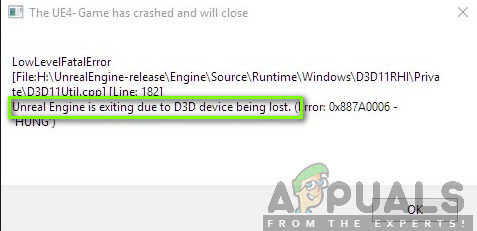 Unreal Engine si blocca a causa della perdita del dispositivo D3D
Unreal Engine si blocca a causa della perdita del dispositivo D3D
Secondo gli sviluppatori di Unreal Engine, Questo problema si verifica in genere quando i componenti grafici o hardware del computer non sono sincronizzati correttamente con Unreal Engine., che a sua volta provoca un malfunzionamento con il dispositivo D3D. In questo articolo, esamineremo tutte le soluzioni per spiegare perché si verifica questo problema e anche, quali sono le soluzioni per risolverlo.
Cosa causa l'errore $ 0027Unreal Engine sta uscendo a causa della mancanza del dispositivo D3D $ 0027?
Dopo aver ricevuto numerose segnalazioni degli utenti sul problema, abbiamo deciso di indagare. Dopo aver combinato questi rapporti, abbiamo duplicato le situazioni sulle nostre postazioni di lavoro e risolto le cause. I motivi per cui potresti riscontrare questo messaggio di errore sono, tra l'altro:
-
Motore irreale obsoleto: la causa più probabile è che l'Unreal Engine non è aggiornato alla versione più recente e non può comunicare con altri componenti di sistema che potrebbero essere stati aggiornati di recente. Può anche essere il contrario.
-
Software antivirus: Esistono numerosi programmi antivirus che tendono a bloccare il motore dannoso, segnando così un falso positivo. Questo è molto comune e può essere risolto creando una whitelist o disabilitandola..
-
Driver di dispositivo obsoleti: Un'altra probabile causa di questo problema sono i driver di dispositivo danneggiati o obsoleti. In entrambi i casi, la reinstallazione o l'aggiornamento dei driver funziona.
-
File Steam incompleti: Steam funziona spesso con la macchina irreale. Se i tuoi file di gioco / l'installazione è corrotta o incompleta, vedrai il messaggio di errore in discussione.
-
Configurazione NVIDIA Geological Force: questi moduli sono anche noti per entrare in conflitto con il gioco. La disabilitazione del modulo o la disabilitazione di impostazioni specifiche di solito risolve il problema.
-
Overclock: l'overclocking può dare al tuo PC la spinta di cui ha bisogno, ma è noto che causa problemi o conflitti con le applicazioni che consumano risorse. La disabilitazione dell'overclocking potrebbe funzionare per te.
-
Scheda grafica predefinita: la scheda grafica predefinita è solitamente disabilitata quando ne viene eseguita una dedicata con più potenza. tuttavia, in diversi casi, può essere attivo insieme alla scheda grafica dedicata e causare conflitti che causeranno più problemi.
Prima di iniziare le soluzioni, assicurati di aver effettuato l'accesso come amministratore. Cosa c'è di più, devi avere una connessione internet attiva e aperta.
Soluzione 1: motore reale Unreal, Windows e Steam
Generalmente, se uno qualsiasi dei componenti menzionati non è aggiornato, hanno problemi di comunicazione tra loro. Con una cattiva comunicazione, il gioco non può funzionare correttamente. Questo è un problema ricorrente molto comune ed è spesso trascurato dagli utenti.
Il metodo per aggiornare il motore Unreal è un po' lungo, ma Windows e Steam si aggiornano in men che non si dica. Assicurati di aver effettuato l'accesso come amministratore e segui i passaggi nell'ordine esatto. Inizieremo aggiornando il motore Unreal.
-
Apri il launcher e vai alla libreria
-
Una volta in biblioteca, in cima, potrebbe vedere la versione del motore. Se è disponibile un aggiornamento, vedrai un'altra icona accanto ad essa.
-
Fare clic su Aggiungi versioni e, quando io faccio, ti verrà chiesto di installare il nuovo motore. Scarica la versione del motore corrispondente e fai clic su Aggiorna.
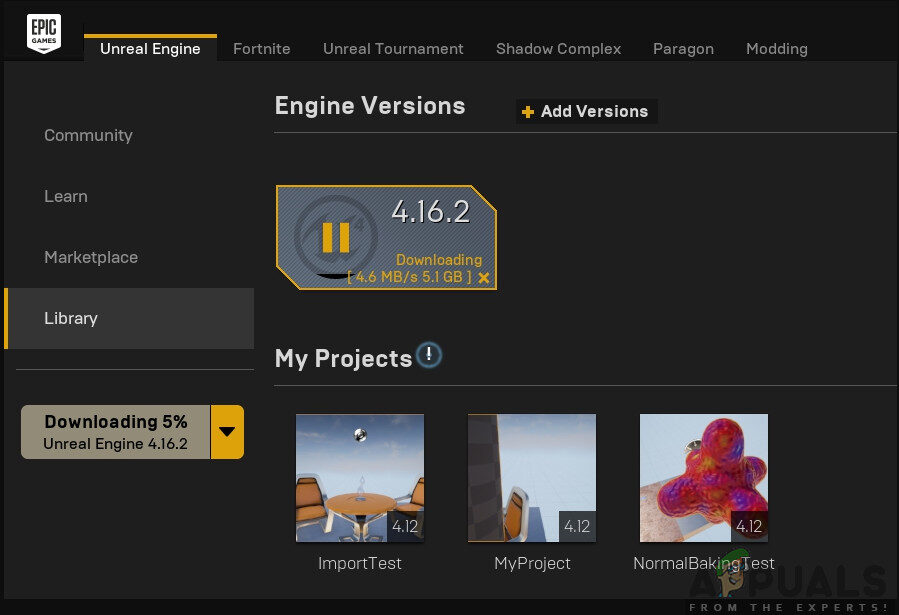 Aggiornamento del motore irreale
Aggiornamento del motore irreale
Ora che il motore irreale è aggiornato, procederemo all'aggiornamento di Windows.
-
Premi Windows + S, scriba “aggiornamento” nella finestra di dialogo e apri il risultato dell'aggiornamento quando lo restituisci.
-
Ora, fai clic sul pulsante Verifica aggiornamenti. Ora, Windows inizierà automaticamente a controllare i server online per gli aggiornamenti disponibili per l'installazione.
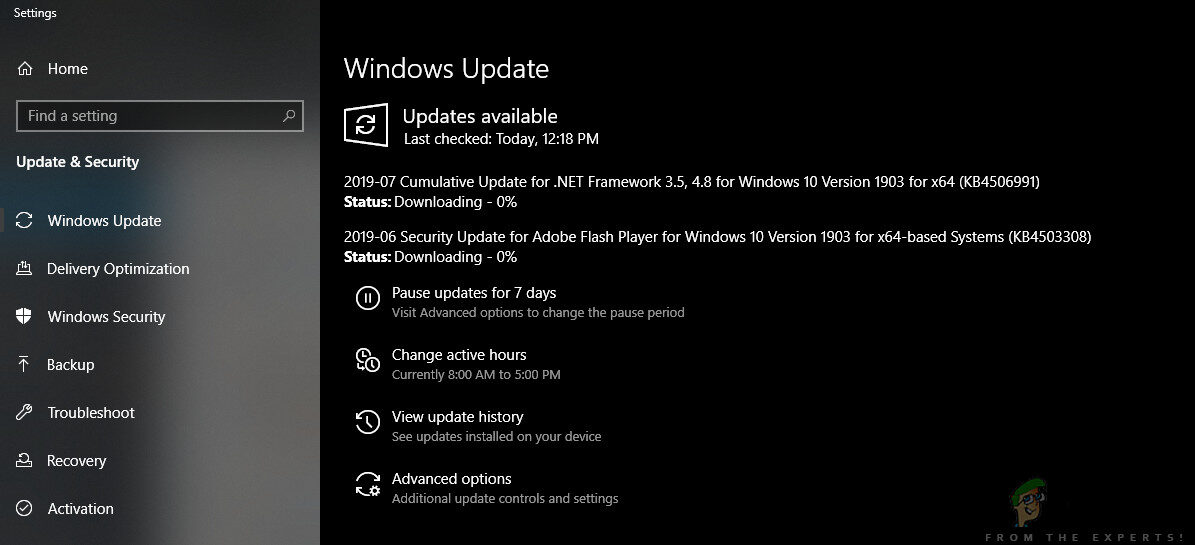 Aggiornamento Windows
Aggiornamento Windows
Sii paziente e lascia che il processo si completi. Una volta completato il processo, se richiesto, riavvia il tuo computer. Dopo il riavvio, segui i passaggi seguenti per aggiornare Steam.
-
Avvia il client Steam e assicurati di avere una connessione Internet attiva.
-
Il cliente, dopo aver controllato i server online, inizierà automaticamente a scaricare l'ultimo aggiornamento. Dopo aver scaricato l'aggiornamento, riavvia di nuovo il computer.
Dopo che tutti i moduli sono stati aggiornati, prova a eseguire il motore irreale e vedi se l'errore persiste. Se è così, segui i passaggi seguenti.
Soluzione 2: deshabilite NVIDIA Game Booster (o altre funzioni)
Un'altra cosa da provare prima di procedere è assicurarsi che non ci siano “migliora” attivo su NVIDIA GeForce Experience. Sebbene queste funzioni possano alterare le tue impostazioni e offrirti prestazioni aggiuntive, noto per causare una serie di problemi.
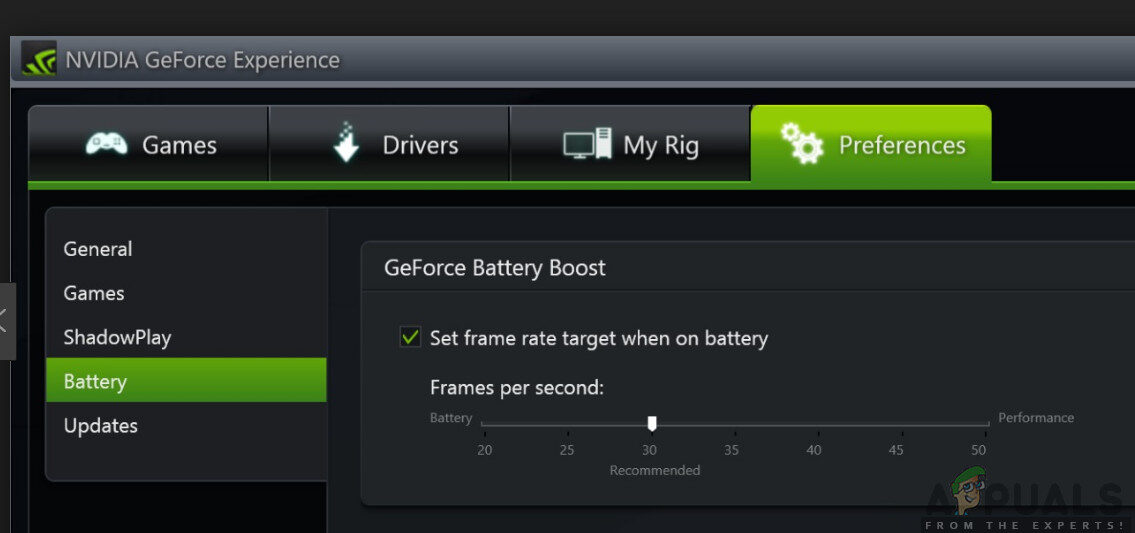 Disabilitazione delle funzionalità NVIDIA
Disabilitazione delle funzionalità NVIDIA
Queste funzioni di “migliora” sono principalmente funzionalità come Game Booster, Ottimizzatore della batteria, eccetera. Esperienza Abra GeForce (o l'applicazione corrispondente) e assicurati che siano completamente disabilitati. Puoi anche disabilitare temporaneamente completamente l'esperienza GeForce e vedere se funziona. Una volta che sei assolutamente sicuro che il problema non sia dovuto a queste caratteristiche, può passare ad altre soluzioni.
Soluzione 3: cambia la preferenza per la grafica dedicata
Generalmente, le persone che usano Unreal Engine e giocano ai loro giochi sono note per avere la propria grafica dedicata installata sul proprio computer. La grafica dedicata viene in genere aggiunta in seguito al modulo grafico integrato Intel (noto come Intel HD o Intel UHD).
tuttavia, il fatto che ci siano due moduli grafici in un unico computer causa vari problemi, il che non sorprende. In questa soluzione, passeremo al pannello di controllo NVIDIA e, dopo aver selezionato Unreal Engine, faremo in modo che sia personalizzato per funzionare solo con i driver grafici NVIDIA.
-
Fare clic con il pulsante destro del mouse in qualsiasi punto del desktop e selezionare Pannello di controllo NVIDIA.
-
Una volta aperto il pannello di controllo, fare clic su Gestisci impostazioni 3D. Ora fai clic su Impostazioni programma.
-
Ora, vedrai un menu a tendina con l'elenco di tutti i programmi. Aggiungi Unreal Engine e seleziona NVIDIA (grafica dedicata) nel secondo menu a tendina.
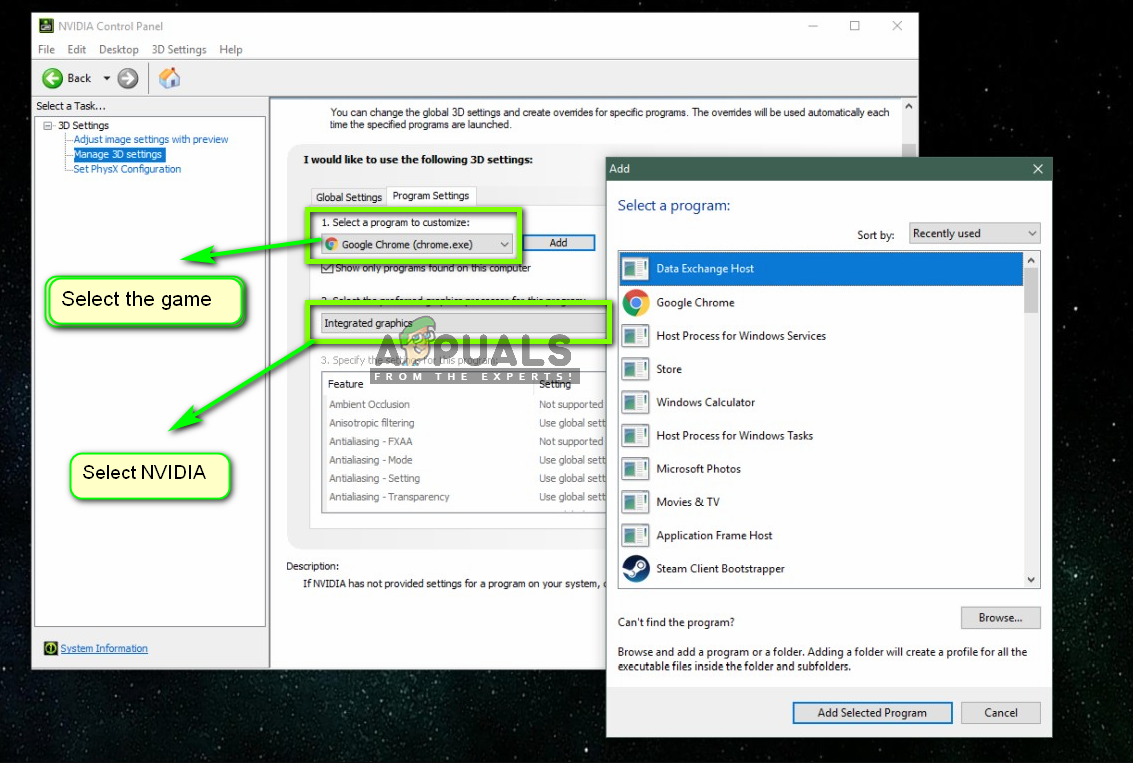 Modifica delle preferenze della scheda grafica
Modifica delle preferenze della scheda grafica -
Salva le modifiche ed esci. Riavvia il computer e prova ad avviare il modulo / gioco e vedi se questo risolve il problema.
Soluzione 4: disabilita la grafica integrata
Un'altra cosa che puoi provare è disabilitare completamente la grafica sul tuo computer. Questo potrebbe aiutare se la semplice modifica delle preferenze grafiche non è sufficiente per risolvere il problema. Si prega di notare che ciò non influirà sulle prestazioni o sulla funzionalità del computer; solo ora, la sua grafica dedicata farà tutto il lavoro di sollevamento, mentre quelli integrati saranno inattivi. Assicurati di aver effettuato l'accesso come amministratore prima di continuare.
-
Premi Windows + R, digita »devmgmt.msc» nella finestra di dialogo e premi Invio.
-
Una volta in Gestione dispositivi, vai a Schede video e seleziona
-
Ora, fare clic con il tasto destro e selezionare Disabilita.
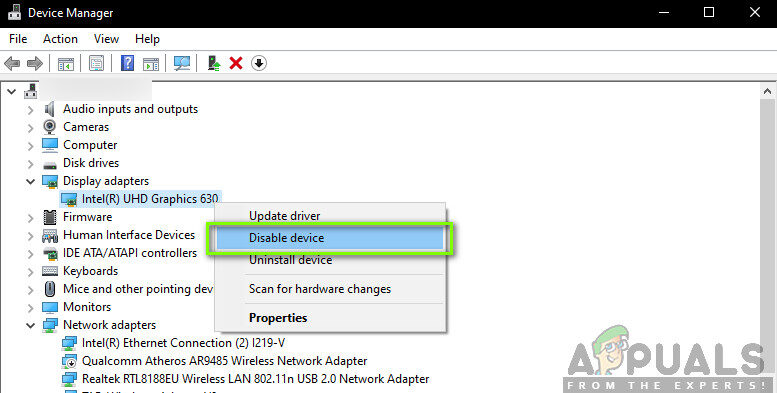 Disabilita la grafica integrata
Disabilita la grafica integrata
Per un momento, lo schermo probabilmente si spegnerà, ma riapparirà. Qui, il computer sta passando completamente alla sua grafica dedicata. Salva le modifiche ed esci. Ora prova ad avviare il motore irreale e vedi se il problema persiste.
Soluzione 5: disabilitare antivirus e firewall
Il software antivirus ti tiene al sicuro scansionando tutti i file di sistema sul tuo computer e controllando anche tutti i processi in esecuzione che sembrano consumare risorse. tuttavia, sono numerosi i casi in cui si contrassegna un processo “verificato” come malware; quindi si chiama falso positivo. Questa situazione si verifica con molti giochi diversi ed è noto che disabilita completamente il gioco o non concede autorizzazioni sufficienti per accedere a tali risorse.. Lo stesso vale per il software antivirus e il motore irreale.
 Disabilita il software antivirus
Disabilita il software antivirus
Perciò, dovresti provare a disabilitare il tuo software antivirus. Puoi leggere il nostro articolo su Come disabilitare il tuo antivirus. Dopo aver disabilitato l'antivirus, riavvia il computer e riprova lo streaming. Se la disattivazione dell'antivirus non funziona, puoi provare a disinstallarlo e vedere se funziona per te. Alcuni dei programmi antivirus che hanno causato problemi erano Avast e AVG. tuttavia, dovresti provare a disabilitare qualsiasi antivirus che hai e vedere se funziona.
Soluzione 6: disabilitare l'overclocking e la tecnologia SLI
Overclocking significa che il processore esegue brevi conteggi di burst per dare al tuo PC un aumento della potenza di elaborazione.. Quando fai questo, la temperatura del processore aumenta e quando ha raggiunto il limite, tornare alla normale elaborazione. Durante questo periodo, il processore si raffredda e, così, si prepara per un'altra esplosione quando sarà abbastanza fresco.
 Tecnologia SLI
Tecnologia SLI
Nonostante le funzionalità avanzate e l'utilità dell'overclocking, Abbiamo ricevuto diverse segnalazioni da utenti che affermavano che disabilitare l'overclocking sia per la CPU che per la scheda grafica ha risolto il problema.. Sembra che il motore irreale non sia ottimizzato per funzionare in un ambiente di overclock veloce.
Cosa c'è di più, oltre a disabilitare l'overclock della grafica / processore, abbiamo anche ricevuto segnalazioni secondo cui la disabilitazione di SLI ha funzionato anche per numerosi utenti. SLI è un marchio gestito da NVIDIA il cui obiettivo principale è quello di unire due schede grafiche per unire la loro potenza. Come nel caso del normale overclock, Unreal Engine ha anche problemi quando SLI è attivo. Perciò, dovresti provare a disabilitarlo dal tuo computer e vedere se funziona.
Soluzione 7: aggiorna i driver grafici
I driver grafici sono i moduli principali che consentono la comunicazione tra l'hardware grafico e il sistema operativo. (app o giochi, eccetera.). Se i driver grafici stessi non funzionano correttamente, si verificheranno problemi con quasi tutta la grafica richiesta da applicazioni come Unreal Engine. In questa soluzione, disinstalleremo i driver grafici esistenti e ne installeremo di nuovi in seguito.
-
Scarica e installa il DDU (Programma di disinstallazione del driver dello schermo) dal suo sito ufficiale.
-
Dopo aver installato Display Driver Uninstaller (DIO), avvia il computer in modalità provvisoria. Puoi fare riferimento al nostro articolo su come avviare il computer in modalità provvisoria.
-
Dopo aver avviato il DDU, seleziona la prima opzione »Pulisci e riavvia«. Questo disinstallerà completamente i driver attuali dal tuo computer.
 Driver puliti
Driver puliti -
Ora, dopo la disinstallazione, avvia il tuo computer normalmente senza modalità provvisoria. Premi Windows + R, digitare »devmgmt. msc »nella finestra di dialogo e premi Invio. Fare clic con il tasto destro del mouse su uno spazio vuoto e selezionare »Ricerca modifiche hardware«. Verranno installati i driver predefiniti. Prova ad avviare Screenshot e vedi se questo risolve il problema.
Nota: Potrebbe essere necessario rifare la soluzione 1 dopo questo passaggio.
-
Nella maggior parte dei casi, i driver predefiniti non funzioneranno per te, in modo da poter installare i driver più recenti tramite Windows Update o accedere al sito Web del produttore e scaricare quelli più recenti.
-
Una volta installati i driver, riavvia il computer e verifica se il problema è stato risolto.
Articolo correlato:
- ▷ Qual è l'applicazione per la registrazione di un dispositivo sintonizzatore TV digitale e dovrebbe essere rimossa??
- In alto 10 Lettori IPTV per Windows [2020]
- ⭐ Come ottenere account Fortnite gratuiti con Skins?
- ▷ Come posso correggere il codice di errore? “WS-37403-7” e PlayStation 4?
- Il 5 i migliori browser per Windows XP
- ▷ Come disabilitare Adobe AcroTray.exe dall'avvio






